How to Save One Sheet in Excel as Pdf?
Are you trying to learn how to save one sheet in Excel as a PDF? You’ve come to the right place! In this article, we’ll be discussing the essential steps to save a single sheet in Excel as a PDF file. We’ll be exploring the various tools and methods available to help you complete this task quickly and easily. So if you’re looking to convert your Excel sheet into a PDF document, read on!
1. Open the Excel sheet that you want to save as PDF.
2. Click the “File” tab at the top of the window.
3. Click “Save As” from the File drop-down menu.
4. Click “PDF” from the Save As Type drop-down menu.
5. Type a name for the PDF file in the File Name field.
6. Choose a location on your computer to save the PDF file.
7. Click the “Save” button.
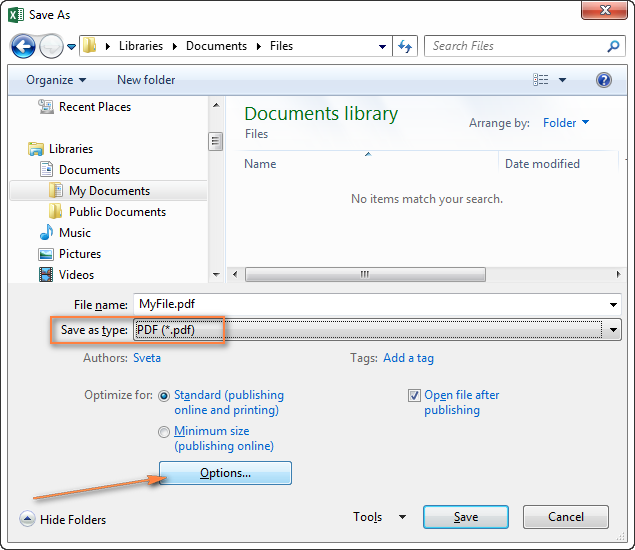
Saving Excel Sheets as PDFs
Excel is an incredibly powerful and versatile tool for creating, managing and analyzing data. One of the most beneficial features of Excel is its ability to save an entire worksheet as a Portable Document Format (PDF) file. This makes it easy to share data with other users without having to worry about compatibility issues. In this article, we will outline the steps for saving one sheet in Excel as a PDF.
Step 1: Open the Sheet
The first step to saving a sheet in Excel as a PDF is to open the file. To do this, simply double-click the file icon or select the file from the list of recent documents. Once the file is open, you will be able to view the contents of the worksheet on the screen.
Step 2: Select File -> Export
Once the file is open, you will need to select File -> Export from the menu bar. This will display a list of export options. Select PDF from the list of available options.
Step 3: Select the Sheet to Export
Once you have selected the PDF option, you will be presented with a list of sheets in the file. Select the sheet you wish to export and click Export.
Step 4: Select Save As
Once you have selected the sheet to export, you will be presented with a Save As dialogue box. Select a location to save the PDF file and click Save.
Step 5: View the PDF
Once the file has been saved, it will be automatically opened in the default PDF viewer. You can then view the contents of the PDF file and make any necessary changes.
Conclusion
Saving one sheet in Excel as a PDF is a simple and straightforward process. All you need to do is open the sheet, select File -> Export, select the sheet to export, select Save As, and view the PDF.
Frequently Asked Questions
1. What is a PDF File?
A PDF file is a Portable Document Format file. It is a file format created by Adobe that preserves the look and feel of a document across different applications, platforms and devices. PDF files are commonly used for sharing documents online, and are often used for printing and archiving documents.
2. How Do I Save a Single Sheet in Excel as a PDF File?
To save a single sheet in Excel as a PDF file, open the Excel document and select the sheet you wish to save. Then, click on File > Export > Create PDF/XPS Document. Select “Current Sheet”, give the file a name, and click “Publish”. You will now have a PDF file containing the contents of the selected sheet.
3. How Do I Save an Entire Workbook as a PDF File?
To save an entire workbook as a PDF File, open the Excel document and click on File > Export > Create PDF/XPS Document. Select “Save As”, give the file a name, and click “Publish”. You will now have a PDF file containing the contents of the entire workbook.
4. Can I Save an Excel File as a PDF Without Installing Additional Software?
Yes, you can save an Excel file as a PDF without installing additional software. Simply open the Excel document and click on File > Export > Create PDF/XPS Document. Select “Save As”, give the file a name, and click “Publish”.
5. How Do I Add a Page Number to a PDF File Created in Excel?
To add page numbers to a PDF file created in Excel, open the PDF file in Adobe Acrobat. Then, click on the “Tools” tab and select “Add or Edit Document Information”. Select “Page Number” from the list and then click “Insert”. The page numbers will now be visible in the PDF file.
6. Can I Change the Layout of an Excel Sheet When Exporting it as a PDF File?
Yes, you can change the layout of an Excel sheet when exporting it as a PDF file. To do this, open the Excel document and click on File > Export > Create PDF/XPS Document. Select “Options” and then select “Layout”. Here you can make changes to the page size, orientation, margins, headers and footers.
Saving a sheet in Excel as a PDF is a great way to ensure that your information is secure and easy to access. With the steps outlined above, you should now have no trouble converting your Excel sheet into a PDF file. Not only will your data be secure, but it will also be easier to share with others. So, when you need to share your information with someone, you can easily do so quickly and securely with a PDF file.




















