How To Save Skype Chat History?
If you have ever wanted to have a record of the conversations and activities you have had on Skype, then this is the article for you! Here, you will learn how to save your Skype chat history, giving you the ability to look back at those important and memorable conversations. In this article, we will discuss the different methods of saving your Skype chat history and why it is important to do so. So, if you’re ready, let’s get started!
1. Open the Skype application and click on the conversation you want to save.
2. Click on the “Actions” button at the top of the conversation window.
3. Select Save As option from the drop-down list.
4. Select the folder you want to save the conversation to and click on the Save button.
5. The conversation will be saved in HTML format.
6. The file can be opened in any web browser.
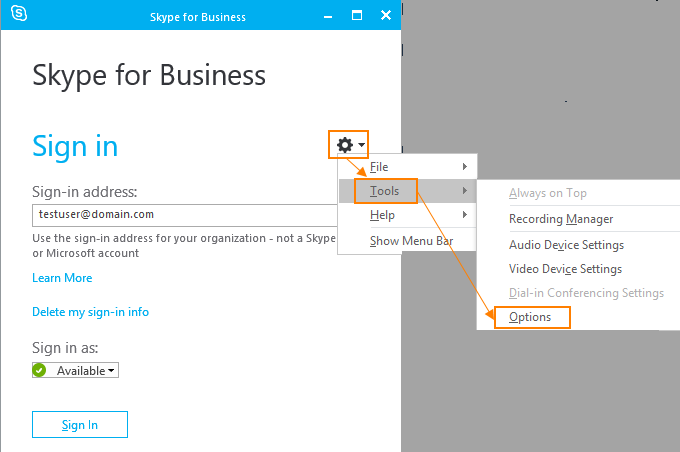
How to Save Skype Chat History?
Skype is a great way to stay connected with friends and family around the world. One of the most useful features of Skype is the ability to save chat history. Chat history includes all of your conversations with contacts, including text messages, voice messages, and video messages. Saving chat history can be a great way to keep your conversations organized and easily accessible. Here are some tips on how to save your Skype chat history.
Step 1: Enable Chat History
The first step to saving your Skype chat history is to make sure that the chat history feature is enabled. To do this, open Skype and select the “Tools” menu. Then select “Options,” followed by “Privacy Settings.” In the Privacy Settings window, select “Allow others to see my chat history.” Make sure to save your changes before exiting.
Step 2: Set Up Auto-Save
The next step is to set up auto-save for your chat history. To do this, open Skype and select the “Tools” menu. Then select “Options,” followed by “Chat History.” In the Chat History window, select the “Auto-Save” tab. Here you can choose to save your chat history to a specific folder on your computer, or to a specific email address. Make sure to save your changes before exiting.
Step 3: Save Manually
If you don’t want to enable auto-save, you can always save your chat history manually. To do this, open Skype and select the “Tools” menu. Then select “Options,” followed by “Chat History.” In the Chat History window, select the “Save As” button. This will open a window where you can choose a folder to save your chat history to. Make sure to save your changes before exiting.
Step 4: Export Chat History
If you want to export your chat history to another computer or device, you can do so by opening Skype and selecting the “Tools” menu. Then select “Options,” followed by “Chat History.” In the Chat History window, select the “Export” button. This will open a window where you can choose a file type to save your chat history in. Make sure to save your changes before exiting.
Step 5: View Chat History
To view your chat history, open Skype and select the “Tools” menu. Then select “Options,” followed by “Chat History.” In the Chat History window, select the “View” button. This will open a window where you can view your chat history. You can also use the search feature to find specific conversations or messages.
Step 6: Delete Chat History
If you want to delete your chat history, open Skype and select the “Tools” menu. Then select “Options,” followed by “Chat History.” In the Chat History window, select the “Delete” button. This will open a window where you can delete specific conversations or messages. Make sure to save your changes before exiting.
Step 7: Backup Chat History
If you want to backup your chat history, open Skype and select the “Tools” menu. Then select “Options,” followed by “Chat History.” In the Chat History window, select the “Backup” button. This will open a window where you can choose a folder to save your chat history to. Make sure to save your changes before exiting.
Step 8: Restore Chat History
If you want to restore your chat history from a backup, open Skype and select the “Tools” menu. Then select “Options,” followed by “Chat History.” In the Chat History window, select the “Restore” button. This will open a window where you can choose a folder to restore your chat history from. Make sure to save your changes before exiting.
Step 9: Share Chat History
If you want to share your chat history with someone else, open Skype and select the “Tools” menu. Then select “Options,” followed by “Chat History.” In the Chat History window, select the “Share” button. This will open a window where you can enter the email address of the person you want to share your chat history with. Make sure to save your changes before exiting.
Step 10: Print Chat History
If you want to print your chat history, open Skype and select the “Tools” menu. Then select “Options,” followed by “Chat History.” In the Chat History window, select the “Print” button. This will open a window where you can choose to print your chat history or save it as a PDF file. Make sure to save your changes before exiting.
Frequently Asked Questions
How to Save Skype Chat History?
Answer:
The Skype chat history can be saved by using the “Save Chat History” feature. This feature allows you to save your conversations with other contacts, including text messages as well as files, images, audio, and video. To save the chat history, simply open the chat window and click on “Save Chat History”. You will then be able to choose where you want to save the chat history, such as a text file, an HTML file, or a PDF file.
Once you have saved the chat history, it will be stored on your device and you can access it at any time. If you want to share the conversation with someone else, you can simply attach the saved file to an email or message and send it to the recipient. This way, you can make sure that your conversations are secure and that no one else can access them.
How to export your Skype chat history ?
Saving your Skype chat history is a great way to keep track of important conversations and memories. With the proper tools and organization, you can save Skype chat history quickly and easily. Whether you want to save a single chat or many, this guide has everything you need to know about backing up your Skype messages and keeping your chats safe. So don’t wait any longer, start saving your Skype chat history now and preserve your conversations for years to come!




















