How To Save Skype Conversations?
Are you a Skype user who wants to save your conversations? If so, you’re in the right place. In this article, we will discuss how to save your Skype conversations for future use. We’ll look at the different options available and how to get the most out of Skype’s conversation saving capabilities. We’ll also cover the benefits of saving your Skype conversations and why it’s important to do so. By the end of this article, you should have a better understanding of how to save Skype conversations and why it’s beneficial to do so. So, let’s get started!
Saving Skype Conversations: To save your Skype conversations, first open the chat you want to save. Then, click on the “More Options” icon in the top right corner of the chat window. From the drop-down menu, select “Save As” and you can save the chat in either text or html format. To save chats automatically, select “Tools” > “Options” > “IM & SMS” and then select “Automatically save IM conversations in my Conversations folder” or “Automatically save SMS conversations in my Conversations folder”.
Saving Skype Conversations: To save your Skype conversations, follow these easy steps:
- Open the chat you want to save.
- Click on the “More Options” icon in the top right corner of the chat window.
- From the drop-down menu, select “Save As” and you can save the chat in either text or html format.
- To save chats automatically, select “Tools” > “Options” > “IM & SMS” and then select “Automatically save IM conversations in my Conversations folder” or “Automatically save SMS conversations in my Conversations folder”.
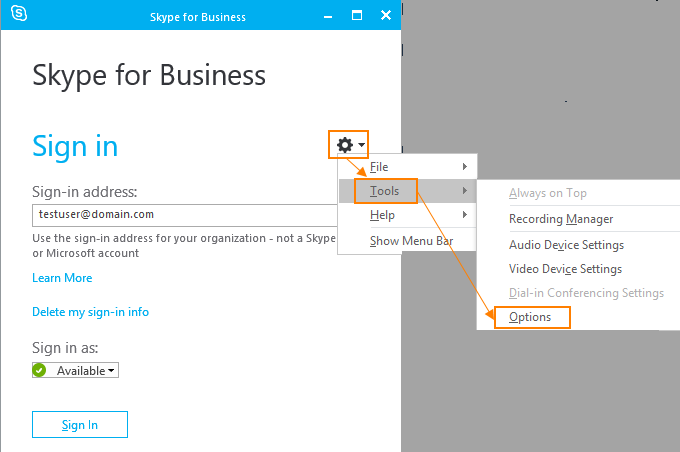
language
How to Save Skype Conversations
Saving Skype conversations is a great way to keep track of important conversations and store them for easy reference. Skype is a popular communication application that allows users to make voice and video calls, as well as instant messaging. This guide will help you understand how to save Skype conversations for later use.
Saving Skype Conversations Manually
If you want to save Skype conversations manually, you can do so by taking screenshots of the conversation. This can be done by pressing the Print Screen key on your keyboard. Then open an image editing program, such as Paint, and paste the screenshot. You can then save the screenshot as an image file on your computer.
Using Skype Conversation Saving Software
If you want to save Skype conversations more easily, you can use Skype conversation saving software. There are many programs available that allow you to save Skype conversations automatically. These programs will record the conversations and save them as audio files or text files. You can then store these files on your computer or an external hard drive.
Using Third-Party Applications
There are also third-party applications that can help you save Skype conversations. These applications will allow you to record conversations and store them on a remote server. This is a great way to save Skype conversations if you don’t have access to a computer or an external hard drive.
Using Skype for Business
If you are using Skype for Business, you can save conversations by using the built-in recording feature. This feature will allow you to save conversations as audio files, which can then be stored on your computer or an external hard drive.
Backing up Skype Conversations
Backing up Skype conversations is a great way to make sure that you have a copy of your conversations in case something happens to your computer. You can back up Skype conversations by using a cloud storage service or an external hard drive.
Exporting Skype Conversations
You can also export Skype conversations as text files. This is a great way to save conversations for later use. To do this, you will need to open the conversation window, select the conversation, and then click the “Save Conversation” button.
Viewing Saved Skype Conversations
Once you have saved Skype conversations, you can view them at any time. To view saved conversations, simply open the conversation window and select the conversation. The conversation will then be displayed in the conversation window.
Sharing Saved Skype Conversations
You can also share saved Skype conversations with other users. To do this, open the conversation window and select the conversation. Then, click the “Share” button and enter the email address of the person you want to share the conversation with.
Searching Saved Skype Conversations
If you have saved a lot of Skype conversations, you can search for specific conversations by using the search feature. To do this, open the conversation window and type in the keywords you want to search for. The search results will then be displayed in the conversation window.
Deleting Saved Skype Conversations
If you no longer need a saved Skype conversation, you can delete it by opening the conversation window and selecting the conversation. Then, click the “Delete” button to delete the conversation.
Frequently Asked Questions
What is Skype?
Skype is a telecommunications application that allows users to make voice and video calls, send instant messages and share files over the internet. It was developed by Microsoft and is currently one of the most popular communication platforms around the world. Skype is available for both mobile and desktop platforms, and is available in multiple languages.
Skype also has the ability to record conversations and store them for future use. This is a great feature for those who want to save their conversations with friends, family, and colleagues for future reference.
How Do I Save Skype Conversations?
Saving Skype conversations is easy. All you need to do is open the chat history of the conversation you want to save, and then click the “Save As” button. You can save the conversation in a variety of formats such as plain text, HTML, or PDF. Once you’ve saved the conversation, you can open it at any time and view it.
If you’re using Skype for Windows, you can also opt to save the conversation automatically. To do this, go to the “Tools” menu and select “Options.” In the “Conversations” tab, check the box next to “Automatically save IM conversations in my Documents folder.” This will save all your conversations in the “My Documents” folder on your computer.
Do I Need Any Special Software to Save Skype Conversations?
No, you don’t need any special software to save Skype conversations. Skype comes with the feature built-in, and all you need to do is open the chat history of the conversation and click the “Save As” button. You can also opt to have Skype automatically save your conversations in the “My Documents” folder on your computer.
If you’re looking for a more robust solution, there are also a number of third-party applications that can help you save Skype conversations. These applications often offer additional features such as the ability to save conversations to the cloud, or export conversations to other formats.
Can I Save Skype Group Conversations?
Yes, you can save Skype group conversations. All you need to do is open the chat history of the group conversation and click the “Save As” button. You can save the conversation in a variety of formats such as plain text, HTML, or PDF. Once you’ve saved the conversation, you can open it at any time and view it.
If you’re using Skype for Windows, you can also opt to save the conversation automatically. To do this, go to the “Tools” menu and select “Options.” In the “Conversations” tab, check the box next to “Automatically save IM conversations in my Documents folder.” This will save all your conversations in the “My Documents” folder on your computer.
Where Can I View Saved Skype Conversations?
Saved Skype conversations can be viewed in your “My Documents” folder on your computer. If you opted to have Skype automatically save conversations, you can open the “My Documents” folder and look for the “Skype” folder. Inside the “Skype” folder, you’ll find all your saved conversations.
You can also view saved Skype conversations in the chat history of the conversation. All you need to do is open the chat history of the conversation you want to view, and then click the “Open Saved Conversation” button. This will open the saved conversation in a new window.
Can I Edit Saved Skype Conversations?
No, you cannot edit saved Skype conversations. If you want to make changes to a conversation, you’ll need to delete the conversation and start a new one. You can, however, save snippets of conversations for future reference. To do this, open the chat history of the conversation and select the part of the conversation you want to save. Then, click the “Save As” button, and you can save the conversation in a variety of formats such as plain text, HTML, or PDF.
How to export chat / files history in Skype 2019
By following the steps outlined in this article, you can easily save Skype conversations and make sure that these memories stay with you forever. Whether it’s a conversation with your family, a business meeting, or just a casual conversation, Skype makes it easy to save your conversations. And now, with the help of this article, you can easily save Skype conversations with just a few clicks. So, go ahead and start saving conversations and start cherishing your memories.




















