How To Send Delayed Email In Outlook?
Sending emails on time is essential for any professional environment. It ensures that your message is delivered to the right person when it is needed. However, there are times when you may need to delay the delivery of your message. Fortunately, Outlook makes it easy for you to do this. In this article, we’ll show you how to send a delayed email in Outlook.
- Open Microsoft Outlook and click the New Email button.
- Compose your message.
- Click Options in the message window.
- Click Delay Delivery on the Options tab.
- Check Do Not Deliver Before checkbox.
- Set the date and time you want the message to be sent.
- Click Close.
- Click Send.
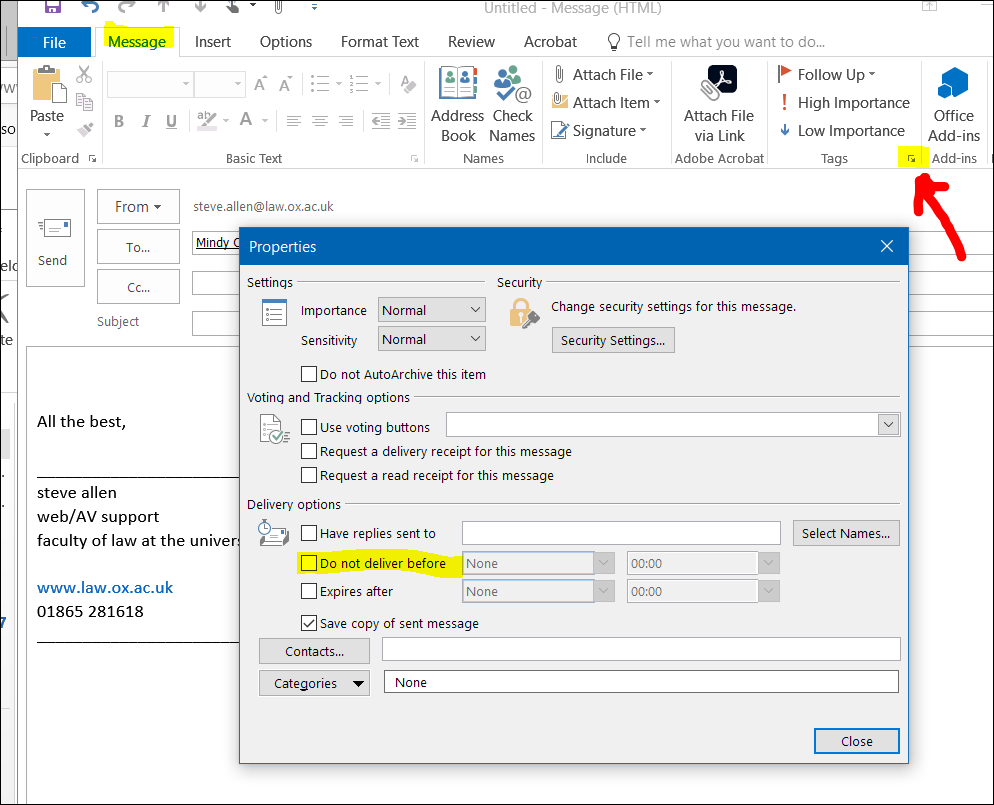
Introduction to Sending Delayed Email in Outlook
Sending an email in Outlook can be an effective and efficient way to communicate with colleagues, friends, and family. However, there are times when you may need to delay the sending of an email until a later time. This can be especially useful if you need to make sure that certain people receive the email at the same time or if you want to give yourself time to review the email before it is sent. Fortunately, Outlook includes a feature that allows you to set a delay for sending an email.
How to Set a Delay for Sending Email in Outlook
Before you can set a delay for sending an email, you must first create the email in Outlook. This involves composing the message, adding the recipient, and attaching any necessary documents or images. Once you have created the email, you can then set a delay for sending it.
To do this, navigate to the “Delay Delivery” option in the “Options” tab on the ribbon. This will bring up a window where you can choose when you want the message to be sent. You can choose to send the message immediately or you can set a date and time for the email to be sent.
Once you have set the delay, you can click “OK” to save the settings. The email will now be saved in your Outbox with the delay settings applied.
What Happens When the Delay is Set?
Once you have set a delay for sending an email, Outlook will automatically send the email at the specified time. This means that the email will be sent even if Outlook is not running or if your computer is turned off.
However, it is important to note that the delay settings are only applied when the email is first created. If you make any changes to the email after the delay has been set, the email will be sent immediately.
Tips for Sending Delayed Email
When sending a delayed email, it is important to make sure that everything is correct before you set the delay. This will help ensure that the email is sent correctly and that the recipient receives the correct information.
It is also a good idea to double-check the recipient list before setting the delay. This will help ensure that the email is sent to the right people and that no important contacts are left out.
Conclusion
Sending a delayed email in Outlook can be a useful way to ensure that important messages are sent at the right time. By using the “Delay Delivery” option, you can set a delay for an email and have it sent even if Outlook is not running or if your computer is turned off. However, it is important to make sure that everything is correct before setting the delay and to double-check the recipient list to ensure that no important contacts are left out.
Frequently Asked Questions
1. What is a Delayed Email?
A Delayed Email is an email that is sent at a specific time in the future. For example, you may want to compose an email to a colleague and schedule it to be sent on their birthday. This type of email is useful when you need to remind someone of an event or task that they need to complete. It can also be used to send an email to multiple people at the same time without having to manually enter each recipient’s email address.
2. How do I send a Delayed Email in Outlook?
In Microsoft Outlook, you can send a Delayed Email by composing an email as normal then clicking the “Options” tab in the ribbon. Once you’ve clicked the “Options” tab, you can select the “Delay Delivery” option from the drop-down menu. Then you can enter the date and time you want the email to be sent and click “OK”.
3. Are Delayed Emails sent immediately?
No, Delayed Emails are not sent immediately. Instead, they are sent on the date and time specified in the “Delay Delivery” window. The email will not be sent until that date and time has passed, so it is important to make sure you have the correct date and time entered.
4. Are Delayed Emails sent to everyone in the recipient list?
Yes, Delayed Emails are sent to everyone in the recipient list. This means that you do not need to enter each individual’s email address in order to send them the email. All you need to do is enter the email addresses in the “To” field and the email will be sent to everyone on the list when the specified date and time has passed.
5. Is there a limit to how many Delayed Emails I can send?
No, there is not a limit to how many Delayed Emails you can send. However, it is important to keep in mind that Delayed Emails can only be sent at the date and time specified in the “Delay Delivery” window. Therefore, if you are sending multiple Delayed Emails it is important to make sure that the dates and times do not overlap.
6. Is there a way to cancel a Delayed Email?
Yes, you can cancel a Delayed Email in Outlook by opening the email and clicking the “Options” tab in the ribbon. Once you’ve clicked the “Options” tab, you can select the “Cancel Delivery” option from the drop-down menu. This will cancel the email and it will not be sent at the specified date and time.
Sending delayed emails in Outlook is a great tool to make sure your emails are sent at the exact time you want them to be sent. It is a simple process that can help you to be more productive and organized. With the ability to delay emails, you can make sure your emails arrive at a specific time and that you are able to stay on top of deadlines and other important tasks. So, get organized and take control of your emails with Outlook’s delayed email feature.




















