How To Set Custom Status In Skype For Business?
Are you looking for a way to set a custom status on Skype for Business? Whether you want to show your colleagues that you are busy, away from your desk, or just feeling creative, you can easily set a custom status on Skype for Business. In this article, we will provide step-by-step instructions on how to set custom status in Skype for Business. Let’s get started!
- Launch Skype for Business.
- Click the status menu.
- Select the “Set My Custom Status” option.
- Enter a status update.
- Choose a duration.
- Click the “OK” button to save the status.
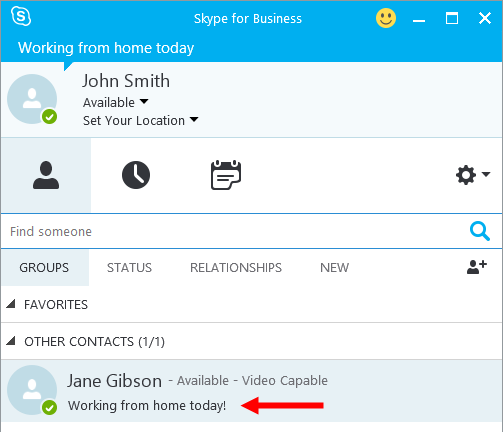
language.
How to Set Custom Status in Skype for Business?
Skype for Business is a communication and collaboration tool used by many businesses and organizations. It allows users to communicate via video and audio calls, instant messaging, file sharing, and more. One of the features of Skype for Business is the ability to set custom statuses. This can be used to inform colleagues of your availability or to share information about upcoming meetings, projects, and more.
Step 1: Open the Skype for Business App
The first step in setting a custom status in Skype for Business is to open the app. This can be done on mobile or desktop, but the steps are slightly different. On a desktop, you can simply click on the Skype for Business icon on your desktop and it will open the app. On mobile, you can open the app from your home screen or app list.
Step 2: Select the Status Menu
Once you have opened the Skype for Business app, you will need to select the status menu. This menu can be found in the top right corner of the app. From here, you can select the custom status option.
Step 3: Create Your Custom Status
The next step is to create your custom status. This can be done by selecting the “Create a Status” option from the status menu. You will then be taken to a page where you can enter your custom status message. You can also select a duration for the status, which will determine how long it will stay active before automatically resetting to your default status.
Step 4: Publish Your Custom Status
Once you have created your custom status, you will need to publish it. This can be done by selecting the “Publish” button at the bottom of the status creation page. Your status will then be visible to all of your contacts in Skype for Business.
Step 5: Change Your Custom Status
If you want to change your custom status, you can do so by selecting the “Change Status” option from the status menu. This will take you back to the status creation page, where you can update your status message or duration. Once you have made the changes, you will need to publish the status again.
Step 6: Delete Your Custom Status
If you no longer need your custom status, you can delete it by selecting the “Delete” option from the status menu. This will delete your custom status from all of your contacts in Skype for Business.
Tips and Tricks
Here are some tips and tricks to get the most out of your Skype for Business custom status:
Make Your Status Meaningful
Your custom status should be meaningful and clearly communicate your current availability or upcoming projects. Avoid using generic messages like “Available” or “Busy”.
Set a Reasonable Duration
When setting a custom status duration, make sure to set a reasonable time frame. This will help ensure that your status is accurate and up to date.
Include Important Details
If you are setting a status for an upcoming meeting or project, make sure to include relevant details. This will help ensure that everyone is on the same page and no one is left in the dark.
Use Emojis
Adding an emoji to your status can help make it more engaging and eye-catching. Choose an emoji that is relevant to your message to help make your status stand out.
Share Your Custom Status
If you want to share your custom status with your colleagues, you can do so by selecting the “Share” option from the status menu. This will allow you to share the status with any of your contacts in Skype for Business.
Set a Default Status
If you want to set a default status that will be used when your custom status expires, you can do so by selecting the “Default Status” option from the status menu. This will allow you to set a status that will always be used when your custom status expires.
Create a Template for Your Status
If you find yourself setting the same custom status message over and over again, you can create a template for it. This will allow you to quickly set the same custom status without having to retype it every time.
Schedule Your Status
If you want to set a custom status that will automatically expire at a certain time, you can do so by selecting the “Schedule Status” option from the status menu. This will allow you to set a custom status that will automatically expire at a specified time.
Make Your Status Visible to Everyone
If you want to make your custom status visible to everyone in your organization, you can do so by selecting the “Make Visible to Everyone” option from the status menu. This will make your status visible to all of your contacts in Skype for Business.
Frequently Asked Questions
What is a Custom Status?
A Custom Status is a personalized message that allows you to quickly share your availability with colleagues in Skype for Business. It is a way to let people know if you are busy, away or available, and your current status is visible to everyone in your organization.
Custom Status messages are a great way to communicate your availability in a more personalized way. For example, instead of just stating that you are “Busy,” you can let people know that you are in a meeting or out to lunch.
How Do I Set a Custom Status in Skype for Business?
Setting a Custom Status in Skype for Business is easy. First, click on the status menu in the upper left-hand corner of your Skype for Business window. This will open a drop-down menu with a list of different status options.
Once you choose a status, click on the “Set a Custom Status” option at the bottom of the list. This will open a window where you can type in your own personalized message. Once you’ve typed in your message, click “Set Status” to save the message and make it visible to everyone in your organization.
How Long Does a Custom Status Last?
A Custom Status in Skype for Business will remain active until you change it or until you sign out of Skype for Business. When you sign back in, your status will be reset to the default status, which is usually “Available.”
You can also choose to have your Custom Status expire after a certain amount of time. To do this, click the “Set Status Expiration” option at the bottom of the “Set a Custom Status” window. This will open a window where you can select how long you want your Custom Status to last. Once you’ve chosen a time, click “Set Expiration” to save the expiration time.
Can I Set a Custom Status for a Specific Person?
No, Custom Status messages are only visible to everyone in your organization. If you want to set a custom status message for one person, you can use the “Send a Message” option in Skype for Business. This will allow you to send a personalized message to a specific person.
You can also use the “Send a File” option to send a file to a specific person. This is a great way to share documents or other files with a colleague without having to go through the hassle of emailing them.
Can I Set Different Custom Status Messages for Different People?
No, Custom Status messages are only visible to everyone in your organization. If you want to set different Custom Status messages for different people, you can use the “Send a Message” option in Skype for Business. This will allow you to send a personalized message to a specific person.
You can also use the “Send a File” option to send a file to a specific person. This is a great way to share documents or other files with a colleague without having to go through the hassle of emailing them.
In conclusion, setting custom status in Skype for Business is a great way to show your availability, mood, and feelings. With this feature, you can easily let your contacts know if you are busy, away, or available for a conversation. It’s a great way to stay connected with your colleagues and friends and make sure that you are always reachable.




















