How to Split Microsoft Word Page in Half Vertically?
Writing in Microsoft Word can be a daunting task, especially when it comes to dividing the page into two sections. Many people struggle to figure out how to split their Word page in half vertically. This article will provide a step-by-step guide to help you quickly and easily divide your Word page into two sections, enabling you to create a more efficient workflow. Whether you need two columns for a newsletter, two text boxes for a report, or two images side by side, you’ll be able to do it with ease. So, let’s get started and learn how to split your Microsoft Word page in half vertically.
- Open Microsoft Word.
- Go to the “Page Layout” tab.
- From the “Page Setup” group, click “Columns” and then select “Two”.
- The page will now be split into two vertical columns.
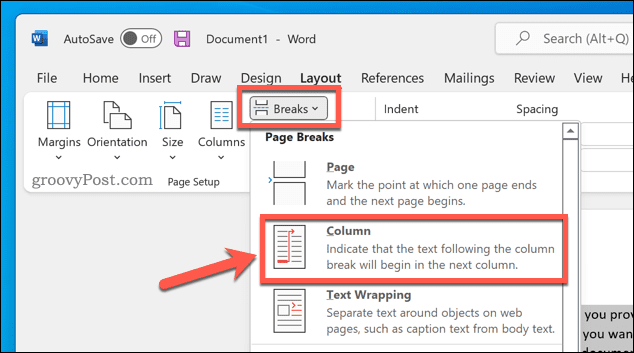
How to Split a Microsoft Word Page Vertically
Splitting a Microsoft Word page vertically is a great way to have two columns of text or images side-by-side. This can be used to compare information or make a visually appealing document. Whether you’re working on a resume, brochure, or presentation, splitting a page vertically can add a professional touch. Here’s how to do it.
Step 1: Insert a Column Break
The first step to splitting a Microsoft Word page vertically is to insert a column break. To do this, place your cursor at the end of the text or image where you want the page to split. Then, go to the Page Layout tab and select the Columns option. Select the number of columns you want and then click the Columns button. This will split the page into two.
Step 2: Adjust the Column Widths
Once the page has been split into two columns, you can adjust the column widths to make sure they’re even. To do this, select the column you want to adjust and then drag the edge of the column to the size you want. You can also click the Options button in the Columns window to enter precise measurements.
Step 3: Add Content to the Columns
Once the column widths have been adjusted, you can add content to the columns. To add text, simply type it into the column. To add an image, go to the Insert tab and select the Picture option. This will open a window where you can select the image you want to use.
Modifying the Columns
When you’re done adding content to the columns, you can modify them to make the page look more visually appealing. To do this, select the column you want to modify and go to the Page Layout tab. Here you can modify the column width, column spacing, and line spacing.
Modifying Column Width
The first step to modifying the columns is to adjust the column width. To do this, select the column you want to adjust and then drag the edge of the column to the size you want. You can also click the Options button in the Columns window to enter precise measurements.
Modifying Column Spacing
Once the column width has been adjusted, you can modify the column spacing. To do this, go to the Page Layout tab and select the Columns option. Select the spacing option you want and then click the Columns button. This will adjust the spacing between the columns.
Adding Borders to the Columns
Adding borders to the columns can make a page look more visually appealing and can help draw attention to the different sections. To add borders to the columns, select the column you want to add a border to and then go to the Page Layout tab. Select the Borders option and then select the type of border you want to add.
Adding Border to Columns
To add a border to the columns, select the column you want to add a border to and then go to the Page Layout tab. Select the Borders option and then select the type of border you want to add. You can also adjust the border’s color, size, and style.
Adding Line to Columns
If you want to add a line to the columns, select the column you want to add a line to and then go to the Page Layout tab. Select the Lines option and then select the type of line you want to add. You can also adjust the line’s color, size, and style.
Frequently Asked Questions
Q1. How can I split a Microsoft Word page in half vertically?
A1. To split a Microsoft Word page in half vertically, you will need to first create columns. To do this, select the “Layout” tab and click on “Columns.” From the drop-down menu, select the “Two” option. This will create two columns, side by side. To adjust the width of each column, select the “Columns” option again and choose “More Columns” from the drop-down menu. You can then adjust the width of each column under the “Width” section. Once the columns have been established, select the “Page Layout” tab and click on “Breaks.” Select “Column” from the drop-down menu and your page will be split in half vertically.
Q2. How do I add text to each column?
A2. Once your page is split in half vertically, you can add text to each column. To do this, simply click on the column you want to add text to and type in the text. You can also copy and paste text from a different document into the column. Additionally, you can highlight the text you want to move and drag it over to the other column.
Q3. Can I adjust the spacing between columns?
A3. Yes, you can adjust the spacing between columns. To do this, select the “Layout” tab and click on “Columns.” From the drop-down menu, select the “More Columns” option. You can then adjust the spacing between columns under the “Space Between” section.
Q4. Can I adjust the height of the columns?
A4. Yes, you can adjust the height of the columns. To do this, select the “Layout” tab and click on “Columns.” From the drop-down menu, select the “More Columns” option. You can then adjust the height of the columns under the “Height” section.
Q5. Can I add a border to the columns?
A5. Yes, you can add a border to the columns. To do this, select the “Layout” tab and click on “Columns.” From the drop-down menu, select the “More Columns” option. You can then select the “Borders” tab and choose from the available borders.
Q6. Can I move the columns around on the page?
A6. Yes, you can move the columns around on the page. To do this, select the “Layout” tab and click on “Columns.” From the drop-down menu, select the “More Columns” option. You can then select the “Position” tab and adjust the position of the columns on the page. Additionally, you can highlight the columns you want to move and drag them to the desired location on the page.
How to split a page in Half in Microsoft Word. How to Make a Divider on Microsoft Word with line
In conclusion, splitting a Microsoft Word page in half vertically is a great way to create a visually appealing document. It allows you to create two columns with different types of content, or to compare and contrast two topics side-by-side. To do this, simply click the “Layout” tab and then select “Columns”. Choose the “Two” option, and then click “Okay”. With just a few clicks, you can split your Word page in half vertically, creating a document that looks professional and organized.



















