How to Tab in Excel Cell?
Are you frustrated with trying to tab in Excel cells? If so, you’re not alone. Tabbing in Excel cells can be a tricky business, and even experienced users can find themselves stumped when trying to get the desired result. But never fear! In this article, we’ll break down the steps you need to take to tab in Excel cells with ease. Read on for the full scoop!
To tab in Excel Cells, first select the cell you wish to tab to. Then press the Tab key on your keyboard. This will move the cursor to the next cell in the same row. You can also press the Enter key to move to the next cell in the same column.
If you want to move to the last cell in a row, you can press the End key followed by the Tab key. This will take you to the last cell in the row. You can also press the arrow keys to move between cells.
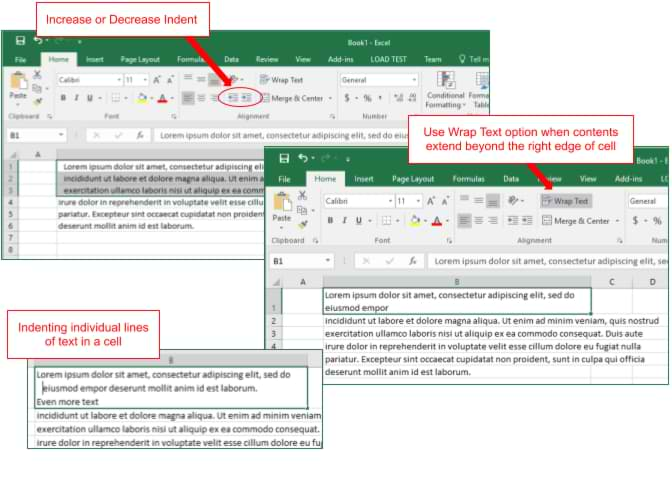
How to Tab Through Excel Cells
Tabbing in Excel is an easy way to move from one cell to another. It can be used to quickly move around an Excel worksheet and to quickly format data. In this article, we’ll explain how to tab in Excel and look at some tips for using the Tab key effectively.
The Tab key is used to move from one cell to the next in the same row. To tab in Excel, simply select the cell you want to move from, press the Tab key, and then select the cell you want to move to. This will move the cursor to the next cell in the same row. You can also use the arrow keys to move between cells in Excel.
When tabbing in Excel, you can also use the Tab key to quickly enter data into cells. If you press the Tab key while in a cell, Excel will move the cursor to the next cell in the row and enter any data you type in the current cell. For example, if you enter a number in the first cell, and then press Tab, the number will be entered into the next cell and the cursor will move to the cell after that.
Using the Tab Key to Quickly Edit Data
The Tab key can also be used to quickly edit data in Excel. To do this, select the cell that you want to edit and press Tab. This will move the cursor to the next cell and the data in the current cell will be highlighted. You can then use the arrow keys to move between characters in the cell and edit the data as needed.
When you’re done, simply press Enter to save the changes. This is a great way to quickly edit data in Excel without having to move the mouse.
Using the Tab Key to Select Multiple Cells
You can also use the Tab key to quickly select multiple cells in Excel. To do this, select the first cell you want to select, then hold down the Shift key and press Tab. This will select the cell to the right of the one you first selected. You can keep holding down Shift and pressing Tab to select additional cells to the right.
You can also use the Tab key to select cells in a different order. To do this, select the first cell, hold down the Ctrl key, and press Tab. This will select the cell to the right of the one you first selected. You can keep holding down Ctrl and pressing Tab to select additional cells in a different order.
Using the Tab Key to Move Between Sheets
The Tab key can also be used to quickly move between sheets in Excel. To do this, select the sheet tab you want to move to and press Tab. This will move the cursor to the next sheet tab in the workbook. You can keep pressing Tab to move between different sheets in the workbook.
Using the Tab Key to Move to the End of a Row
The Tab key can also be used to quickly move to the end of a row in Excel. To do this, select the cell you want to move from and press Shift + Tab. This will move the cursor to the last cell in the row. You can keep pressing Shift + Tab to move to the previous cells in the row.
Using the Tab Key to Move to the Start of a Row
The Tab key can also be used to quickly move to the start of a row in Excel. To do this, select the cell you want to move from and press Ctrl + Tab. This will move the cursor to the first cell in the row. You can keep pressing Ctrl + Tab to move to the next cells in the row.
Using the Tab Key to Move to the End of a Column
The Tab key can also be used to quickly move to the end of a column in Excel. To do this, select the cell you want to move from and press Alt + Tab. This will move the cursor to the last cell in the column. You can keep pressing Alt + Tab to move to the previous cells in the column.
Using the Tab Key to Move to the Start of a Column
The Tab key can also be used to quickly move to the start of a column in Excel. To do this, select the cell you want to move from and press Ctrl + Alt + Tab. This will move the cursor to the first cell in the column. You can keep pressing Ctrl + Alt + Tab to move to the next cells in the column.
Frequently Asked Questions
What is ‘Tab’ in Excel?
Tab in Excel is a horizontal line that is used to separate columns or rows of data in a worksheet. It is used to move the cursor from one cell to the next horizontally across the worksheet, or to move the cursor from one cell to the next vertically down the worksheet. It can also be used to quickly jump from one column or row to the next.
How to Tab in Excel Cell?
To tab in Excel cell, first select the cell you want to move to. Then press the Tab key on your keyboard. This will move the cursor to the next cell in the row or column, depending on which direction you are tabbing in. You can also use the arrow keys on your keyboard to move from one cell to the next.
What is the shortcut to tab in Excel Cell?
The shortcut to tab in Excel cell is to press the Tab key on your keyboard. This will move the cursor to the next cell in the row or column, depending on which direction you are tabbing in. You can also use the arrow keys on your keyboard to move from one cell to the next.
What is the advantage of Tab in Excel?
The advantage of tabbing in Excel is that it allows you to quickly move from one cell to the next without having to use the mouse. It is especially useful when entering data into multiple cells in a row or column. Tabbing allows you to quickly jump from one column or row to the next, as well as move from one cell to the next horizontally or vertically.
What happens when I press Tab in Excel?
When you press the Tab key on your keyboard in Excel, the cursor will move to the next cell in the row or column, depending on which direction you are tabbing in. This allows you to quickly move from one cell to the next without having to use the mouse.
How do I tab in Excel cell and move to a different cell?
To tab in Excel cell and move to a different cell, first select the cell you want to move to. Then press the Tab key on your keyboard. This will move the cursor to the next cell in the row or column, depending on which direction you are tabbing in. You can also use the arrow keys on your keyboard to move from one cell to the next. To move to a different cell, you can also click on the desired cell with your mouse.
Excel Tips 31 – Add Multiple Lines to Text within Cells – Use the Enter key within a cell
Tabbing in Excel cells can be a great way to quickly and easily format your data for a visually appealing and organized presentation. With a few simple steps, you can quickly tab through your cells and create a professional and organized look. It’s a simple way to make your data look its best and provide the most efficient presentation. Thanks to the tabbing feature, Excel cells can now be organized and formatted with ease.




















