How to Turn Off Bitlocker Windows 10?
Windows 10 is a great operating system, but it can be difficult to figure out how to turn off BitLocker. BitLocker is a feature that allows you to encrypt your hard drive for extra security, but it can be tricky to turn off. If you’re looking for an easy-to-follow guide on how to turn off BitLocker Windows 10, then you’ve come to the right place. In this article, we’ll provide you with step-by-step instructions on how to disable BitLocker in Windows 10, so you can have peace of mind that your data is secure.
Turn Off BitLocker Encryption on Windows 10:
- Go to Start > Settings > Update & Security.
- On the left-hand side of the window, click Device Encryption.
- If you are prompted to enter a password, enter the one used when BitLocker was enabled.
- Click Turn Off BitLocker.
- You will be prompted to save your recovery key. Make sure to save this in a safe location.
- Hit Next and then click Turn Off.
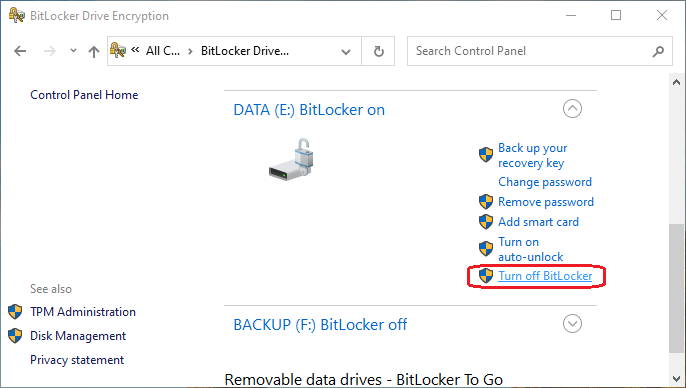
Turning Off BitLocker in Windows 10
BitLocker is a feature built into Windows 10 that allows users to encrypt the hard drive and protect their data. The feature is a great way to keep your computer secure, but sometimes you may need to turn it off. This article will show you how to turn off BitLocker in Windows 10.
Using the Control Panel
The first way to turn off BitLocker is to use the Control Panel. To access the Control Panel, click the Start button and type “Control Panel” in the search box. Once the Control Panel is open, select “BitLocker Drive Encryption” from the list of options. You will then be able to turn off BitLocker from the BitLocker Drive Encryption window.
Using the Command Prompt
You can also turn off BitLocker using the Command Prompt. To open the Command Prompt, press the Windows key + R, type “cmd” into the Run box, and press Enter. Once the Command Prompt is open, type “manage-bde -off
Using the Group Policy Editor
The Group Policy Editor is a great way to turn off BitLocker in Windows 10. To access the Group Policy Editor, press the Windows key + R, type “gpedit.msc” into the Run box, and press Enter. Once the Group Policy Editor is open, navigate to Computer Configuration > Administrative Templates > Windows Components > BitLocker Drive Encryption. You will then be able to turn off BitLocker from the BitLocker Drive Encryption window.
Using the Local Security Policy
The Local Security Policy is another way to turn off BitLocker in Windows 10. To access the Local Security Policy, press the Windows key + R, type “secpol.msc” into the Run box, and press Enter. Once the Local Security Policy is open, navigate to Security Settings > Local Policies > Security Options. You will then be able to turn off BitLocker from the Security Options window.
Using the Registry Editor
The Registry Editor is a great way to turn off BitLocker in Windows 10. To access the Registry Editor, press the Windows key + R, type “regedit” into the Run box, and press Enter. Once the Registry Editor is open, navigate to HKEY_LOCAL_MACHINE\SOFTWARE\Policies\Microsoft\FVE. You will then be able to turn off BitLocker from the FVE window.
Using the BitLocker Management Console
The BitLocker Management Console is another way to turn off BitLocker in Windows 10. To access the BitLocker Management Console, press the Windows key + R, type “manage-bde.exe” into the Run box, and press Enter. Once the BitLocker Management Console is open, select the drive you want to turn off BitLocker for and select “Turn Off BitLocker”.
Using the Local Group Policy Editor
The Local Group Policy Editor is a great way to turn off BitLocker in Windows 10. To access the Local Group Policy Editor, press the Windows key + R, type “gpedit.msc” into the Run box, and press Enter. Once the Local Group Policy Editor is open, navigate to Computer Configuration > Administrative Templates > Windows Components > BitLocker Drive Encryption. You will then be able to turn off BitLocker from the BitLocker Drive Encryption window.
Few Frequently Asked Questions
What is Bitlocker?
BitLocker is a Microsoft encryption tool that helps protect data stored on a Windows 10 computer. It uses strong encryption algorithms to secure data, such as files and folders, on the hard drive. The data is encrypted with a key that is stored on the hard drive or a USB drive. The key must be present in order for the data to be decrypted and accessed. BitLocker also provides users with the ability to set up a pre-boot authentication before their computer can be accessed.
Where to Find the Bitlocker Settings?
The BitLocker settings can be found by going to the Control Panel in Windows 10. From here, select the System and Security option and then select the BitLocker Drive Encryption option. This will open a window with all of the BitLocker settings.
How to Turn Off Bitlocker Windows 10?
To turn off BitLocker on Windows 10, first open the BitLocker settings window. Then select the drive that you want to turn off BitLocker for, and click the “Turn Off BitLocker” button. You will then be prompted to enter the recovery key. Once you have entered the recovery key, BitLocker will be disabled on that drive.
What Happens When Bitlocker is Turned Off?
When BitLocker is turned off, the data on the drive will no longer be encrypted. This means that anyone with access to the drive will be able to access the data. It is important to note that the data is still stored on the drive, but it is not secure when BitLocker is not enabled.
Will Turning off Bitlocker Erase Data?
No, turning off BitLocker will not erase any data that is stored on the drive. The data will still remain on the drive, but it will not be encrypted and therefore not secure.
What is the Recovery Key?
The recovery key is a unique code that is used to unlock the data on the drive if BitLocker is enabled. The recovery key is stored on the hard drive, USB drive, or printed out and should be kept in a safe place in case it is ever needed. The recovery key is also used when disabling BitLocker, as it is required to turn off the encryption.
How to Remove BitLocker Encryption on Windows 10
In conclusion, it is easy to turn off Bitlocker Windows 10 with just a few clicks. If you are a Windows 10 user, Bitlocker is the ideal encryption tool to protect your data from unauthorized users. You can turn it off anytime you want with the few steps outlined in this article. Just remember to back up your important files before you disable the software.




















