How to Turn on Autosave in Excel?
When it comes to working with spreadsheets, one of the most important features is having an Autosave feature. Autosave helps protect your work from accidentally being lost or overwritten. Thankfully, it’s simple to turn on Autosave in Excel. In this article, you’ll learn the steps to turn on Autosave and make sure your spreadsheets are always backed up.
To turn on Autosave in Excel, follow these steps:
- Click File in the top left corner of the Excel window.
- Click Options in the left column.
- Click Save in the left column.
- Check the box next to “Save AutoRecover information every”.
- Choose the time interval you want Excel to save your work automatically.
- Click OK to save your settings.
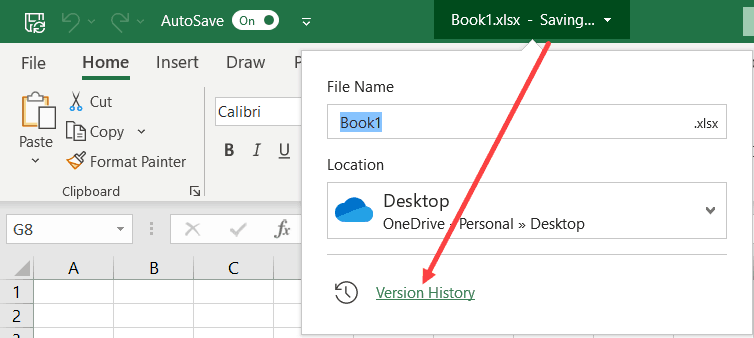
How to Activate Autosave in Excel
Autosave is a feature in Microsoft Excel that allows you to automatically save your workbook, ensuring you never lose any data. This is especially useful when working with large and complicated spreadsheets. Fortunately, it is easy to turn on Autosave in Excel. In this article, we will learn how to activate Autosave in Excel, as well as what you need to do to ensure your workbook is safely saved.
Step 1: Access the Autosave Feature
The first step to activating Autosave in Excel is to access the Autosave feature. To do this, click on the ‘File’ tab in the top left corner of the Excel window. From here, click on the ‘Options’ button in the left sidebar. This will open a new window with a variety of settings.
In the new window, select ‘Save’ from the left sidebar. This will open a new window with a variety of Autosave settings. The first setting you will see is the option to ‘Save AutoRecover information every _ minutes’. This is the setting that will activate Autosave in Excel.
Step 2: Set the Autosave Interval
Once you have accessed the Autosave feature, the next step is to set the Autosave interval. This is the amount of time that Excel will wait between saves. The default setting is 10 minutes, but you can adjust this to whatever interval you prefer.
Once you have decided on an interval, simply enter the number of minutes in the ‘Save AutoRecover information every _ minutes’ box. This will activate Autosave in Excel and your workbook will be saved automatically at the interval you have selected.
Step 3: Set the Autosave Location
The final step to activating Autosave in Excel is to set the Autosave location. This is the location where your workbook will be saved. By default, Autosave will save your workbook in the same location as your original file. However, if you would like to save the Autosaved version in a different location, you can do so by clicking the ‘Browse’ button next to the ‘AutoRecover file location’ box.
Once you have selected the location where you would like to save the Autosaved version of your workbook, click the ‘OK’ button to save the settings. Autosave will now be activated and your workbook will be saved automatically at the interval you have set.
Ensuring Your Workbook is Safely Saved
In order to ensure that your workbook is always safely saved, it is important to make sure that you are regularly backing up your files. This can be done manually by saving your workbook to a different location, or by using an automated backup solution.
Manual Backup
Manual backup is the simplest way to ensure your workbook is always safely saved. To do this, simply save your workbook to a different location, such as a USB drive, an external hard drive, or a cloud storage service. This way, if something happens to your original file, you will always have a backup copy.
Automated Backup
Another way to ensure your workbook is always safely saved is to use an automated backup solution. There are a variety of solutions available, ranging from free cloud services to paid solutions. The advantage of using an automated backup solution is that you can set it up once and forget about it, knowing that your files are always backed up.
Conclusion
Activating Autosave in Excel is a simple and effective way to ensure your workbook is always safely saved. By following the steps outlined in this article, you can easily turn on Autosave in Excel and rest assured that your workbook is always backed up.
Top 6 Frequently Asked Questions
What is Autosave in Excel?
Autosave in Excel is a feature that automatically saves a copy of your workbook as you make changes to it. This ensures that you don’t lose any data if something unexpected happens, such as your computer crashing or a power outage. Autosave is enabled by default in Excel, but you can also turn it off if you don’t want it.
How to Turn on Autosave in Excel?
To turn on Autosave in Excel, open the File menu and select Options. In the Save section, check the box next to the “Save AutoRecover information every” option. Enter the number of minutes you’d like Excel to save your workbook automatically. Click OK to save your changes. Autosave will now be enabled, and Excel will save your workbook periodically.
Can I Change the Autosave Time Interval?
Yes, you can change the Autosave time interval in Excel. To do so, open the File menu and select Options. In the Save section, enter the number of minutes you’d like Excel to save your workbook automatically. Click OK to save your changes. The Autosave time interval will now be updated.
Can I Turn Off Autosave in Excel?
Yes, you can turn off Autosave in Excel. To do so, open the File menu and select Options. In the Save section, uncheck the box next to the “Save AutoRecover information every” option. Click OK to save your changes. Autosave will now be disabled, and Excel will no longer save your workbook periodically.
Where Can I Find the Autosave Files?
The Autosave files are located in the default AutoRecover folder, which is usually located at: C:\Users\
What Happens if I Don’t Use Autosave in Excel?
If you don’t use Autosave in Excel, you run the risk of losing your work if something unexpected happens, such as your computer crashing or a power outage. Autosave is enabled by default in Excel, so it’s important to make sure it’s turned on so that you don’t lose any important data.
How to Enable Autosave in Microsoft Excel
In conclusion, it is very easy to turn on Autosave in Excel. All you have to do is go to the File tab, click on Options, select the Save tab, and check the box beside “Save AutoRecover information every x minutes”. Doing this will ensure that your work is regularly saved and that you don’t lose any data. So make sure to turn on Autosave in Excel today and protect your valuable work from data loss!




















