How To Update Password In Outlook App?
Are you having trouble updating the password for your Outlook app? It can be a tricky process, especially if you’re not familiar with the Outlook app. In this article, we’ll show you step-by-step how to update your password in the Outlook app so you can keep your information secure and access your account without any further issues.
Updating your password in Outlook App is an easy process. First, open the Outlook App on your device. Then, select the ‘Settings’ option. After that, click on the ‘Accounts’ option and select the account you want to update the password for. Now, enter the new password and click ‘Save’. Your password is now updated.
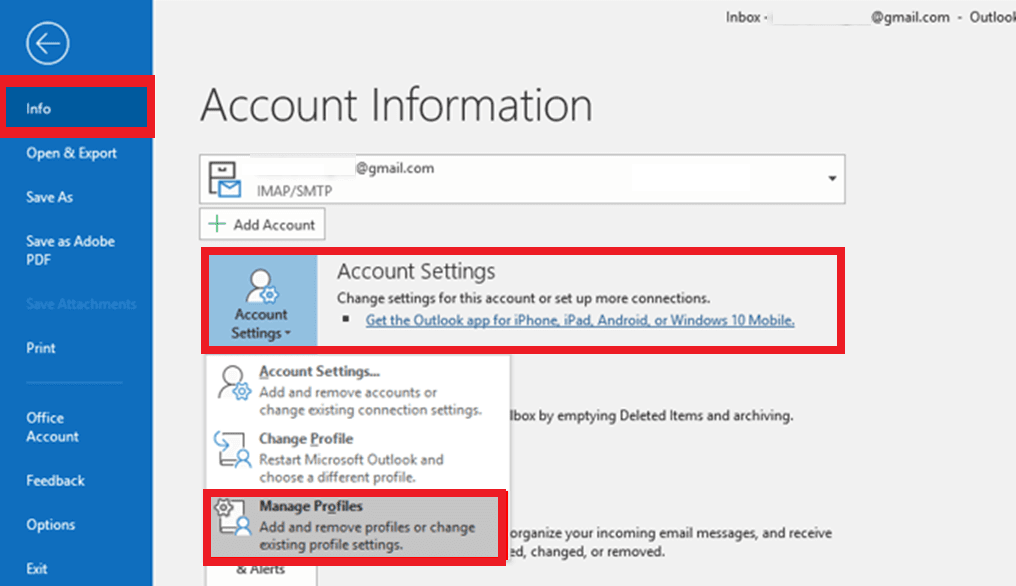
Updating Your Password in the Outlook App
The Outlook app is one of the most popular email apps used by millions of people around the world. It is used by both professionals and personal users, and it is a great way to keep your emails organized and up to date. However, if you want to make sure that your emails are secure, you will need to update your password regularly. This article will show you how to update your password in the Outlook app.
Steps to Update Your Password
Updating your password in the Outlook app is relatively easy and only takes a few steps. First, open the Outlook app and go to the Settings page. You will see an option to change your password. Click on this option, and you will be prompted to enter your current password. After entering your current password, you will be prompted to enter your new password. It is important to choose a strong and secure password. Once you have entered your new password, click on the “Save” button to save your changes.
Keeping Your Password Secure
When updating your password in the Outlook app, it is important to choose a secure password. A secure password should be at least 8-10 characters long and should contain at least one number and one special character. It is also important to avoid using common words or phrases that could be easily guessed by someone trying to gain access to your account.
Using a Password Manager
If you are having trouble remembering your passwords, you may want to consider using a password manager. A password manager is a secure tool that can help you store and manage all of your passwords in one secure location. With a password manager, you can create complex and secure passwords without having to remember them all. The passwords are stored in an encrypted form, so only you can access them.
Updating Your Password Regularly
It is important to update your password regularly to ensure that your emails are secure. It is recommended that you update your password at least once every three months. This will help keep your emails secure and prevent anyone from gaining access to your account.
Summary
Updating your password in the Outlook app is a simple process that only takes a few steps. To ensure the security of your emails, it is important to choose a secure password and update it regularly. You may also want to consider using a password manager to help you create and store complex passwords. By following these steps, you can ensure that your emails are secure and protected from unauthorized access.
Top 6 Frequently Asked Questions
How to Update Password in Outlook App?
Answer 1:
Updating your password in Outlook App is very easy. First, open the Outlook App on your device and select the ‘Settings’ option from the bottom menu. Then choose the ‘Accounts’ option and you will be able to see all the accounts you have added to the Outlook App. Select the account for which you want to update the password and tap on the ‘Change Password’ option. Enter your new password twice and click on the ‘Save’ button to update it.
Answer 2:
To update your password in the Outlook App, launch the app and click on the ‘Settings’ option. Select the ‘Accounts’ tab and choose the account you want to update the password for. Tap on the ‘Change Password’ option and enter your new password twice. Click on the ‘Save’ button to confirm the changes. This will update your password in the Outlook App.
Answer 3:
To update your password in the Outlook App, open the app and select the ‘Accounts’ option located in the ‘Settings’ tab. Choose the account you want to update the password for and select the ‘Change Password’ option. Enter your new password twice and click on the ‘Save’ button to confirm the changes. This will update your password in the Outlook App.
Answer 4:
Updating your password in the Outlook App is very simple. First, launch the Outlook App on your device and select the ‘Settings’ option from the bottom menu. Then choose the ‘Accounts’ tab and select the account for which you want to change the password. Tap on the ‘Change Password’ option and enter your new password twice. Then click on the ‘Save’ button to update it.
Answer 5:
To update your password in the Outlook App, open the app and select the ‘Settings’ option. Choose the ‘Accounts’ tab and select the account you want to update the password for. Tap on the ‘Change Password’ option and enter your new password twice. Finally, click on the ‘Save’ button to confirm the changes. This will update your password in the Outlook App.
Answer 6:
Updating your password in the Outlook App is very easy. Open the app and select the ‘Settings’ tab. Then choose the ‘Accounts’ option and select the account you want to update the password for. Tap on the ‘Change Password’ option and enter your new password twice. Finally, click on the ‘Save’ button to confirm the changes. This will update your password in the Outlook App.
How to Change Outlook Password !
Updating your Outlook app password is essential to keeping your information safe and secure. It’s a simple process that only takes a few minutes and can be done from your mobile device or computer. With a few simple steps, you can easily ensure that your Outlook app password is kept up to date. With this knowledge, you can now rest assured that your email account is well protected.



















