How To Upload A Powerpoint To Google Drive?
Do you want to know how to upload a Powerpoint to Google Drive? It sounds like a complicated process, but it’s actually quite simple. With this guide, you will learn how to upload and share a Powerpoint presentation with Google Drive in just a few easy steps. So, let’s get started and learn how to upload a Powerpoint to Google Drive!
- Open Google Drive on your browser and log in with your Google Account.
- Click the “New” button in the upper-left corner, then select “File Upload”.
- Select the Powerpoint file that you wish to upload from your computer.
- The file will now be uploaded to your Google Drive.
Once the file is uploaded, you can easily access it anytime from any device by logging into your Google Account.
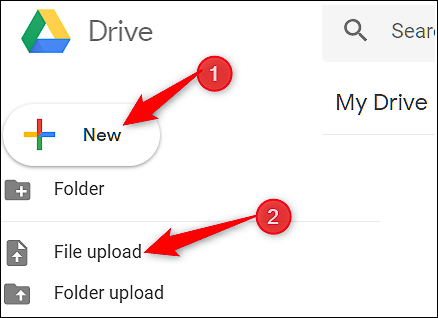
Uploading a PowerPoint to Google Drive
Google Drive is a great tool for storing and organizing files. It can be used to store PowerPoint presentations, and it is easy to upload them. This article will provide step-by-step instructions on how to upload a PowerPoint to Google Drive.
Step 1: Log in to Google Drive
The first step to uploading a PowerPoint to Google Drive is to log in to your Google Drive account. You can do this by visiting the Google Drive website and entering your email address and password. Once you are logged in, you will be taken to the main page of your Google Drive account.
Step 2: Upload the PowerPoint File
Once you are logged in to your Google Drive account, you can upload the PowerPoint file that you want to store. To do this, click on the “My Drive” tab at the top of the page. From there, click on the “Upload” button in the top right corner of the page. You can then select the PowerPoint file that you want to upload from your computer.
Step 3: Share the PowerPoint File
Once the PowerPoint file is uploaded to Google Drive, you can share it with other people. To do this, click on the “Share” button in the top right corner of the page. From there, you can enter the email addresses of the people you want to share the file with and specify what type of access they should have (view-only, editing, etc.). When you are finished, click the “Send” button.
Step 4: Organize the PowerPoint File
Once the PowerPoint file is uploaded and shared, you can organize it in your Google Drive account. To do this, click on the “Organize” button in the top right corner of the page. From there, you can create folders and move the PowerPoint file into them. This will make it easier to find the file in the future.
Step 5: View the PowerPoint File
Once the PowerPoint file is uploaded and organized, you can view it in your Google Drive account. To do this, click on the file and then click the “Open With” button in the top right corner of the page. From there, you can select the program you want to use to view the file (such as Microsoft PowerPoint).
Step 6: Download the PowerPoint File
Once the PowerPoint file is uploaded and organized, you can download it from your Google Drive account. To do this, click on the file and then click the “Download” button in the top right corner of the page. From there, you can select where you want to save the file on your computer.
Step 7: Delete the PowerPoint File
Once the PowerPoint file is uploaded and organized, you can delete it from your Google Drive account. To do this, click on the file and then click the “Delete” button in the top right corner of the page. From there, you can confirm that you want to delete the file.
Frequently Asked Questions
What is Google Drive?
Google Drive is a cloud storage service provided by Google. It allows you to store, share, and collaborate on files such as documents, spreadsheets, images, and videos. You can access your stored files from any device with an internet connection, and you can share a file or folder with other Google users.
How do I upload a Powerpoint to Google Drive?
To upload a Powerpoint to Google Drive, first open your Google Drive account in a web browser. Then click the “My Drive” link at the top of the page. This will take you to the main page of your Google Drive. Then click the “Upload” button at the top of the page. Select the Powerpoint file you want to upload from your computer, and then click “Open”. The file will then be uploaded to your Google Drive.
How can I share my Powerpoint on Google Drive?
Once you have uploaded your Powerpoint to Google Drive, you can share it with other Google users. To do this, open the file in Google Drive, then click the “Share” button at the top of the page. This will open a window where you can enter the email addresses of the people you want to share the file with. You can also choose whether the people you’re sharing the file with can view, comment, or edit the file.
Can I edit my Powerpoint in Google Drive?
Yes, you can edit your Powerpoint in Google Drive. To do this, open the file in Google Drive, then click the “Edit” button at the top of the page. This will open the Powerpoint in a new window. From here, you can make any changes you want to the presentation. When you’re done, click the “Save” button to save your changes.
Can I view my Powerpoint in Google Drive?
Yes, you can view your Powerpoint in Google Drive. To do this, open the file in Google Drive, then click the “View” button at the top of the page. This will open the Powerpoint in a new window. From here, you can view the presentation and navigate through the slides.
Can I download my Powerpoint from Google Drive?
Yes, you can download your Powerpoint from Google Drive. To do this, open the file in Google Drive, then click the “Download” button at the top of the page. This will open a window where you can select the file type you want to download the presentation as. Once you’ve selected the file type, click the “Download” button to download the file.
Sharing Power Point (ppt) on google drive
Using Google Drive to upload and store your Powerpoint presentations is a great way to ensure that your presentations are available at any time and from any place, as long as you have an internet connection. With the simple steps outlined in this article, you can easily upload your Powerpoint presentations to Google Drive, giving you the peace of mind that your presentations are secure and easily accessible whenever you need them.




















