How To Use Manycam With Skype?
Are you looking to take your Skype calls to the next level? ManyCam can help you do just that! ManyCam is a powerful program that allows you to customize your Skype calls and make them more engaging. In this article, we’ll be discussing how to use ManyCam with Skype, so you can start enjoying the benefits of this powerful tool. So, let’s get started!
How to Use Manycam With Skype?
Using Manycam with Skype is easy and straightforward. Here are the steps:
- Download and install Manycam on your computer.
- Open Manycam and click on the “Add Source” button.
- Choose “Skype” and click “OK”.
- Log into your Skype account.
- Start a call and enjoy your video and audio with Manycam.
That’s all it takes to use Manycam with Skype!
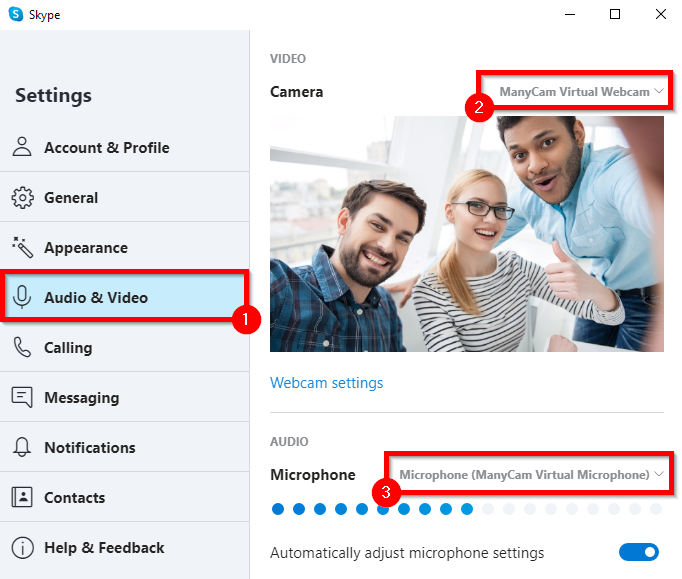
only.
How to Use Manycam With Skype?
Skype is one of the most popular communication tools in the world, and it’s increasingly being used for business-level applications as well. With the addition of Manycam, you can take Skype to the next level and improve your video chatting experience.
Manycam is an application that can be used with Skype to add special effects, backgrounds and other features to your video calls. It’s simple to install and easy to use, and it can really add some fun elements to your Skype calls. Here’s how to use Manycam with Skype.
Step 1: Download and Install Manycam
The first step is to download and install Manycam. Head to Manycam.com and click the “Download” button. Once the installation wizard is complete, your Manycam software will be ready to use.
Step 2: Configure Manycam
After you’ve installed Manycam, you’ll need to configure the application. To do this, you’ll need to open the Manycam Preferences menu and set up the application to your specifications. You can choose the video and audio input and output sources, and you can also select the video resolution and frame rate.
Step 3: Add Effects to Your Video Calls
Once you’ve configured Manycam, you’ll be able to add effects to your Skype video calls. You can add backgrounds, face accessories, frames, and more to your video calls. You can also use the drawing tools to annotate videos or add text to the video. All of this can be done while you’re on a Skype video call.
Step 4: Share Your Screen
With Manycam, you can also share your screen with someone else on Skype. This is useful if you need to collaborate on a document or give a presentation. To do this, you’ll need to click the “Share Screen” button in Manycam and then select the window or application that you want to share.
Step 5: Record Your Video Calls
Manycam also allows you to record your video calls. To do this, you’ll need to click the “Record” button in Manycam. You can then choose the output format and the location where you want to save the video file. Once you’ve recorded your video call, you can share it with others.
Step 6: Share Your Webcam
Manycam also allows you to share your webcam with others on Skype. To do this, you’ll need to click the “Share Webcam” button in Manycam. You can then select the webcam that you want to share and then click the “Share” button. Once you’ve shared your webcam, the other person on Skype will be able to see it.
Step 7: Add Webcams to Your Video Calls
Manycam also allows you to add multiple webcams to your Skype video calls. To do this, you’ll need to click the “Add Webcam” button in Manycam. You can then select the webcam that you want to add and then click the “Add” button. Once you’ve added the webcam, it will be visible to the other person on Skype.
Step 8: Use Chroma Key
Manycam also allows you to use chroma key, which is a special effect that allows you to replace the background of your video call with a different image or video. To do this, you’ll need to click the “Chroma Key” button in Manycam. You can then select the background that you want to use and then click the “Apply” button. Once you’ve applied the background, it will be visible to the other person on Skype.
Step 9: Add Text to Your Video Calls
Manycam also allows you to add text to your video calls. To do this, you’ll need to click the “Text” button in Manycam. You can then type in the text that you want to add and then click the “Apply” button. Once you’ve added the text, it will be visible to the other person on Skype.
Step 10: Add Music to Your Video Calls
Manycam also allows you to add music to your video calls. To do this, you’ll need to click the “Music” button in Manycam. You can then select the music that you want to add and then click the “Apply” button. Once you’ve added the music, it will be audible to the other person on Skype.
Frequently Asked Questions
What is Manycam?
Manycam is a virtual webcam software that allows users to add multiple effects and graphics to their online video streams and video calls. It is an easy-to-use program that works with Skype, YouTube, Hangouts, Google Meet, and many other popular video conferencing and streaming services. With Manycam, users can easily add custom backgrounds, frames, and animations to their video streams. They can also add text, images, and videos to their video streams for a more interactive experience.
Manycam also allows users to easily switch between multiple webcams, create split screen effects, and customize their video streams with a variety of filters and effects. All of these features make Manycam the perfect tool for creating professional-looking video streams and video calls.
How Do I Use Manycam With Skype?
Using Manycam with Skype is a simple process. First, you’ll need to download and install Manycam on your computer. Once it is installed, you’ll need to launch Skype and select Manycam as your default webcam. Then, open the Manycam application and click on the “Skype” tab. This will open up a window that allows you to control the settings for your Skype video call.
From this window, you can choose which effects, backgrounds, and animations you want to use in your video call. You can also customize the audio settings, adjust the video quality, and preview your video stream before starting the call. Once you are happy with your settings, you can click “Start” to begin your Skype video call. With Manycam, you can easily create professional-looking video streams and video calls with Skype.
What Can I Do With Manycam?
Manycam is a powerful tool that can be used to enhance your online video streams and video calls. With Manycam, you can add custom backgrounds, frames, and animations to your video streams. You can also add text, images, and videos to your video streams for a more interactive experience. Additionally, you’ll be able to switch between multiple webcams and create split-screen effects.
Manycam also includes a variety of filters and effects that you can use to customize your video streams. With these filters and effects, you can easily create professional-looking video streams and video calls. Whether you are using Manycam for Skype, YouTube, Hangouts, or any other popular video conferencing and streaming service, you’ll be able to make your video streams look great.
Is Manycam Free?
Yes, Manycam is a free program that can be downloaded and installed on your computer. Once you’ve downloaded the program, you’ll be able to use it to enhance your online video streams and video calls. However, while the program itself is free, some of the features and effects are only available in the paid version of the program.
The paid version of Manycam includes access to a wide range of additional features, including green screen effects, video switching tools, and real-time effects. You can also use the paid version of the program to access the Manycam library, which includes over 700 effects, backgrounds, and animations.
How Do I Get Started With Manycam?
Getting started with Manycam is easy. First, you’ll need to download and install the program on your computer. Once it is installed, you can launch the program and start customizing your video streams with backgrounds, frames, and animations. You can also add text, images, and videos to your video streams for a more interactive experience.
Once you’ve customized your video streams, you’ll be able to start using Manycam with popular video conferencing and streaming services such as Skype, YouTube, Hangouts, and Google Meet. With Manycam, you can easily create professional-looking video streams and video calls.
Now that you know how to use Manycam with Skype, you can start taking your video calls and virtual meetings to the next level. With the ability to add multiple cameras, backgrounds, and effects, you can make any call look professional and engaging. Don’t forget to explore all the available features and customize Manycam for your needs. With Manycam and Skype, you have the perfect combination for a successful video call experience.




















