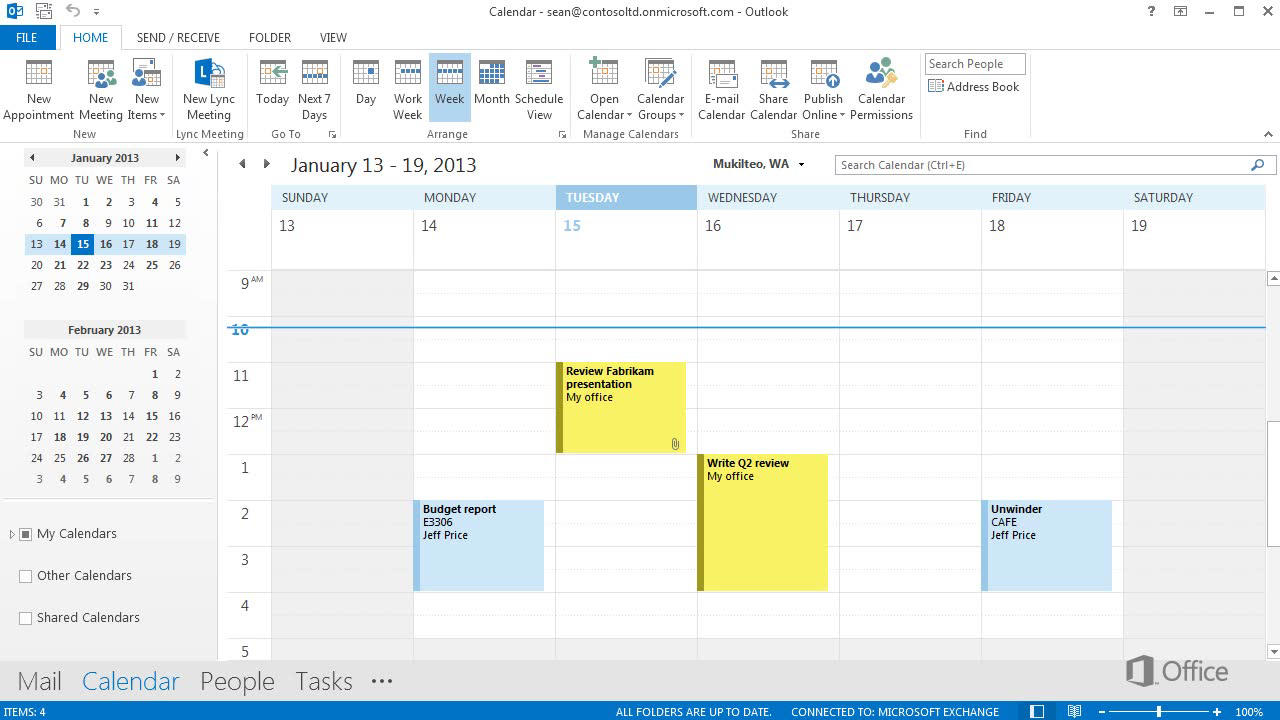How To Use Microsoft Office Calendar?
Microsoft Office Calendar is an incredibly useful tool for staying organized and on top of tasks. It helps you to easily view your upcoming appointments, manage events and tasks, and share your calendar with colleagues. In this article, we’ll take a look at how to use Microsoft Office Calendar to its fullest potential. Whether you’re a new user or a seasoned pro, you’re sure to find something helpful here. Let’s dive in!
Microsoft Office Calendar is a great way to keep track of your daily activities. Here’s how to use it:
- Open Microsoft Office Calendar.
- Create a new calendar.
- Enter your events and reminders.
- Share your calendar with others.
- Set up alerts and notifications.
- Customize your calendar view.
- Manage your calendar with the mobile app.
language.
How to Use Microsoft Office Calendar?
Microsoft Office Calendar is a great tool for keeping track of events, tasks, and deadlines. It’s easy to use and can be accessed from any device with an internet connection. With Microsoft Office Calendar, you can easily view your calendar entries, create new entries, and even share them with others. Here’s how to get started with Microsoft Office Calendar.
Step 1: Sign Up for an Office 365 Account
The first step to using Microsoft Office Calendar is to sign up for an Office 365 account. This account is free and can be used with any Microsoft Office products. Once you’ve signed up, you’ll be able to access all of the Office 365 services, including Microsoft Office Calendar.
Step 2: Access the Calendar
Once you’ve signed up for an Office 365 account, you can access the calendar by logging into your account. From the home page, click on the “Calendar” link in the top navigation bar. This will take you to the calendar page, where you can view and manage your calendar entries.
Step 3: Create a New Calendar Entry
To create a new calendar entry, click on the “+” button in the upper right corner of the calendar. This will open a “New Event” window. You can then enter the details of the event, such as the date, time, location, and any other relevant information.
Step 4: View Calendar Entries
To view calendar entries, click on the “View” button in the upper right corner of the calendar. This will open a calendar view that displays all of your calendar entries. From here, you can easily view, edit, and delete calendar entries.
Step 5: Share Calendar Entries
You can also share calendar entries with others. To do this, click the “Share” button in the upper right corner of the calendar. This will open a “Share With” window, where you can enter the email addresses of the people you want to share the calendar entry with.
Step 6: View Shared Calendar Entries
If someone has shared a calendar entry with you, you can view it by clicking on the “Shared” tab in the calendar view. This will open a list of the calendar entries that have been shared with you. From here, you can view, edit, and delete the shared calendar entries.
Step 7: Use Calendar Reminders
Microsoft Office Calendar also allows you to set up calendar reminders. To do this, click on the “Reminders” tab in the calendar view. This will open a “New Reminder” window, where you can enter the details of the reminder, such as the date, time, and any other relevant information.
Step 8: Use Calendar Filters
Microsoft Office Calendar also allows you to filter your calendar entries. To do this, click on the “Filters” tab in the calendar view. This will open a “Filters” window, where you can select the categories and tags you want to filter by.
Step 9: Use Calendar Views
Microsoft Office Calendar also allows you to customize the calendar view. To do this, click on the “Views” tab in the calendar view. This will open a “Views” window, where you can select which calendar entries you want to view.
Step 10: Synchronize Your Calendar
Finally, you can synchronize your calendar with other devices. To do this, click on the “Sync” tab in the calendar view. This will open a “Sync” window, where you can select which devices you want to sync with.
Related Faq
What is Microsoft Office Calendar?
Microsoft Office Calendar is a calendar application included in the Microsoft Office suite. It is an easy-to-use program that allows users to create and manage appointments, meetings, and events. It also includes features such as reminders, task management, and more. With Microsoft Office Calendar, users can easily keep track of their daily activities, stay organized, and collaborate with others.
How do I set up a Microsoft Office Calendar?
The first step in setting up a Microsoft Office Calendar is to open the application. Once the application is open, users can choose to create a new calendar or open an existing one. When creating a new calendar, users can choose to name the calendar, set a time zone, and add a description. After setting up a calendar, users can add events, reminders, tasks, and other items.
How do I add an event to my Microsoft Office Calendar?
To add an event to a Microsoft Office Calendar, users will need to open the calendar and click on the “New Event” button. This will open a window where users can enter details such as the name of the event, the date and time, the location, and any notes. Once these details are entered, users can click the “Save” button to add the event to their calendar.
How do I share a Microsoft Office Calendar?
Microsoft Office Calendar allows users to easily share their calendar with other users. To do this, users will need to open the calendar and click the “Share” button. This will open a window where users can enter the email addresses of the people they want to share the calendar with. After entering the email addresses, users can click the “Share” button to send out the invitations.
How do I view other people’s Microsoft Office Calendar?
If another user has shared their calendar with you, you can view their calendar by opening the Microsoft Office Calendar application and clicking the “Calendars” button. This will open a list of all the calendars that are shared with you. You can then select the calendar you want to view and it will be displayed in the main window. Additionally, you can also add other users’ calendars to your own calendar view.
Microsoft Office Calendar is an amazing tool that can help you manage your time wisely and make the most out of your day. It allows you to set up reminders, events, tasks, and notes so that you can keep track of what you need to do and when. By taking the time to learn how to use Microsoft Office Calendar, you can make sure that you are always prepared and organized. With the help of this tool, you can ensure that you stay on top of your schedule and make sure that you don’t miss anything important.