How To Use Templates In Outlook?
Do you use Outlook as your main email client? If so, you know that it’s an incredibly powerful tool that can help you stay organized, keep track of your contacts, and manage your emails. One of the most useful features of Outlook is the ability to use templates. With templates, you can easily create emails and responses without having to start from scratch. In this guide, we’ll show you how to use Outlook templates to save time and energy when writing emails.
How to Use Templates in Outlook? To use templates in Outlook, follow these steps:
- Open Microsoft Outlook.
- Click the File tab.
- Select Options from the left side of the window.
- Click Mail.
- Scroll down to the “Compose Messages” section.
- Select the “Always use the default message format” checkbox.
- Click the “Select Default Template” button.
- Browse to the template you want to use.
- Click Open.
- Click OK.
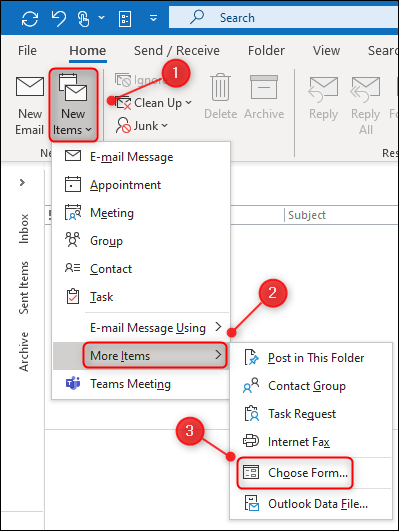
Introduction to Using Templates in Outlook
Using templates in Outlook is an effective way to quickly create emails that are consistent and follow the same design and format. Templates are especially useful for preparing messages with complex formatting, such as newsletters, invitations, and company announcements. This article will provide a step-by-step guide on how to use templates in Outlook.
Step 1: Locate the Template
The first step in using templates in Outlook is locating the template that best suits your needs. You can find a wide variety of templates under the “File” tab in the upper left-hand corner of the Outlook window. From here, select the “New” option and then choose from the available templates. Alternatively, you can search for templates online and download and install them for use in Outlook.
Finding Templates in Outlook
To find templates in Outlook, click on the “File” tab and then select the “New” option. This will open a window with a selection of ready-made templates. You can browse through the different categories and choose the template that best fits your needs.
Finding Templates Online
You can also find a wide variety of templates online. To do this, simply search for “Outlook templates” and you will find a selection of websites where you can download and install Outlook templates. Once you have downloaded the template, you can install it in Outlook by clicking on the “Install” button in the upper right-hand corner of the Outlook window.
Step 2: Customize the Template
Once you have located the template, the next step is to customize it to your needs. This includes adding your own branding, images, text, and other elements. You can also change the formatting, such as font size, color, and alignment.
Adding Branding and Images
If you want to add your own branding to the template, you can do so by clicking on the “Design” tab at the top of the window. This will open a window with a selection of options for customizing the template. Under the “Colors” section, you can choose your own branding colors. Under the “Images” section, you can upload your own images or select from a selection of stock images.
Changing the Formatting
To change the formatting of the template, click on the “Format” tab at the top of the window. Here you can make changes to font size, color, alignment, and other formatting options.
Step 3: Send the Template
Once you have finished customizing the template, the last step is to send it out. To do this, click on the “Send” tab at the top of the window. This will open a window with a selection of options for sending the template. You can choose to send the template via email, or you can save it as a file and upload it to a website or social media platform.
Step 4: Save the Template
Finally, it is important to save the template for future use. To do this, click on the “Save” tab at the top of the window. This will open a window with a selection of options for saving the template. You can choose to save the template as a file or as a template in Outlook.
Conclusion
Using templates in Outlook is a great way to quickly create emails that are consistent and follow the same design and format. This article has provided a step-by-step guide on how to use templates in Outlook, from locating the template to saving it for future use. With the help of templates, you can easily create professional-looking emails in no time.
Related Faq
What Are Outlook Templates?
Answer: Outlook templates are pre-formatted emails that can be used to quickly send out emails with common information. Templates can include text, images, tables, logos, and even hyperlinks. They allow you to create emails quickly and easily, without having to type out the same information every time.
How Do I Create a Template in Outlook?
Answer: To create a template in Outlook, you will first need to create a new email message. Then, you will need to enter the information that you would like to include in the template. Once you have added all of the desired content, you will need to click on the “File” tab and select “Save As”. In the dialog box that appears, select the type of file you would like to save your template as, name the template, and click “OK”.
How Do I Access My Templates in Outlook?
Answer: To access your templates in Outlook, you will need to click on the “File” tab and select “Options”. In the Options dialog box, select “Advanced” from the left navigation bar and then scroll down to the “Send Messages” section. In the “Send Messages” section, you will see an option for “Email Templates”. Click on the “Email Templates” option and you will be able to see all of the templates you have saved.
How Do I Use a Template in Outlook?
Answer: To use a template in Outlook, you will first need to open a new email message and then click on the “Insert” tab. In the “Insert” tab, you will see an option for “Template”. Click on the “Template” option and you will be able to select the template you would like to use. Once you have selected the template, the content of the template will be automatically inserted into your email message.
Can I Edit My Outlook Templates?
Answer: Yes, you can edit your Outlook templates. To edit your templates, you will first need to open the template you would like to edit. Then, you will need to make the desired changes to the template. Once you have finished making the changes, you will need to click on the “File” tab and select “Save”. This will save the changes you have made to the template.
Can I Use Outlook Templates for Multiple Recipients?
Answer: Yes, you can use Outlook templates for multiple recipients. To do this, you will first need to create a new email message and then click on the “Insert” tab. In the “Insert” tab, you will see an option for “Template”. Click on the “Template” option and you will be able to select the template you would like to use. Once you have selected the template, you will need to click on the “To” field and select the desired recipients. When you are finished selecting the recipients, you can click “Send” to send out the message.
In conclusion, using templates in Outlook can be a great way to save time and stay organized. With the easy-to-use interface, you can create templates to quickly and easily create emails, tasks, and calendar events. With a few clicks of the mouse, you can have a professional looking message ready to go. With the help of Outlook templates, you can keep your emails organized and save valuable time.




















