How to Wrap Text in Microsoft Word?
If you’ve ever found yourself wanting to make your Microsoft Word document look more attractive and organized, then you’ve come to the right place. In this article, we’ll discuss how to wrap text in Microsoft Word, so you can have more control over the overall look and feel of your document. With just a few simple steps, you’ll be able to make your document look professional and polished. So, let’s get started!
Wrapping Text in Microsoft Word
Wrapping text in Microsoft Word is easy. Below are the steps to wrap text in a document:
- Open the document in Microsoft Word.
- Highlight the text you want to wrap.
- Click the Home tab on the ribbon.
- Click the Wrap Text button.
- Choose the type of wrapping you want from the drop-down menu.
You can choose from a variety of options, from in line to tight, top and bottom, and through.
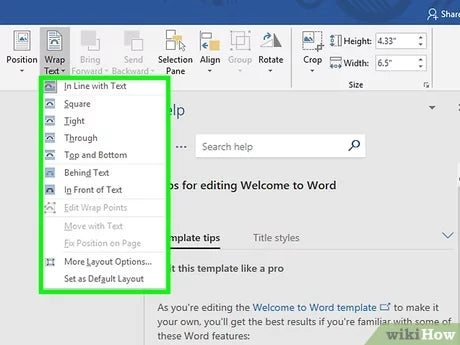
How to Wrap Text in Microsoft Word
Microsoft Word is a powerful word-processing program that enables you to easily wrap text around images, shapes, and other objects. Wrapping text around objects is a great way to create interesting and visually appealing documents. This tutorial will show you how to wrap text in Microsoft Word.
Wrapping Text Around Images
You can wrap text around images in Microsoft Word by using the “Wrap Text” feature. To use this feature, first click the image and then go to the “Format” tab. In the “Wrap Text” section, you can select the type of text wrapping that you want to use. The available options are “In Line with Text”, “Square”, “Tight”, “Through”, “Top and Bottom”, and “Behind Text”. Once you’ve selected the type of wrapping that you want to use, the text will be automatically wrapped around the image.
Wrapping Text Around a Circle
Wrapping text around a circle is a little bit more complicated than wrapping text around an image. To do this, you’ll need to use the “Drawing Tools” tab. First, insert a circle into your document. Then, click the circle and go to the “Drawing Tools” tab. In the “Text Wrapping” section, you can select the type of text wrapping that you want to use. The available options are “In Line with Text”, “Square”, “Tight”, “Through”, “Top and Bottom”, and “Behind Text”. Once you’ve selected the type of wrapping that you want to use, the text will be automatically wrapped around the circle.
Wrapping Text Around a Shape
Wrapping text around a shape is similar to wrapping text around a circle. To do this, you’ll need to use the “Drawing Tools” tab. First, insert a shape into your document. Then, click the shape and go to the “Drawing Tools” tab. In the “Text Wrapping” section, you can select the type of text wrapping that you want to use. The available options are “In Line with Text”, “Square”, “Tight”, “Through”, “Top and Bottom”, and “Behind Text”. Once you’ve selected the type of wrapping that you want to use, the text will be automatically wrapped around the shape.
Wrapping Text Around a Table
Wrapping text around a table is a little more complicated than wrapping text around an image or a shape. To wrap text around a table, you’ll need to use the “Table Tools” tab. First, insert a table into your document. Then, click the table and go to the “Table Tools” tab. In the “Text Wrapping” section, you can select the type of text wrapping that you want to use. The available options are “In Line with Text”, “Square”, “Tight”, “Through”, “Top and Bottom”, and “Behind Text”. Once you’ve selected the type of wrapping that you want to use, the text will be automatically wrapped around the table.
Wrapping Text Around an Object
Wrapping text around an object is similar to wrapping text around a table. To do this, you’ll need to use the “Drawing Tools” tab. First, insert an object into your document. Then, click the object and go to the “Drawing Tools” tab. In the “Text Wrapping” section, you can select the type of text wrapping that you want to use. The available options are “In Line with Text”, “Square”, “Tight”, “Through”, “Top and Bottom”, and “Behind Text”. Once you’ve selected the type of wrapping that you want to use, the text will be automatically wrapped around the object.
Few Frequently Asked Questions
What is Word Wrap?
Word Wrap is a feature in Microsoft Word that automatically wraps text to the next line when it reaches the end of the page. This feature makes it easier to format text and prevents it from running off the page.
How Do I Wrap Text in Microsoft Word?
Wrapping text in Microsoft Word is easy. Select the text you would like to wrap and click on the “Home” tab. Then, click on the “Wrap Text” button in the “Paragraph” section of the ribbon. From there, you can choose how you want to wrap the text, such as in a square, tight, or through.
What Are the Different Ways to Wrap Text in Microsoft Word?
Microsoft Word provides several options for wrapping text. These include: square, tight, through, top and bottom, in front of text, and behind text. Depending on how you want to format the text, you can choose the most appropriate option.
How Do I Wrap Text Around an Image in Microsoft Word?
Wrapping text around an image in Microsoft Word is simple. First, insert the image into the document. Then, select the image and click on the “Format” tab. Under the “Arrange” group, click on the “Wrap Text” button and choose the desired wrapping option.
What Is Paragraph Formatting in Microsoft Word?
Paragraph formatting in Microsoft Word allows you to customize the way a paragraph looks. It includes features such as changing the alignment of the text, indenting, line spacing, and adding borders. You can also use it to wrap text around objects, such as images.
How Do I Change the Text Wrapping in Microsoft Word?
To change the text wrapping in Microsoft Word, select the text or object you want to wrap and click on the “Format” tab. Then, click on the “Wrap Text” button in the “Arrange” group. Select the desired wrapping option from the drop-down menu and your text will be wrapped in the new format.
Word 2016: Pictures and Text Wrapping
Wrapping text in Microsoft Word is a great way to ensure that your document looks professional and visually appealing. It also helps to keep your document organized and easy to read. With a few simple steps, you can quickly wrap text around pictures, tables, and other objects in your document. By following the instructions outlined in this article, you can easily add a polished look to your document in Microsoft Word.




















