Wie öffne ich Sharepoint in der Explorer-Ansicht?
Müssen Sie häufig auf in SharePoint gespeicherte Dateien zugreifen und diese verwalten, wissen aber nicht, wie Sie SharePoint in der Explorer-Ansicht öffnen können? Wenn Sie Probleme bei der Navigation in SharePoint haben, sind Sie nicht allein. In diesem Artikel zeigen wir Ihnen, wie Sie SharePoint einfach und schnell in der Explorer-Ansicht öffnen.
Um SharePoint in der Explorer-Ansicht zu öffnen, führen Sie die folgenden Schritte aus:
- Öffnen Sie Ihren Browser, beispielsweise Chrome oder FireFox.
- Geben Sie die SharePoint-Adresse in die Adressleiste ein.
- Melden Sie sich mit Ihren Zugangsdaten an.
- Gehen Sie zu der Dokumentbibliothek oder dem Ordner, den Sie öffnen möchten.
- Klicken Sie auf das Symbol „Mit Explorer öffnen“.
- Der Ordner wird im Datei-Explorer Ihres Computers geöffnet.
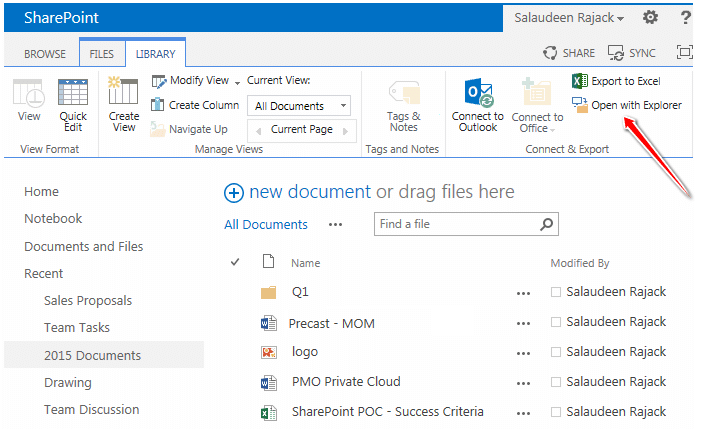
Wie öffne ich Sharepoint in der Explorer-Ansicht?
SharePoint ist eine webbasierte Plattform für Dokumentenverwaltung und Zusammenarbeit, die es Benutzern ermöglicht, Dokumente, Daten und Informationen von überall aus zu teilen und darauf zuzugreifen. Es ist ein großartiges Tool für Unternehmen, Organisationen und Einzelpersonen, um gemeinsam an Projekten und Dokumenten zu arbeiten. Eine der Funktionen von SharePoint ist die Möglichkeit, eine Dokumentbibliothek in der Windows Explorer-Ansicht zu öffnen. Auf diese Weise können Benutzer Dokumente und Dateien direkt von der SharePoint-Site aus anzeigen, bearbeiten und verwalten.
Grundlegendes zur Windows Explorer-Ansicht
Die Windows Explorer-Ansicht ist eine Funktion von Microsoft Windows, die Benutzern eine Schnittstelle zum Anzeigen und Verwalten von Dateien und Ordnern bietet. Es handelt sich um eine grafische Ansicht des Dateisystems des Computers, mit der Benutzer Dateien und Ordner anzeigen, kopieren, verschieben, löschen und umbenennen können. Die Windows Explorer-Ansicht wird auch verwendet, um auf die Dateien und Ordner in einer SharePoint-Dokumentbibliothek zuzugreifen.
Anweisungen zum Öffnen von SharePoint in der Windows Explorer-Ansicht
Um eine SharePoint-Dokumentbibliothek in der Windows Explorer-Ansicht zu öffnen, öffnen Sie zunächst die SharePoint-Site in einem Webbrowser. Sobald die Site geöffnet ist, navigieren Sie zur Dokumentbibliothek. Die Dokumentbibliothek kann sich je nach Art der SharePoint-Site an unterschiedlichen Orten befinden. Auf einer Teamsite befindet sich die Dokumentbibliothek beispielsweise normalerweise unter der Registerkarte „Dokumente“ oder im linken Navigationsbereich.
Sobald die Dokumentbibliothek geöffnet ist, klicken Sie oben auf der Seite auf die Registerkarte „Bibliothek“. Klicken Sie in der Multifunktionsleiste auf die Schaltfläche „Mit Explorer öffnen“. Dadurch wird die Dokumentbibliothek in der Windows Explorer-Ansicht in einem neuen Fenster geöffnet. Benutzer können jetzt Dateien und Ordner direkt aus der Dokumentbibliothek anzeigen, kopieren, verschieben, löschen und umbenennen.
Den Unterschied zwischen der Windows Explorer-Ansicht und der Web-Ansicht verstehen
Beim Arbeiten mit einer Dokumentbibliothek in SharePoint ist es wichtig, den Unterschied zwischen der Windows Explorer-Ansicht und der Webansicht zu verstehen. Die Windows Explorer-Ansicht ermöglicht Benutzern das Anzeigen, Bearbeiten und Verwalten von Dokumenten und Dateien direkt von der SharePoint-Site aus. Die Webansicht hingegen ist eine browserbasierte Ansicht der Dokumentbibliothek. Sie ermöglicht Benutzern das Anzeigen und Verwalten von Dokumenten über einen Webbrowser, bietet jedoch nicht die gleiche Kontrollmöglichkeit wie die Windows Explorer-Ansicht.
Verwenden der Windows Explorer-Ansicht zum Verwalten von Dateien und Ordnern
Sobald die Dokumentbibliothek in der Windows Explorer-Ansicht geöffnet ist, können Benutzer Dateien und Ordner anzeigen, kopieren, verschieben, löschen und umbenennen. Um eine Datei oder einen Ordner zu kopieren, klicken Sie mit der rechten Maustaste auf das Element und wählen Sie „Kopieren“. Um eine Datei oder einen Ordner zu verschieben, klicken Sie mit der rechten Maustaste auf das Element und wählen Sie „Verschieben“. Um eine Datei oder einen Ordner zu löschen, klicken Sie mit der rechten Maustaste auf das Element und wählen Sie „Löschen“. Um eine Datei oder einen Ordner umzubenennen, klicken Sie mit der rechten Maustaste auf das Element und wählen Sie „Umbenennen“.
Verwenden der Windows Explorer-Ansicht zum Bearbeiten von Dateien und Ordnern
Um eine Datei oder einen Ordner in der Windows Explorer-Ansicht zu bearbeiten, doppelklicken Sie auf das Element. Dadurch wird die Datei oder der Ordner in der entsprechenden Anwendung geöffnet. Wenn es sich bei dem Element beispielsweise um ein Word-Dokument handelt, wird es in Microsoft Word geöffnet. Sobald die Datei oder der Ordner geöffnet ist, können Benutzer Änderungen vornehmen und die Datei oder den Ordner direkt in der SharePoint-Dokumentbibliothek speichern.
Verwenden der Windows Explorer-Ansicht zum Hochladen von Dateien und Ordnern
Um Dateien und Ordner mithilfe der Windows Explorer-Ansicht in eine SharePoint-Dokumentbibliothek hochzuladen, öffnen Sie zunächst die Dokumentbibliothek in der Windows Explorer-Ansicht. Wählen Sie dann die hochzuladende Datei oder den Ordner aus und ziehen Sie ihn in das Dokumentbibliotheksfenster. Die Datei oder der Ordner wird auf die SharePoint-Site hochgeladen und kann von der Dokumentbibliothek aus aufgerufen werden.
Verwenden der Windows Explorer-Ansicht zum Herunterladen von Dateien und Ordnern
Um Dateien und Ordner aus einer SharePoint-Dokumentbibliothek mithilfe der Windows Explorer-Ansicht herunterzuladen, öffnen Sie zunächst die Dokumentbibliothek in der Windows Explorer-Ansicht. Wählen Sie dann die herunterzuladende Datei oder den herunterzuladenden Ordner aus und klicken Sie mit der rechten Maustaste auf das Element. Wählen Sie „Speichern unter“ und wählen Sie einen Speicherort auf dem Computer aus, an dem die Datei oder der Ordner gespeichert werden soll. Die Datei oder der Ordner wird an den ausgewählten Speicherort heruntergeladen.
Verwenden der Windows Explorer-Ansicht zum Verwalten von Berechtigungen
Um Benutzerberechtigungen für Dateien und Ordner in einer SharePoint-Dokumentbibliothek mithilfe der Windows Explorer-Ansicht zu verwalten, öffnen Sie zunächst die Dokumentbibliothek in der Windows Explorer-Ansicht. Wählen Sie dann die Datei oder den Ordner aus, für die bzw. den die Berechtigungen verwaltet werden müssen. Klicken Sie mit der rechten Maustaste auf das Element und wählen Sie „Eigenschaften“. Dadurch wird die Registerkarte „Berechtigungen“ geöffnet. Hier können Benutzer Benutzer, Gruppen und Berechtigungen für das ausgewählte Element hinzufügen oder entfernen.
Verwenden der Windows Explorer-Ansicht zur Vorschau von Dateien und Ordnern
Um Dateien und Ordner in einer SharePoint-Dokumentbibliothek mithilfe der Windows Explorer-Ansicht in der Vorschau anzuzeigen, öffnen Sie zunächst die Dokumentbibliothek in der Windows Explorer-Ansicht. Wählen Sie dann die Datei oder den Ordner aus, für die/den eine Vorschau angezeigt werden soll, und klicken Sie mit der rechten Maustaste auf das Element. Wählen Sie „Vorschau“ aus. Daraufhin wird eine Vorschau der Datei oder des Ordners angezeigt.
Verwenden der Windows Explorer-Ansicht zum Erstellen neuer Ordner
Um einen neuen Ordner in einer SharePoint-Dokumentbibliothek mithilfe der Windows Explorer-Ansicht zu erstellen, öffnen Sie zunächst die Dokumentbibliothek in der Windows Explorer-Ansicht. Klicken Sie dann mit der rechten Maustaste in einen leeren Bereich des Fensters und wählen Sie „Neu“ und dann „Ordner“. Geben Sie einen Namen für den Ordner ein und klicken Sie auf „OK“. Der neue Ordner wird in der Dokumentbibliothek erstellt.
Verwenden der Windows Explorer-Ansicht zum Suchen nach Dateien und Ordnern
Um mithilfe der Windows Explorer-Ansicht nach Dateien und Ordnern in einer SharePoint-Dokumentbibliothek zu suchen, öffnen Sie zunächst die Dokumentbibliothek in der Windows Explorer-Ansicht. Geben Sie dann in der oberen rechten Ecke des Fensters den Namen der zu suchenden Datei oder des zu suchenden Ordners ein. Die Suchergebnisse werden im Fenster angezeigt.
Häufig gestellte Fragen
Was ist die SharePoint Explorer-Ansicht?
Die SharePoint Explorer-Ansicht ist eine Funktion von SharePoint, mit der Benutzer Dokumente und Ordner in einer Windows Explorer-ähnlichen Oberfläche anzeigen und verwalten können. Mit dieser Funktion können Benutzer Dokumente anzeigen, Dokumentbibliotheken verwalten und erweiterte Funktionen wie Drag & Drop und Rechtsklickmenüoptionen verwenden.
Mit der SharePoint Explorer-Ansicht können Benutzer Dokumente einfach und intuitiv verwalten, ohne dass sie sich mit komplexen SharePoint-Befehlen und -Funktionen vertraut machen müssen. Darüber hinaus können Benutzer schnell auf Dokumente zugreifen und diese verwalten, indem sie durch die Windows Explorer-ähnlichen Ordner navigieren. So lassen sich Dateien und Dokumente schneller finden.
Wie öffne ich SharePoint in der Explorer-Ansicht?
Um SharePoint in der Explorer-Ansicht zu öffnen, müssen Benutzer zunächst die Dokumentbibliothek öffnen, die sie in SharePoint anzeigen möchten. Sobald die Dokumentbibliothek geöffnet wurde, können Benutzer auf die Schaltfläche „Im Explorer öffnen“ in der oberen rechten Ecke der Dokumentbibliothek klicken. Dadurch wird die Dokumentbibliothek in einem Windows Explorer-ähnlichen Fenster geöffnet, sodass Benutzer Dokumente auf dieselbe Weise wie im Windows Explorer anzeigen und verwalten können.
Benutzer können SharePoint auch in der Explorer-Ansicht öffnen, indem sie auf der Registerkarte „Bibliothek“ im Menüband die Option „Mit Explorer öffnen“ auswählen. Mit dieser Option wird die Dokumentbibliothek in einem Windows Explorer-ähnlichen Fenster geöffnet, sodass Benutzer auf dieselbe Weise wie im Windows Explorer durch die Ordner und Dokumente navigieren können.
Welche Vorteile bietet die SharePoint Explorer-Ansicht?
Der Hauptvorteil der SharePoint Explorer-Ansicht besteht darin, dass sie Benutzern eine intuitive und benutzerfreundliche Oberfläche zum Verwalten von Dokumenten und Ordnern in SharePoint bietet. Dadurch müssen Sie sich keine komplexen SharePoint-Befehle und -Funktionen mehr aneignen, und Benutzer können Dokumente schneller abrufen und verwalten. Darüber hinaus können Benutzer Dokumente und Ordner schnell finden, indem sie durch die Windows Explorer-ähnlichen Ordner navigieren.
SharePoint Explorer View bietet Benutzern außerdem erweiterte Funktionen wie Drag-and-Drop und Rechtsklickmenüoptionen, sodass Benutzer Dokumente schneller und effizienter verwalten können. Darüber hinaus können Benutzer mit SharePoint Explorer View schnell und einfach mehrere Dokumente gleichzeitig hochladen, sodass große Mengen an Dokumenten einfacher und schneller hochgeladen werden können.
Gibt es Einschränkungen für die SharePoint Explorer-Ansicht?
Ja, es gibt einige Einschränkungen bei der SharePoint Explorer-Ansicht. Beispielsweise können Benutzer Dokumente nicht direkt in der SharePoint Explorer-Ansicht bearbeiten. Darüber hinaus können Benutzer die Dokumenteigenschaften in der SharePoint Explorer-Ansicht nicht anzeigen, was die Verwaltung einer großen Anzahl von Dokumenten erschweren kann.
Darüber hinaus sind einige Funktionen, wie z. B. Drag-and-Drop und Rechtsklickmenüoptionen, nicht in allen Versionen von SharePoint verfügbar. Dies kann die Verwendung dieser Funktionen für Benutzer erschweren, da sie möglicherweise in ihrer Version von SharePoint nicht verfügbar sind. Darüber hinaus ist die SharePoint Explorer-Ansicht nur im Windows-Betriebssystem verfügbar, sodass Benutzer anderer Betriebssysteme diese Funktion möglicherweise nicht verwenden können.
Was sind die Systemanforderungen für die SharePoint Explorer-Ansicht?
Um die SharePoint Explorer-Ansicht verwenden zu können, müssen Benutzer über ein Windows-Betriebssystem wie Windows 7, 8 oder 10 verfügen. Darüber hinaus muss SharePoint 2013 oder höher auf dem Computer der Benutzer installiert sein. Darüber hinaus müssen Benutzer über eine aktive Internetverbindung verfügen, um auf die SharePoint Explorer-Ansicht zugreifen zu können.
Darüber hinaus müssen Benutzer über die richtigen Berechtigungen verfügen, um die SharePoint Explorer-Ansicht verwenden zu können. Beispielsweise müssen Benutzer über die richtigen Berechtigungen verfügen, um Dokumente anzuzeigen, Dokumentbibliotheken zu verwalten und erweiterte Funktionen wie Drag & Drop und Rechtsklickmenüoptionen zu verwenden. Darüber hinaus erfordern einige erweiterte Funktionen möglicherweise zusätzliche Software, z. B. Microsoft Office, damit sie ordnungsgemäß funktionieren.
Wie sicher ist die SharePoint Explorer-Ansicht?
Die SharePoint Explorer-Ansicht ist sicher, da alle in SharePoint gespeicherten Dokumente und Ordner durch dieselben Sicherheitseinstellungen und Berechtigungen geschützt sind wie die SharePoint-Site. Darüber hinaus sind alle in SharePoint gespeicherten Dokumente und Ordner verschlüsselt, sodass sie nur von Benutzern mit den entsprechenden Berechtigungen angezeigt und verwaltet werden können.
Darüber hinaus unterstützt SharePoint Explorer View die Zwei-Faktor-Authentifizierung. Dies bedeutet, dass Benutzer sowohl ihren Benutzernamen als auch ihr Kennwort eingeben müssen, um auf SharePoint zugreifen zu können. Darüber hinaus unterstützt SharePoint Explorer View auch die Verwendung digitaler Zertifikate, die eine zusätzliche Sicherheitsebene bieten. Dadurch wird es für nicht autorisierte Benutzer schwierig, auf in SharePoint gespeicherte Dokumente und Ordner zuzugreifen.
Zusammenfassend lässt sich sagen, dass das Öffnen von SharePoint in der Explorer-Ansicht ein einfacher und unkomplizierter Vorgang ist. Sie müssen lediglich den Datei-Explorer öffnen, die URL Ihrer SharePoint-Site eingeben und schon können Sie die Dokumente und Ordner Ihrer Site anzeigen und verwalten. Mit diesem Wissen können Sie die leistungsstarken Funktionen von SharePoint problemlos nutzen, um Ihre Geschäftsprozesse zu rationalisieren und zu optimieren.


















