Wie erstellt man einen Kalender in Microsoft Word?
Sie müssen einen Kalender in Microsoft Word erstellen, wissen aber nicht, wie das geht? Einen Kalender in Microsoft Word zu erstellen ist ganz einfach und kann sehr hilfreich sein, um den Überblick über anstehende Ereignisse und Aufgaben zu behalten. In diesem Artikel zeigen wir Ihnen Schritt für Schritt, wie Sie einen Kalender in Microsoft Word erstellen. Außerdem geben wir Ihnen einige Tipps und Tricks, wie Sie Ihren Kalender optimal nutzen können. Wenn Sie also nach einer Möglichkeit suchen, organisiert zu bleiben und Ihren Terminplan im Blick zu behalten, lesen Sie weiter, um zu erfahren, wie Sie einen Kalender in Microsoft Word erstellen.
Um einen Kalender in Microsoft Word zu erstellen, folgen Sie diesen Schritten:
- Öffnen Sie ein neues Dokument in Microsoft Word.
- Gehen Sie zur Registerkarte „Einfügen“ und klicken Sie auf das Tabellensymbol.
- Wählen Sie die Anzahl der Spalten und Zeilen aus, die Sie erstellen möchten.
- Passen Sie die Höhe und Breite der Tabelle an, um einen Kalender zu erstellen.
- Geben Sie die Daten in die linke Spalte der Tabelle ein.
- Formatieren Sie die Schriftarten und fügen Sie der Tabelle einen Rahmen hinzu.
- Speichern Sie das Dokument als Word-Vorlage zur späteren Verwendung.
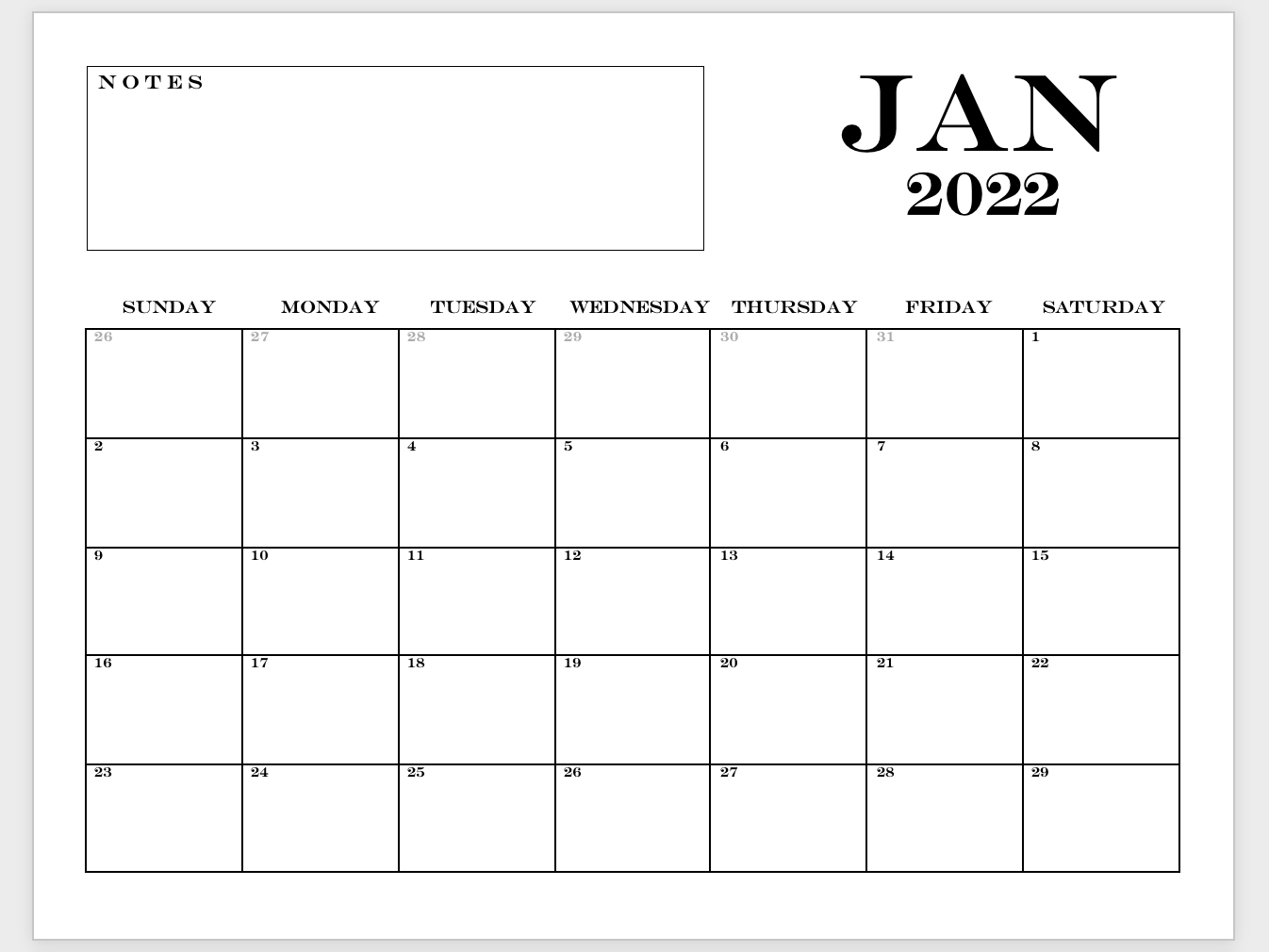
Wie erstellt man einen Kalender in Microsoft Word?
Einen Kalender in Microsoft Word zu erstellen ist einfacher, als Sie vielleicht denken. Mit den richtigen Tools und ein paar einfachen Schritten können Sie im Handumdrehen einen professionell aussehenden Kalender erstellen. Ganz gleich, ob Sie nach einer Möglichkeit suchen, Termine im Auge zu behalten oder die Ereignisse eines Jahres zu planen – mit den Kalendervorlagen von Microsoft Word erledigen Sie diese Aufgabe ganz einfach.
Schritt 1: Wählen Sie eine Vorlage
Der erste Schritt beim Erstellen Ihres Kalenders besteht darin, eine Vorlage auszuwählen. Microsoft Word enthält mehrere Kalendervorlagen, jede mit einem einzigartigen Design und Layout. Um auf die Vorlagen zuzugreifen, öffnen Sie Microsoft Word und klicken Sie auf die Registerkarte „Datei“. Klicken Sie dort auf „Neu“ und suchen Sie dann in der Suchleiste nach „Kalender“. Sie sehen mehrere Optionen zur Auswahl. Wählen Sie diejenige aus, die Ihren Anforderungen am besten entspricht.
Schritt 2: Passen Sie Ihren Kalender an
Sobald Sie eine Vorlage ausgewählt haben, können Sie diese nach Ihren Wünschen anpassen. Beginnen Sie, indem Sie Ihren eigenen Text hinzufügen, beispielsweise einen Titel, Daten oder andere Informationen. Sie können auch verschiedene Schriftarten, Farben und Größen auswählen, damit Ihr Kalender genau so aussieht, wie Sie es möchten. Darüber hinaus können Sie Bilder, Formen und Linien hinzufügen, um Ihren Kalender weiter anzupassen.
Schritt 3: Ereignisse und Termine hinzufügen
Sobald Sie Ihren Kalender angepasst haben, können Sie mit dem Hinzufügen von Ereignissen und Terminen beginnen. Klicken Sie dazu einfach auf den Tag, dem Sie ein Ereignis hinzufügen möchten, und geben Sie die Details ein. Sie können auch Bilder, Formen und Linien hinzufügen, um Ihren Kalender weiter anzupassen. Darüber hinaus können Sie Erinnerungen für bevorstehende Ereignisse und Termine festlegen.
Schritt 4: Drucken oder teilen Sie Ihren Kalender
Sobald Sie mit der Anpassung Ihres Kalenders fertig sind, können Sie ihn ausdrucken oder mit anderen teilen. Um Ihren Kalender auszudrucken, klicken Sie einfach auf die Registerkarte „Drucken“ in der oberen Leiste und wählen Sie Ihre Druckoptionen aus. Um Ihren Kalender freizugeben, klicken Sie auf die Registerkarte „Teilen“ und geben Sie die E-Mail-Adressen der Personen ein, mit denen Sie ihn teilen möchten.
Schritt 5: Speichern Sie Ihren Kalender
Bevor Sie Ihren Kalender schließen, speichern Sie ihn unbedingt. Klicken Sie dazu auf die Registerkarte „Datei“ und wählen Sie dann „Speichern unter“. Wählen Sie dort einen Speicherort für Ihren Kalender aus. Sie können auch einen Dateityp auswählen, z. B. ein Microsoft Word-Dokument oder ein PDF. Sobald Ihr Kalender gespeichert ist, können Sie jederzeit darauf zugreifen.
Schritt 6: Passen Sie Ihre Kalendereinstellungen an
Schließlich können Sie Ihre Kalendereinstellungen anpassen. Klicken Sie dazu auf die Registerkarte „Format“ und wählen Sie „Kalendereinstellungen“. Hier können Sie auswählen, wie Ihr Kalender angezeigt werden soll (wöchentlich, monatlich usw.), den Starttag festlegen und Ihr Datumsformat auswählen. Sie können Ihrem Kalender auch Feiertage und andere besondere Anlässe hinzufügen sowie das Farbschema anpassen.
Schritt 7: Wiederkehrende Ereignisse und Termine erstellen
Wenn Sie wiederkehrende Ereignisse oder Termine haben, können Sie diese ganz einfach zu Ihrem Kalender hinzufügen. Klicken Sie dazu auf die Registerkarte „Wiederkehrend“ und wählen Sie „Wiederkehrendes Ereignis erstellen“. Von dort aus können Sie die Art des Ereignisses (täglich, wöchentlich usw.), das Start- und Enddatum sowie alle anderen Details auswählen, die Sie hinzufügen möchten.
Schritt 8: Machen Sie Ihren Kalender interaktiv
Wenn Sie Ihren Kalender interaktiv gestalten möchten, können Sie dies durch das Hinzufügen von Hyperlinks tun. Wählen Sie dazu den Text oder das Bild aus, auf das Sie verlinken möchten, und klicken Sie dann auf die Schaltfläche „Hyperlink einfügen“. Von dort aus können Sie die URL der Seite eingeben, auf die Sie verlinken möchten. Nachdem Sie Ihre Hyperlinks hinzugefügt haben, können Sie darauf klicken, um auf die Seite zuzugreifen.
Schritt 9: Formulare zu Ihrem Kalender hinzufügen
Sie können Ihrem Kalender auch Formulare hinzufügen. Wählen Sie dazu den Text oder das Bild aus, auf das Sie verlinken möchten, und klicken Sie dann auf die Schaltfläche „Formular einfügen“. Von dort aus können Sie den Formulartyp auswählen, den Sie hinzufügen möchten (Kontaktformular, Umfrage usw.) und die Details eingeben. Sobald Sie Ihr Formular hinzugefügt haben, können Sie darauf klicken, um auf das Formular zuzugreifen.
Schritt 10: Veröffentlichen Sie Ihren Kalender
Der letzte Schritt besteht darin, Ihren Kalender zu veröffentlichen. Klicken Sie dazu auf die Registerkarte „Veröffentlichen“ und wählen Sie „Im Web veröffentlichen“. Dort können Sie die URL der Seite eingeben, auf der Sie veröffentlichen möchten. Sobald Sie Ihren Kalender veröffentlicht haben, können Sie den Link mit anderen teilen.
Verwandte FAQ
Was ist der einfachste Weg, einen Kalender in Microsoft Word zu erstellen?
Die einfachste Möglichkeit, einen Kalender in Microsoft Word zu erstellen, ist die Verwendung der vorgefertigten Kalendervorlagen. Microsoft Word bietet eine große Auswahl an Kalendervorlagen, von Monats- und Jahreskalendern bis hin zu Wochen- und sogar Tagesplanern. Sie können diese Vorlagen mit den gewünschten Daten und Informationen anpassen oder von Grund auf neu beginnen.
Die Verwendung einer Vorlage spart Ihnen viel Zeit und Mühe und ermöglicht es Ihnen, schnell einen Kalender zu erstellen, der auf Ihre Bedürfnisse zugeschnitten ist. Sie müssen lediglich die gewünschte Vorlage auswählen, die Daten hinzufügen und das Design und Layout nach Ihren Wünschen anpassen.
Wie füge ich einen Kalender in ein Word-Dokument ein?
Sie können ganz einfach einen Kalender in ein Word-Dokument einfügen, indem Sie das Menü „Einfügen“ verwenden. Wählen Sie im Menü „Einfügen“ „Kalender“ und dann den Kalendertyp aus, den Sie einfügen möchten. Microsoft Word bietet eine Vielzahl von Kalendervorlagen, darunter Monats- und Jahreskalender sowie Tages- und Wochenplaner.
Nachdem Sie den Kalendertyp ausgewählt haben, den Sie einfügen möchten, können Sie das Design und Layout anpassen, indem Sie Daten, Text, Bilder und mehr hinzufügen. Sie können auch das Menü „Format“ verwenden, um Schriftart, Größe, Farbe und andere Formatierungsoptionen zu ändern.
Wie formatiere ich einen Kalender in Microsoft Word?
Nachdem Sie einen Kalender in ein Word-Dokument eingefügt haben, können Sie ihn nach Ihren Wünschen formatieren. Über das Menü „Format“ können Sie Schriftart, Größe, Farbe und andere Formatierungsoptionen ändern. Sie können dem Kalender auch Daten, Text, Bilder und andere Elemente hinzufügen, um ihm eine persönlichere Note zu verleihen.
Darüber hinaus können Sie über das Menü „Layout“ das Layout des Kalenders anpassen. Sie können wählen, ob der Kalender in einer Listen-, Tabellen- oder Rasteransicht angezeigt werden soll, sowie die Größe und den Abstand der Kalenderelemente anpassen.
Kann ich einen Kalender freigeben, den ich in Microsoft Word erstellt habe?
Ja, Sie können einen in Microsoft Word erstellten Kalender problemlos freigeben. Sie können das Menü „Freigeben“ verwenden, um Ihren Kalender schnell an Freunde und Familie zu senden, oder Sie können den Kalender als PDF speichern und an eine E-Mail anhängen. Sie können den Kalender auch auf einen Cloud-Speicherdienst wie Dropbox oder Google Drive hochladen und den Link dann mit anderen teilen.
Wenn Sie den Kalender einem größeren Publikum zugänglich machen möchten, können Sie ihn auch auf einer Website oder einem Blog veröffentlichen. Mit dem von Microsoft Word bereitgestellten HTML-Code können Sie den Kalender ganz einfach in eine Webseite oder einen Beitrag einbetten.
Wie drucke ich einen Kalender in Microsoft Word?
Sie können einen Kalender in Microsoft Word ganz einfach über das Menü „Drucken“ drucken. Wählen Sie im Menü „Drucken“ den Kalendertyp aus, den Sie drucken möchten, z. B. monatlich oder jährlich, und wählen Sie dann die Größe und Qualität des Drucks. Sie können das Aussehen des Kalenders auch anpassen, indem Sie Schriftart, Größe, Farbe und andere Formatierungsoptionen auswählen.
Nachdem Sie das Aussehen des Kalenders angepasst haben, können Sie den Drucker und das Papierformat auswählen, das Sie verwenden möchten, und dann auf die Schaltfläche „Drucken“ klicken, um den Druckvorgang zu starten. Sie können den Kalender auch als PDF-Datei speichern und ihn dann aus einem PDF-Viewer ausdrucken.
Erstellen eines Kalenders in Microsoft Word
Das Erstellen eines Kalenders in Microsoft Word wurde durch die bereitgestellten Vorlagen und Anpassungsoptionen vereinfacht. Sie können jetzt ganz einfach Ihren eigenen benutzerdefinierten Kalender erstellen, der für alles von Familienereignissen bis hin zu Geschäftstreffen verwendet werden kann. Mit ein paar einfachen Schritten können Sie einen Kalender erstellen, der Ihren persönlichen oder beruflichen Anforderungen entspricht. Jetzt, da Sie wissen, wie Sie einen Kalender in Microsoft Word erstellen, können Sie mit der Personalisierung beginnen, um ihn zu Ihrem eigenen zu machen.


















