Wie verbinde ich Sony Wh H900n mit Windows 10?
Wenn Sie nach einer Möglichkeit suchen, Ihre Sony WH H900N-Kopfhörer an Ihren Windows 10-Computer anzuschließen, sind Sie hier richtig. Das Anschließen Ihrer Kopfhörer an Ihren Computer ist relativ einfach, und in diesem Artikel führen wir Sie durch die erforderlichen Schritte. Vom Herunterladen der Treiber bis zum Anschließen Ihrer Kopfhörer liefern wir Ihnen alle Informationen, die Sie benötigen, um im Handumdrehen einsatzbereit zu sein. Lesen Sie also weiter, um eine Verbindung zwischen Ihren Sony WH H900N-Kopfhörern und Windows 10 herzustellen!
So verbinden Sie Ihr Sony WH H900N mit Windows 10:
- Schalten Sie Ihren Sony WH H900N-Kopfhörer ein und halten Sie die Einschalttaste 5 Sekunden lang gedrückt, bis die LED zu blinken beginnt.
- Öffnen Sie die App „Einstellungen“ auf Ihrem Windows 10-Gerät und klicken Sie auf die Registerkarte „Bluetooth und andere Geräte“.
- Klicken Sie auf die Schaltfläche „Bluetooth oder andere Geräte hinzufügen“ und wählen Sie „Bluetooth“ aus der Liste.
- Ihr Sony WH H900N-Kopfhörer sollte in der Liste der verfügbaren Geräte angezeigt werden. Wählen Sie ihn aus und folgen Sie den Anweisungen auf dem Bildschirm, um die Kopplung abzuschließen.
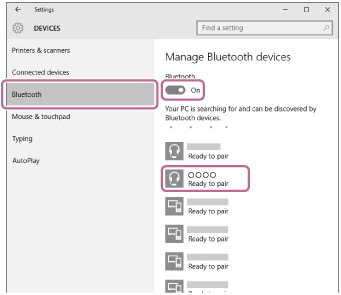
Sony WH H900n mit Windows 10 verbinden
Das Sony WH H900N ist ein kabelloses Headset mit Geräuschunterdrückung, das für immersiven Klang entwickelt wurde. Es verfügt über eine beeindruckende Reihe von Funktionen, darunter eine lange Akkulaufzeit, eine spezielle App zum Anpassen des Klangs und Bluetooth-Konnektivität. Das Anschließen des Headsets an einen Windows 10-Computer ist ein unkomplizierter Vorgang. Hier finden Sie Anweisungen dazu.
Schritt 1: Treiber installieren
Der erste Schritt besteht darin, die erforderlichen Treiber für Ihr Sony WH H900N-Headset zu installieren. Die Treiber können von der Sony-Website heruntergeladen werden. Sobald der Download abgeschlossen ist, öffnen Sie die Datei und folgen Sie den Anweisungen auf dem Bildschirm, um die Treiber zu installieren.
Schritt 2: Verbindung über Bluetooth herstellen
Sobald die Treiber installiert sind, können Sie das Sony WH H900N über Bluetooth mit Ihrem Windows 10-Computer verbinden. Öffnen Sie dazu die Bluetooth-Einstellungen auf dem Computer und stellen Sie sicher, dass Bluetooth aktiviert ist. Schalten Sie dann das Headset ein und drücken Sie die Bluetooth-Taste, um es erkennbar zu machen. Wählen Sie das Headset aus der Geräteliste auf dem Computer aus und folgen Sie den Anweisungen auf dem Bildschirm, um den Verbindungsvorgang abzuschließen.
Schritt 3: Einstellungen konfigurieren
Sobald das Headset verbunden ist, können Sie die Einstellungen nach Ihren Wünschen konfigurieren. Dies können Sie mit der speziellen Sony Headphones Connect-App tun. Mit dieser App können Sie das Klangprofil Ihres Headsets anpassen und die Einstellungen zur Geräuschunterdrückung anpassen. Darüber hinaus können Sie den Equalizer einstellen, um den Klang Ihrer Kopfhörer zu optimieren.
Schritt 4: Immersiven Sound genießen
Nachdem Ihr Sony WH H900N-Headset nun mit Ihrem Windows 10-Computer verbunden ist, können Sie beeindruckenden Sound genießen. Egal, ob Sie Musik hören, Spiele spielen oder Filme ansehen, die Klangqualität des Headsets wird Sie mit Sicherheit beeindrucken.
Beheben von Verbindungsproblemen
Wenn Sie Probleme haben, das Sony WH H900N-Headset mit Ihrem Windows 10-Computer zu verbinden, können Sie das Problem mit einigen Schritten beheben. Stellen Sie zunächst sicher, dass das Headset aufgeladen ist und sich in Reichweite des Computers befindet. Wenn das Problem weiterhin besteht, versuchen Sie, das Headset zurückzusetzen, indem Sie den Netzschalter 10 Sekunden lang gedrückt halten. Sie können auch versuchen, die Treiber zu deinstallieren und neu zu installieren oder das Headset an ein anderes Gerät anzuschließen.
Verwendung des Sony WH H900N mit anderen Geräten
Sie können das Sony WH H900N nicht nur an einen Windows 10-Computer anschließen, sondern auch an andere Geräte. Es ist mit einer Reihe von Geräten kompatibel, darunter Smartphones, Tablets und Spielekonsolen. Um das Headset an ein anderes Gerät anzuschließen, befolgen Sie einfach die oben beschriebenen Schritte.
Wartung des Sony WH H900N
Damit Ihr Sony WH H900N-Headset lange hält, ist es wichtig, es richtig zu pflegen. Reinigen Sie die Ohrpolster und den Kopfbügel mit einem weichen, trockenen Tuch und bewahren Sie das Headset an einem kühlen, trockenen Ort auf. Vermeiden Sie außerdem, das Headset Flüssigkeiten und extremen Temperaturen auszusetzen.
Verwenden des Sony WH H900N für VoIP-Anrufe
Das Sony WH H900N-Headset ist mit einer Reihe von VoIP-Diensten kompatibel, darunter Skype, Zoom und Discord. Um das Headset für VoIP-Anrufe zu verwenden, schließen Sie es einfach an das von Ihnen verwendete Gerät an und stellen Sie sicher, dass die Toneinstellungen richtig konfiguriert sind. Stellen Sie außerdem sicher, dass das Mikrofon am Headset eingeschaltet und auf die richtige Lautstärke eingestellt ist.
Top 6 der am häufigsten gestellten Fragen
F1. Welcher Verbindungstyp wird benötigt, um Sony WH-H900N mit Windows 10 zu verbinden?
A1. Um Sony WH-H900N mit Windows 10 zu verbinden, müssen Sie eine Bluetooth-Verbindung verwenden. Dies können Sie tun, indem Sie die Bluetooth-Funktion sowohl am Headset als auch am Windows 10-Gerät einschalten. Sobald Bluetooth aktiviert ist, können Sie die beiden Geräte miteinander koppeln. Nach Abschluss der Kopplung können Sie über das Headset Audio hören und Anrufe tätigen.
F2. Wie schalte ich Bluetooth unter Windows 10 ein?
A2. Um Bluetooth unter Windows 10 einzuschalten, müssen Sie zum Menü „Einstellungen“ gehen. Von dort aus müssen Sie „Geräte“ und dann „Bluetooth und andere Geräte“ auswählen. Hier können Sie alle Bluetooth-Verbindungen aktivieren und verwalten. Sobald Bluetooth aktiviert ist, können Sie mit der Kopplung Ihres Sony WH-H900N mit dem Gerät beginnen.
F3. Wie kopple ich mein Sony WH-H900N mit Windows 10?
A3. Um das Sony WH-H900N mit Windows 10 zu koppeln, müssen Sie zunächst sicherstellen, dass die Bluetooth-Funktion auf beiden Geräten eingeschaltet ist. Sobald dies abgeschlossen ist, können Sie das Headset in den Kopplungsmodus versetzen, indem Sie die Einschalttaste gedrückt halten, bis Sie einen Ton hören. Auf dem Windows 10-Gerät sollte das Headset im Abschnitt „Gerät hinzufügen“ aufgeführt sein. Hier können Sie das Headset auswählen und der Kopplungsvorgang wird gestartet.
F4. Welche Funktionen sind bei einer Verbindung mit Windows 10 verfügbar?
A4. Wenn das Sony WH-H900N-Headset mit Windows 10 verbunden ist, können Sie auf Audio- und Voice-Chat-Funktionen zugreifen. Sie können Musik hören, telefonieren und Voice-Chat-Dienste wie Skype und Discord nutzen. Darüber hinaus können Sie die Lautstärke des Headsets direkt vom Windows 10-Gerät aus steuern.
F5. Wie groß ist die Reichweite der Verbindung?
A5. Die Reichweite der Bluetooth-Verbindung zwischen dem Sony WH-H900N und Windows 10 hängt von der verwendeten Bluetooth-Version ab. Die Kopfhörer verwenden Bluetooth 4.2 mit einer maximalen Reichweite von 10 Metern. Das bedeutet, dass die Verbindung stabil bleibt, solange Sie sich innerhalb der Reichweite von 10 Metern befinden.
F6. Unterstützt die Verbindung mehrere Geräte?
A6. Ja, das Sony WH-H900N-Headset kann gleichzeitig mit mehreren Geräten verbunden werden. Das bedeutet, dass Sie das Headset gleichzeitig mit mehreren Windows 10-Geräten verbinden und nahtlos zwischen ihnen wechseln können. Das ist nützlich, wenn Sie auf einem Gerät Audio hören möchten, während Sie auf einem anderen telefonieren.
Wie kopple ich SONY WH-H900N mit einem PC/Laptop?
Zusammenfassend lässt sich sagen, dass das Verbinden Ihrer Sony WH H900N-Kopfhörer mit Windows 10 relativ unkompliziert ist. Sie benötigen lediglich die richtigen Audiotreiber, einen USB-C-auf-USB-A-Adapter und einen kompatiblen Audioanschluss. Sobald die Treiber installiert und der Adapter angeschlossen ist, müssen Sie Ihre Kopfhörer nur noch in den Audioanschluss stecken und schon können Sie loshören. Mit dieser Anleitung sollten Sie keine Probleme haben, Ihre Kopfhörer mit Windows 10 zu verbinden.


















