Wie fügt man in Excel mehrere Zellen ein?
Wenn Sie schon einmal vor der Aufgabe standen, mehrere Zellen in Excel einzufügen, wissen Sie, wie mühsam und zeitaufwändig das sein kann. Egal, ob Sie mit einer großen Tabelle mit Hunderten von Zeilen oder einer kleineren mit nur wenigen Zellen arbeiten, das manuelle Kopieren und Einfügen in jede Zelle kann eine echte Qual sein. Aber zum Glück bietet Excel eine einfachere und schnellere Möglichkeit, Zellen in großen Mengen einzufügen. In diesem Artikel zeigen wir Ihnen, wie Sie schnell und einfach mehrere Zellen in Excel einfügen.
Wie fügt man in Excel mehrere Zellen ein?
Sie können mehrere Excel-Zellen schnell und einfach einfügen. Dazu können Sie die Tastenkombination Strg + V oder das Symbol Einfügen auf der Registerkarte Start verwenden. Wählen Sie zunächst die Zellen aus, die Sie einfügen möchten. Klicken Sie dann auf den Ausfüllpunkt (das kleine Pluszeichen in der unteren rechten Ecke) und ziehen Sie ihn an das Ende des Zellbereichs. Drücken Sie abschließend Strg + V oder klicken Sie auf der Registerkarte Start auf Einfügen. Sie können mehrere Zellen auch mit der Funktion Inhalte einfügen einfügen.
- Wählen Sie die Zellen aus, die Sie einfügen möchten.
- Klicken Sie auf den Füllpunkt und ziehen Sie ihn an das Ende des Zellbereichs.
- Drücken Sie Strg + V oder klicken Sie auf der Registerkarte „Start“ auf „Einfügen“.
- Sie können mit der Funktion „Inhalte einfügen“ auch mehrere Zellen einfügen.
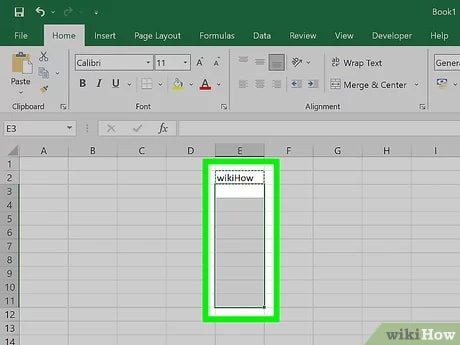
So fügen Sie Daten in mehrere Zellen in Excel ein
Excel ist ein leistungsstarkes Tool zum Verwalten, Organisieren und Analysieren von Daten. Es ist besonders nützlich, um Daten schnell in mehrere Zellen einzufügen, sodass Sie Ihre Tabellen schnell mit neuen Informationen aktualisieren können. In dieser Anleitung führen wir Sie durch die Schritte zum Einfügen von Daten in mehrere Zellen in Excel.
Der erste Schritt besteht darin, die Zellen auszuwählen, in die Sie die Daten einfügen möchten. Sie können mehrere Zellen auswählen, indem Sie mit der Maus über die gewünschten Zellen fahren oder die Taste „Strg“ gedrückt halten und auf jede Zelle klicken, die Sie auswählen möchten. Sobald die Zellen ausgewählt sind, können Sie entweder mit der rechten Maustaste klicken und „Einfügen“ auswählen oder die Tastenkombination „Strg+V“ verwenden.
Funktion „Spezial einfügen“
In manchen Fällen möchten Sie Daten auf eine bestimmte Weise in mehrere Zellen einfügen. Beispielsweise möchten Sie möglicherweise nur die Werte oder nur die Formatierung einfügen. Hier ist die Funktion „Inhalte einfügen“ praktisch. Um diese Funktion zu verwenden, müssen Sie die Zellen auswählen, in die Sie einfügen möchten, dann mit der rechten Maustaste klicken und „Inhalte einfügen“ auswählen. Dadurch wird ein Dialogfeld geöffnet, in dem Sie die gewünschten Optionen auswählen können.
Zu den Optionen, aus denen Sie im Dialogfeld „Inhalte einfügen“ wählen können, gehören „Werte“, „Formate“, „Formeln“, „Kommentare“ und „Validierung“. Wenn Sie nur die Werte einfügen möchten, wählen Sie die Option „Werte“. Wenn Sie nur die Formatierung einfügen möchten, wählen Sie die Option „Formate“. Sie können auch wählen, ob Sie nur die Formeln oder nur die Kommentare einfügen möchten.
Option „Transponierung einfügen“
In manchen Fällen möchten Sie Daten transponiert einfügen. Das heißt, Sie möchten die Daten vielleicht in eine Spalte einfügen, sie aber in mehreren Zeilen erscheinen lassen. Dazu müssen Sie die Option „Transponiert einfügen“ verwenden. Dazu müssen Sie die Zellen auswählen, in die Sie die Daten einfügen möchten, dann mit der rechten Maustaste klicken und „Transponiert einfügen“ auswählen.
Sobald Sie die Option „Transponieren einfügen“ ausgewählt haben, wird ein Dialogfeld angezeigt, in dem Sie angeben können, wie die Daten eingefügt werden sollen. Sie können die Daten so einfügen, wie sie sind, oder angeben, wie die Daten transponiert werden sollen (z. B. Zeilen in Spalten, Spalten in Zeilen usw.). Wenn Sie fertig sind, klicken Sie auf „OK“ und die Daten werden in der gewünschten Weise eingefügt.
Verwenden des Füllgriff-Werkzeugs
Das Werkzeug „Füllkästchen“ ist eine weitere einfache Möglichkeit, Daten in mehrere Zellen in Excel einzufügen. Um dieses Werkzeug zu verwenden, müssen Sie die Zellen auswählen, in die Sie Daten einfügen möchten. Dann müssen Sie auf das Füllkästchen (das kleine quadratische Kästchen in der unteren rechten Ecke der Zelle) klicken und es an die gewünschte Stelle ziehen. Wenn Sie das Füllkästchen ziehen, werden die Daten in den Zellen in die Zielzellen eingefügt.
Verwenden des Werkzeugs „Reihe füllen“
Wenn Sie Daten in einem bestimmten Muster in mehrere Zellen einfügen möchten, z. B. Zahlen in aufsteigender Reihenfolge, können Sie das Werkzeug „Reihen füllen“ verwenden. Um dieses Werkzeug zu verwenden, müssen Sie die Zellen auswählen, in die Sie Daten einfügen möchten. Dann müssen Sie auf den Füllpunkt (das kleine quadratische Kästchen in der unteren rechten Ecke der Zelle) klicken und ihn an die gewünschte Stelle ziehen. Wenn Sie den Füllpunkt ziehen, werden die Daten in den Zellen in einem bestimmten Muster eingefügt.
Verwenden des Flash-Fill-Tools
Das Flash Fill-Tool ist eine leistungsstarke Funktion, mit der Sie Daten schnell in mehrere Zellen in Excel einfügen können. Um dieses Tool zu verwenden, müssen Sie Daten in eine Zelle eingeben und dann die Eingabetaste drücken. Excel erkennt dann das Muster der Daten und füllt die anderen Zellen automatisch mit den entsprechenden Daten.
Top 6 der am häufigsten gestellten Fragen
Was ist der schnellste Weg zum Einfügen in mehrere Zellen in Excel?
Der schnellste Weg, in Excel in mehrere Zellen einzufügen, ist die Verwendung des Befehls „Inhalte einfügen“. Mit diesem Befehl können Sie denselben Inhalt gleichzeitig in mehrere Zellen einfügen, ohne jede Zelle einzeln manuell einfügen zu müssen. Wählen Sie dazu zunächst die Zellen aus, in die Sie den Inhalt einfügen möchten, drücken Sie dann „Strg + Alt + V“ und wählen Sie die Option „Inhalte einfügen“. Wählen Sie im Dialogfeld „Inhalte einfügen“ die Option „Alle“ und klicken Sie auf „OK“. Dadurch wird derselbe Inhalt in alle ausgewählten Zellen eingefügt.
Kann ich unterschiedliche Inhalte in unterschiedliche Zellen einfügen?
Ja, Sie können unterschiedliche Inhalte in unterschiedliche Zellen einfügen. Wählen Sie dazu die Zellen aus, in die Sie den Inhalt einfügen möchten, drücken Sie dann „Strg + Alt + V“ und wählen Sie die Option „Inhalte einfügen“. Wählen Sie im Dialogfeld „Inhalte einfügen“ die Option „Transponieren“ und klicken Sie auf „OK“. Dadurch können Sie unterschiedliche Inhalte in unterschiedliche Zellen einfügen.
Wie füge ich mehrere Zellen mit Formeln ein?
Wenn Sie mehrere Zellen mit Formeln einfügen möchten, ist die schnellste Methode die Verwendung des Befehls „Inhalte einfügen“. Wählen Sie dazu die Zellen aus, in die Sie den Inhalt einfügen möchten, drücken Sie dann „Strg + Alt + V“ und wählen Sie die Option „Inhalte einfügen“. Wählen Sie im Dialogfeld „Inhalte einfügen“ die Option „Formeln“ und klicken Sie auf „OK“. Dadurch werden die Formeln in alle ausgewählten Zellen eingefügt.
Wie kann ich Formeln einfügen, ohne die Zellbezüge zu ändern?
Wenn Sie Formeln einfügen möchten, ohne die Zellbezüge zu ändern, ist die schnellste Methode, den Befehl „Inhalte einfügen“ zu verwenden. Wählen Sie dazu die Zellen aus, in die Sie den Inhalt einfügen möchten, drücken Sie dann „Strg + Alt + V“ und wählen Sie die Option „Inhalte einfügen“. Wählen Sie im Dialogfeld „Inhalte einfügen“ die Option „Formeln“ und aktivieren Sie die Option „Verknüpfung einfügen“. Auf diese Weise können Sie die Formeln in alle ausgewählten Zellen einfügen, ohne die Zellbezüge zu ändern.
Wie kann ich nur Werte einfügen?
Wenn Sie nur Werte einfügen möchten, ist die schnellste Methode die Verwendung des Befehls „Inhalte einfügen“. Wählen Sie dazu die Zellen aus, in die Sie den Inhalt einfügen möchten, drücken Sie dann „Strg + Alt + V“ und wählen Sie die Option „Inhalte einfügen“. Wählen Sie im Dialogfeld „Inhalte einfügen“ die Option „Werte“ und klicken Sie auf „OK“. Dadurch werden die Werte in alle ausgewählten Zellen eingefügt.
Kann ich formatierten Text von einer Website einfügen?
Ja, Sie können formatierten Text von einer Website einfügen. Wählen Sie dazu die Zellen aus, in die Sie den Inhalt einfügen möchten, drücken Sie dann „Strg + Alt + V“ und wählen Sie die Option „Inhalte einfügen“. Wählen Sie im Dialogfeld „Inhalte einfügen“ die Option „HTML“ und klicken Sie auf „OK“. Dadurch wird der formatierte Text in alle ausgewählten Zellen eingefügt.
So fügen Sie in Excel mehrere Zellen in eine einzige Zelle ein
Wenn Sie Daten schnell in mehrere Zellen in Excel einfügen möchten, verwenden Sie am besten den Befehl „Inhalte einfügen“. Dies ist ein leistungsstarkes Tool, mit dem Sie Daten in einem Bruchteil der Zeit, die Sie dafür manuell benötigen, in mehrere Zellen einfügen können. Mit nur wenigen Mausklicks können Sie Zeit und Energie sparen und sich auf wichtigere Aufgaben konzentrieren. Wenn Sie also das nächste Mal Daten in mehrere Zellen in Excel einfügen müssen, vergessen Sie nicht, den Befehl „Inhalte einfügen“ zu verwenden.


















