Warum wird meine Excel -Formel nicht automatisch aktualisiert?
Sind Sie frustriert über Ihre Excel -Formel, die nicht automatisch aktualisiert wird? Fällt es Ihnen schwierig, Ihre Formeln jedes Mal manuell zu aktualisieren, wenn ein neuer Wert eingegeben wird? Wenn ja, sind Sie nicht allein. Viele Excel -Benutzer stellen fest, dass ihre Formeln nicht automatisch aktualisieren, wenn sich ein Wert ändert, was dazu führt, dass sie Zeit verschwenden. In diesem Artikel werden wir diskutieren, warum Ihre Excel -Formel möglicherweise nicht automatisch aktualisiert wird, und einige nützliche Tipps geben, um das Problem zu umgehen.
Wenn Excel -Formeln nicht automatisch aktualisiert werden, liegt dies normalerweise aufgrund eines der folgenden Gründe:
- Die Berechnungsoption ist auf Handbuch eingestellt
- Die Formel ist zu lang oder komplex
- Die Arbeitsmappe enthält viele Formeln
- Die Arbeitsmappe ist geschützt
- Das Arbeitsbuch enthält externe Referenzen
Um diese Probleme zu beheben, können Sie die Berechnungsoption ändern, die Formel automatisch vereinfachen, die Berechnungsgeschwindigkeit erhöhen, die Arbeitsmappe ungeschützt und externe Referenzen entfernen.
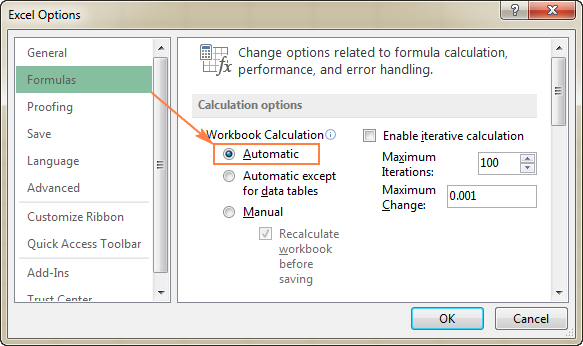
Warum ist meine Excel-Formel nicht automatisch?
Excel ist eine leistungsstarke Tabellenkalkulationsanwendung mit vielen Funktionen, einschließlich der Möglichkeit, Formeln zu erstellen, die automatisch aktualisieren können, wenn neue Daten hinzugefügt werden. In einigen Fällen können Excel-Formeln jedoch möglicherweise nicht automatisch aufgebaut werden, und dies kann den Benutzern Verwirrung und Frustration verursachen. In diesem Artikel werden wir die gemeinsamen Ursachen von Excel-Formeln diskutieren, die nicht automatisch aufbauen und wie sie behoben werden können.
Wenn Excel-Formeln nicht automatisch auftreten, ist dies oft aus einem von drei Gründen. Erstens wurde die Formel möglicherweise nicht korrekt eingegeben. Zweitens können Referenzen in der Formel nicht mehr gültig sind. Schließlich kann es in den Daten selbst Fehler geben, die dazu führen, dass die Formel fehlschlägt.
Falsch eingegebene Formeln
Eine der häufigsten Ursachen für Excel-Formeln, die nicht automatisch aufbauen, ist der falsche Formeleintrag. Wenn eine Formel falsch eingegeben wird, kann sie nicht das richtige Ergebnis berechnen. Wenn beispielsweise eine Formel ein Tippfehler enthält, kann die Formel nicht das richtige Ergebnis berechnen. Um dieses Problem zu beheben, überprüfen Sie die Formel und stellen Sie sicher, dass alle Klammern, Anführungszeichen und andere Zeichen korrekt eingegeben werden.
Ungültige Zellreferenzen
Eine weitere häufige Ursache für Excel-Formeln, die nicht automatisch aufbauen, sind ungültige Zellreferenzen. In einigen Fällen kann die Formel auf Zellen referenzieren, die gelöscht oder bewegt wurden. Überprüfen Sie die Formel und stellen Sie sicher, dass alle Zellreferenzen gültig sind, um dieses Problem zu beheben. Wenn eine Zellreferenz ungültig ist, aktualisieren Sie sie auf eine gültige Zellreferenz.
Datenfehler
Schließlich können Datenfehler auch dazu führen, dass Excel-Formeln nicht automatisch aufgebaut werden. Wenn die in einer Formel verwendeten Daten falsch sind, kann die Formel nicht das richtige Ergebnis berechnen. Um dieses Problem zu beheben, überprüfen Sie die Daten und stellen Sie sicher, dass diese korrekt ist. Aktualisieren Sie bei Bedarf die Daten, um sicherzustellen, dass sie korrekt sind.
Formeloptionen
In einigen Fällen müssen die Formeloptionen möglicherweise aktualisiert werden, damit Excel-Formeln automatisch aufgebaut werden können. Wählen Sie dazu die Formel aus und klicken Sie dann auf die Registerkarte "Formel" im Band. Wählen Sie im Abschnitt "Formeloptionen" die Option "Automatisch" aus. Dadurch wird sichergestellt, dass die Formel Auto-Updates, wenn die Daten geändert werden.
Neu berechnen
Wenn die Formeloptionen auf "automatisch" eingestellt sind, die Formel jedoch immer noch nicht automatisch aufbaut, berechnen Sie das Arbeitsblatt neu. Klicken Sie dazu in der Tibbon auf die Registerkarte "Formeln" und dann auf die Schaltfläche "Jetzt berechnen". Dadurch wird die Formel zum Neuberechnen erzwingen und sollte das Problem lösen.
Überprüfen Sie abhängige Personen
Wenn die Formel noch nicht automatisch auf dem neuesten Stand ist, überprüfen Sie die Formel für Angehörige. Angehörige sind Zellen, auf die sich die Formel bezieht und verwendet, um ein Ergebnis zu berechnen. Wenn sich die Angehörigen geändert haben, kann die Formel möglicherweise nicht das richtige Ergebnis berechnen. Um nach Angehörigen zu überprüfen, wählen Sie die Formel aus und klicken Sie dann auf die Registerkarte "Formeln" im Band. Klicken Sie im Abschnitt "Formelprüfung" auf die Schaltfläche "Abhängige Abhängige". Dies zeigt die Zellen, auf die sich die Formel bezieht.
Überprüfen Sie auf Fehler
Überprüfen Sie schließlich die Formel auf Fehler. Wenn die Formel Fehler enthält, kann sie nicht das richtige Ergebnis berechnen. Um Fehler zu überprüfen, wählen Sie die Formel aus und klicken Sie dann auf die Registerkarte "Formeln" im Band. Klicken Sie im Abschnitt "Formelprüfung" auf die Schaltfläche "Fehlerprüfung". Dies zeigt alle Fehler in der Formel.
Nur wenige häufig gestellte Fragen
Q1. Was ist der Grund dafür, dass Excel -Formel nicht automatisch aktualisiert wird?
Ans. Der Hauptgrund für die Excel-Formel, die nicht automatisch aktualisiert wird, ist, dass die Option zur automatischen Verhandlung der Formel ausgeschaltet wird. Diese Option finden Sie unter der Registerkarte "Formeln" im Excel -Band. Sobald diese Option ausgeschaltet ist, werden die Formeln im Arbeitsblatt nicht automatisch aktualisiert, wenn Änderungen am Arbeitsblatt vorgenommen werden.
Q2. Wie schalte ich die Option für automatische Kalkulation ein?
Ans. Öffnen Sie das Arbeitsblatt in Excel zur Registerkarte "Formeln" im Excel-Band und klicken Sie auf den Dropdown "Berechnen von Optionen berechnen". Wählen Sie dann "automatisch" aus den aufgeführten Optionen. Dies ermöglicht die Option für automatische Verhütung der Formel und die Formeln im Arbeitsblatt werden automatisch aktualisiert, wenn Änderungen am Arbeitsblatt vorgenommen werden.
Q3. Gibt es noch andere Gründe, warum Excel -Formel nicht automatisch aktualisiert werden?
Ans. Ja, es könnte andere Gründe geben, warum Excel -Formel nicht automatisch aktualisiert werden. Dies könnte daran liegen, dass sich das Arbeitsblatt im geschützten Modus befindet oder die Berechnungsoption auf manuell eingestellt ist oder im Arbeitsblatt kreisförmige Referenzen enthält. Um diese Probleme zu beheben, müssen Sie überprüfen und sicherstellen, dass die Berechnungsoption auf automatisch festgelegt ist, das Arbeitsblatt nicht im geschützten Modus befindet und im Arbeitsblatt keine kreisförmigen Referenzen vorhanden sind.
Q4. Was ist der geschützte Modus in Excel?
Ans. Der geschützte Modus in Excel ist eine Funktion, die verhindert, dass das Arbeitsblatt bearbeitet oder geändert wird. Wenn sich das Arbeitsblatt im geschützten Modus befindet, werden die Formeln im Arbeitsblatt nicht automatisch aktualisiert, wenn Änderungen am Arbeitsblatt vorgenommen werden. Um den geschützten Modus auszuschalten, gehen Sie in der Registerkarte "Überprüfung" in der Excel -Bande und klicken Sie auf die Option "Ungesichertes Blatt".
Q5. Was ist die Einstellung für die Berechnungsoption?
Ans. Die Einstellung für die Berechnungsoption bestimmt, wie oft die Formeln im Arbeitsblatt aktualisiert werden. Die Einstellung kann auf automatisch, manuell, automatisch geändert werden, mit Ausnahme von Datentabellen oder automatisch, mit Ausnahme von Tabellen und Pivot -Tabellen. Standardmäßig ist die Einstellung automatisch, was bedeutet, dass die Formeln im Arbeitsblatt automatisch aktualisiert werden, wenn Änderungen am Arbeitsblatt vorgenommen werden.
Q6. Was sind kreisförmige Referenzen in Excel?
Ans. Zirkuläre Referenzen in Excel treten auf, wenn sich eine Formel auf sich selbst bezieht. Beispielsweise erzeugt eine Formel, die den Wert von Zelle A1 zu sich selbst hinzufügt, eine kreisförmige Referenz. Diese Art von Formel bewirkt, dass die Excel -Formeln nicht automatisch aktualisiert werden. Um dieses Problem zu lösen, müssen Sie die kreisförmigen Referenzen im Arbeitsblatt finden und entfernen.
So beheben Sie Excel -Formeln, die nicht berechnet oder aktualisiert werden
Nachdem Sie alle potenziellen Gründe untersucht haben, warum Ihre Excel -Formel möglicherweise nicht automatisch aktualisiert wird, ist es klar, dass es einige wichtige Schritte gibt, die Sie unternehmen können, um sicherzustellen, dass Ihre Formeln auf dem neuesten Stand bleiben. Durch die Verwendung der richtigen Syntax, die Auswahl des richtigen Zellbereichs und die Vermeidung kreisförmiger Referenzen können Sie sicherstellen, dass Ihre Formeln immer auf dem neuesten Stand sind. Darüber hinaus ist es wichtig, sich daran zu erinnern, Ihr Arbeitsbuch zu speichern und zu schließen, nachdem Sie Änderungen an Ihren Formeln vorgenommen haben. Das Befolgen dieser einfachen Schritte hilft, sicherzustellen, dass Ihre Excel -Formeln genau und aktuell bleiben.




















