Wie berechnet man ein zukünftiges Datum in Excel?
Wenn Sie ein zukünftiges Datum in Excel schnell und genau berechnen müssen, ist dieser Artikel für Sie. Von der Berechnung des Alters bis zur Vorhersage eines Fälligkeitsdatums für die Zahlung oder sogar die Verfolgung bevorstehender Veranstaltungen kann Excel Ihnen helfen, die Aufgabe zu erledigen. In diesem Leitfaden zeigen wir Ihnen genau, wie Sie ein zukünftiges Datum in Excel berechnen und einige hilfreiche Tipps geben, um das Beste aus diesem leistungsstarken Tabellenkalkulationsprogramm herauszuholen. Also lass uns anfangen!
- Schritt 1: Geben Sie das aktuelle Datum in einer Zelle ein.
-
Schritt 2: Verwenden Sie die Excel -Formel
=DATE(year, month, day)Um das zukünftige Datum zu berechnen. - Schritt 3: Die Formel dauert drei Argumente: Jahr, Monat und Tag.
-
Schritt 4: Verwenden Sie das
DATEVALUE functionUm das Ergebnis in ein Datum umzuwandeln.
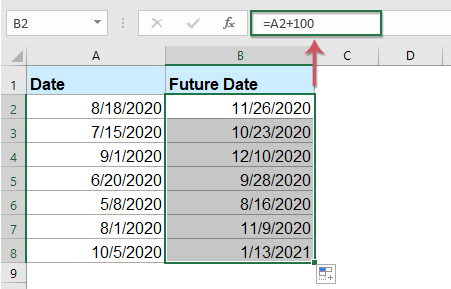
Sprache
Berechnung eines zukünftigen Datums in Excel
Microsoft Excel ist ein leistungsstarkes Tabellenkalkulationsprogramm, mit dem Benutzer schnell und einfach Berechnungen erstellen und Datenanalysen durchführen können. Ein nützliches Merkmal von Excel ist die Fähigkeit, ein zukünftiges Datum zu berechnen. Dies kann für die Planung und Prognose sowie für die Budgetierung und Planung nützlich sein. In diesem Artikel werden wir diskutieren, wie ein zukünftiges Datum in Excel berechnet werden kann.
Verwenden von Excel -Datumsfunktionen
Excel verfügt über mehrere integrierte Funktionen, mit denen ein zukünftiges Datum berechnet werden kann. Die am häufigsten verwendete Funktion ist die Datumsfunktion, die drei Argumente annimmt: das Jahr, der Monat und der Tag. Um das Datum zwei Wochen ab heute zu berechnen, können Sie die folgende Formel verwenden: = Datum (Jahr (heute ()), Monat (heute ()), Tag (heute ())+14). Diese Formel verwendet die heutige Funktion, um das aktuelle Datum zu erhalten, und fügt dann 14 Tage hinzu, um das zukünftige Datum zu berechnen.
Eine weitere nützliche Funktion ist die EDATE -Funktion, die ein zukünftiges Datum basierend auf einer bestimmten Anzahl von Monaten berechnet. Um das Datum drei Monate ab heute zu berechnen, können Sie die folgende Formel verwenden: = edate (heute (), 3). Diese Formel verwendet die heutige Funktion, um das aktuelle Datum zu erhalten, und fügt dann drei Monate hinzu, um das zukünftige Datum zu berechnen.
Verwenden von Excel -Datumsformatierung
Zusätzlich zur Verwendung von Excel -Datumsfunktionen können Sie auch die Datumsformatierung von Excel verwenden, um ein zukünftiges Datum schnell zu berechnen. Wählen Sie dazu die Zellen, die die Daten enthalten, die Sie berechnen möchten, und klicken Sie dann mit der rechten Maustaste und wählen Sie Formatzellen. Wählen Sie in der Registerkarte Nummer in der Kategorienliste Datum und wählen Sie dann das gewünschte Datumsformat aus der Typ -Liste aus.
Sobald Sie das gewünschte Datumsformat ausgewählt haben, geben Sie die Formel = heute ()+14 in die Formelleiste ein und drücken Sie die Eingabetaste. Dadurch werden das Datum zwei Wochen ab heute berechnet und nach dem ausgewählten Datumformat formatiert. Sie können diese Technik verwenden, um ein zukünftiges Datum in jedem gewünschten Format schnell zu berechnen.
Verwenden Sie Excel's Date Picker
Excel enthält auch einen Date Picker, mit dem schnell ein zukünftiges Datum berechnet werden kann. Um auf den Datumswähler zuzugreifen, wählen Sie das Zelle mit dem Datum, das Sie berechnen möchten, und klicken Sie dann auf das Symbol "Datumspicker" in der Nummerngruppe auf der Registerkarte Start.
Sobald der Datumspicker geöffnet ist, wählen Sie das gewünschte Datum aus dem Kalender aus. Dadurch wird das Datum automatisch berechnet und in die ausgewählte Zelle eingibt. Sie können die Pfeile auch oben in der Datumswählerin verwenden, um zum gewünschten Datum zu navigieren.
Verwenden von Excels Datum Mathematik
Schließlich können Sie die Mathematikfunktion von Excel verwenden, um ein zukünftiges Datum schnell zu berechnen. Um auf diese Funktion zuzugreifen, wählen Sie die Zelle mit dem Datum, das Sie berechnen möchten, und klicken Sie dann auf das Datum Mathematik -Symbol in der Nummergruppe auf der Registerkarte Start.
Sobald das Datum der Mathematikfenster geöffnet ist, geben Sie die gewünschte Anzahl von Tagen, Monaten oder Jahren ein und klicken Sie dann auf die Schaltfläche Berechnen. Dadurch wird automatisch das zukünftige Datum berechnet und in die ausgewählte Zelle eingeben.
Abschluss
In diesem Artikel haben wir besprochen, wie ein zukünftiges Datum in Excel berechnet werden kann. Wir haben die Verwendung von Excel -Datumsfunktionen, Datumsformatierung, Datumspicker und Datum mathematische Funktionen angesehen, um zukünftige Daten schnell und einfach zu berechnen. Mit diesen Tools können Sie die Datumsberechnungen für Budgetierung, Planung, Planung und Prognose problemlos durchführen.
Nur wenige häufig gestellte Fragen
Frage 1: Wie berechnet ich ein zukünftiges Datum in Excel?
Antwort: Die Berechnung eines zukünftigen Datums in Excel ist ein einfacher Prozess. Dazu müssen Sie die Funktionen von Datum () und edate () verwenden. Mit der Date () -Funktion wird ein Datum aus mehreren Komponenten wie einem Jahr, Monat und Tag erstellt. Die Funktion eDate () wird verwendet, um das Datum in Zukunft in einer bestimmten Anzahl von Monaten zu finden. Um beide Funktionen zu verwenden, müssen Sie die entsprechenden Argumente vorlegen. Für die Datumsfunktion () müssen Sie das Jahr, den Monat und den Tag als Zahlen bereitstellen. Für die Funktion eDate () müssen Sie das Startdatum und die Anzahl der Monate hinzufügen. Sobald Sie die entsprechenden Argumente vorgelegt haben, berechnet Excel das zukünftige Datum und zeigt es im Arbeitsblatt an.
Frage 2: Welche Argumente benötigen die Funktion Date ()?
Antwort: Die Funktion Datum () erfordert drei Argumente: Jahr, Monat und Tag. Alle Argumente müssen Zahlen sein. Das Argument des Jahres ist eine 4-stellige Zahl, die das Jahr darstellt. Das Monatsargument ist eine Zahl von 1 bis 12, die den Monat darstellt. Das Tagesargument ist eine Zahl von 1 bis 31, die den Tag darstellt. Sie können auch den Tag (), den Monat () und das Jahr () verwenden, um die Komponenten eines Datums zu extrahieren.
Frage 3: Welche Argumente benötigt die Funktion eDate ()?
Antwort: Die Funktion eDate () erfordert zwei Argumente: Startdatum und Anzahl der Monate. Das Startdatumargument ist ein Datum, das Excel als Ausgangspunkt für die Berechnung verwendet. Das Argument der Monate ist eine Zahl, die die Anzahl der Monate darstellt, die zum Startdatum hinzugefügt werden sollen. Dieses Argument kann positiv oder negativ sein, was bedeutet, dass Sie auch die Funktion eDate () verwenden können, um in der Vergangenheit ein Datum zu finden.
Frage 4: Wie verwende ich die Funktionen von Datum () und edate () zusammen?
Antwort: Um die Funktionen von Datum () und edate () zusammen zu verwenden, müssen Sie zuerst ein Datum mit der Funktion Date () erstellen. Anschließend verwenden Sie die Funktion eDate (), um das Datum in Zukunft in einer bestimmten Anzahl von Monaten zu finden. Die Funktion eDate () erfordert das Startdatum als Argument, sodass Sie das mit der Funktion Date () erstellte Datum als Startdatum verwenden. Sie müssen auch die Anzahl der Monate als Argument angeben. Sobald Sie die entsprechenden Argumente vorgelegt haben, berechnet Excel das zukünftige Datum und zeigt es im Arbeitsblatt an.
Frage 5: Kann ich die Funktion eDate () verwenden, um ein Datum in der Vergangenheit zu berechnen?
Antwort: Ja, Sie können die Funktion eDate () verwenden, um ein Datum in der Vergangenheit zu berechnen. Die Funktion eDate () erfordert die Anzahl der Monate als Argument, das positiv oder negativ sein kann. Wenn Sie eine negative Anzahl angeben, berechnet Excel das Datum in der Vergangenheit.
Frage 6: Gibt es eine Möglichkeit, ein zukünftiges Datum in Excel automatisch zu berechnen?
ANTWORT: Ja, Sie können die Autofill -Funktion von Excel verwenden, um ein zukünftiges Datum automatisch zu berechnen. Dazu müssen Sie eine Reihe von Daten mit den Funktionen von Datum () und eDate () erstellen. Für das erste Datum müssen Sie das Datum mit der Funktion Date () manuell eingeben. Für die verbleibenden Daten können Sie die Autofill -Funktion verwenden, um die Serie auszufüllen. Um die Autofill -Funktion zu verwenden, wählen Sie die ersten beiden Daten aus und ziehen Sie den Füllgriff auf die gewünschte Anzahl von Daten. Excel berechnet automatisch die zukünftigen Daten und füllt die Serie aus.
Berechnen Sie ein zukünftiges Datum in Excel - Workday und Workday.intl Funktionen
Die Berechnung zukünftiger Daten in Excel ist eine großartige Möglichkeit, vorauszuplanen und organisiert zu bleiben. Es kann ein leistungsstarkes Werkzeug sein, mit dem Sie wichtige Daten verfolgen und Ihre Zeit optimal nutzen können. Mit ein paar einfachen Schritten und ein wenig Übung können Sie zukünftige Daten in Excel schnell und einfach berechnen. Unabhängig davon, ob Sie Veranstaltungen planen, Fristen nachverfolgen oder Ziele festlegen, kann Excel ein hilfreiches Instrument sein, um Ihren Zeitplan aufzuhalten.




















