Wie eröffnet man SharePoint im Explorer?
Suchen Sie eine Möglichkeit, SharePoint im Explorer zu eröffnen? Wenn ja, sind Sie am richtigen Ort! In diesem Artikel bieten wir Ihnen eine Schritt-für-Schritt-Anleitung zum Öffnen von SharePoint im Explorer. Wir werden die Grundlagen von SharePoint, was Explorer ist und wie man SharePoint im Explorer eröffnet. Am Ende dieses Artikels verfügen Sie über alle Informationen, die Sie benötigen, um auf Ihre SharePoint -Dokumente in Explorer zugreifen und zu verwalten. Also fangen wir an!
Um SharePoint in Explorer zu öffnen, müssen Sie folgende Schritte befolgen:
- Öffnen Sie den Datei -Explorer.
- Klicken Sie auf die Registerkarte Ansicht und klicken Sie dann auf "In Explorer öffnen".
- In einem Fenster wird angezeigt, dass Sie eine Dokumentbibliothek auswählen. Wählen Sie die Bibliothek und klicken Sie auf OK.
- Sie können die Dokumentbibliothek im Datei -Explorer anzeigen.
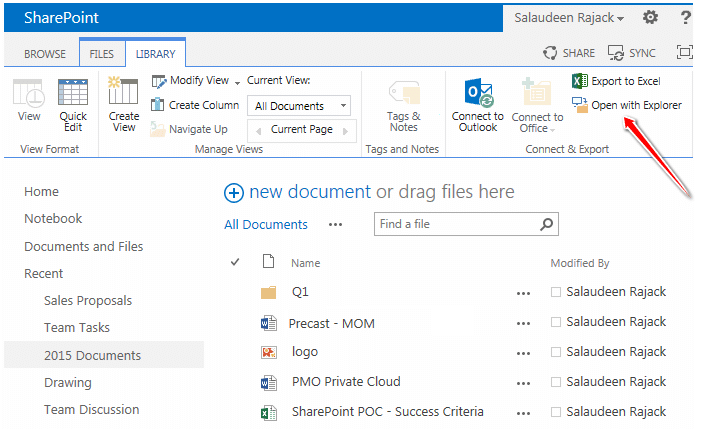
und nicht in "Code".
Wie eröffnet man SharePoint im Explorer?
SharePoint ist eine Plattform, die die Zusammenarbeit und den Austausch von Dokumenten, Daten und Informationen ermöglicht. Es handelt sich um einen Cloud-basierten Dienst, mit dem Benutzer Dateien über das Internet speichern und zugreifen können. SharePoint bietet eine sichere und zuverlässige Plattform für die Zusammenarbeit und den Informationsaustausch.
Das Öffnen von SharePoint im Explorer bietet einfachen Zugriff auf Inhalte und Dokumente, die in SharePoint gespeichert sind. Dort können Benutzer Dateien in SharePoint anzeigen, bearbeiten und verwalten, ohne die Desktop -Anwendung verlassen zu müssen. Dieses Tutorial bietet eine Schritt-für-Schritt-Anleitung zum Öffnen von SharePoint im Explorer.
Schritt 1: Greifen Sie auf die SharePoint -Site zu
Der erste Schritt besteht darin, auf die SharePoint -Site zuzugreifen. Sie können dies tun, indem Sie auf die Website gehen oder von Ihrem Desktop zur SharePoint -Website navigieren. Möglicherweise werden Sie gebeten, sich mit Ihren Anmeldeinformationen anzumelden.
Schritt 2: Öffnen Sie die Dokumentbibliothek
Sobald Sie auf der SharePoint -Website angemeldet sind, können Sie auf die Dokumentbibliothek zugreifen. Hier finden Sie alle Dokumente und Dateien, die in SharePoint gespeichert sind. Sie können die Dokumentbibliothek öffnen, indem Sie auf das Symbol "Dokumente" in der linken Navigation klicken.
Schritt 3: Öffnen Sie SharePoint im Explorer
Sobald Sie in der Dokumentbibliothek sind, können Sie SharePoint im Explorer öffnen. Klicken Sie dazu in der oberen rechten Ecke des Fensters auf das Symbol „Mit dem Entdecker öffnen“. Dadurch wird die SharePoint -Site in einem Windows Explorer -Fenster geöffnet. Sie können jetzt auf die in SharePoint gespeicherten Dateien zugreifen und verwalten.
Schritt 4: SharePoint -Dateien verwalten
Sobald Sie die SharePoint -Site in Explorer geöffnet haben, können Sie die in SharePoint gespeicherten Dateien verwalten. Sie können neue Ordner erstellen, Dateien löschen und neue Dateien hochladen. Sie können auch die Eigenschaften jeder Datei und die Details der Ordnerhierarchie anzeigen.
Schritt 5: Synchronisieren Sie SharePoint -Dateien
Sie können die Dateien auch in SharePoint mit Ihrem lokalen Computer synchronisieren. Klicken Sie dazu in der oberen rechten Ecke des Fensters auf das Symbol „Synchronisieren“. Dadurch wird eine Kopie der Dateien von SharePoint auf Ihren lokalen Computer heruntergeladen. Sie können dann Änderungen an den lokalen Dateien vornehmen und die Änderungen werden in SharePoint reflektiert.
Schritt 6: Schließen Sie das Erkundungsfenster
Wenn Sie mit der Verwaltung der Dateien in SharePoint fertig sind, können Sie das Explorer -Fenster schließen. Klicken Sie dazu in der oberen rechten Ecke des Fensters auf die Schaltfläche „Schließen“. Dadurch wird das Erkundungsfenster geschlossen und Sie zur SharePoint -Site zurückkehren.
Tipps zur Verwendung von SharePoint im Explorer
Wenn Sie SharePoint in Explorer verwenden, können Sie einige Tipps befolgen, um die Erfahrung effizienter und angenehmer zu gestalten. Stellen Sie zunächst sicher, dass Sie nur die Dateien öffnen, auf die Sie zugreifen müssen. Zweitens halten Sie Ihre lokalen Dateien mit SharePoint synchronisiert, um sicherzustellen, dass die aktuellste Version der Dateien immer verfügbar ist. Schließlich schließen Sie das Explorer -Fenster, wenn Sie fertig sind, um Zeit zu sparen und sicherzustellen, dass die Dateien ordnungsgemäß gespeichert werden.
Fehlerbehebung SharePoint in Explorer
Wenn Sie Schwierigkeiten haben, auf SharePoint im Explorer zuzugreifen, können Sie einige Dinge ausprobieren. Stellen Sie zunächst sicher, dass Sie auf der SharePoint -Website angemeldet sind. Zweitens stellen Sie sicher, dass Sie die neueste Version des Windows Explorer installiert haben. Wenn Sie noch Probleme haben, wenden Sie sich schließlich an Ihren SharePoint -Administrator, um Unterstützung zu erhalten.
Abschluss
Das Öffnen von SharePoint in Explorer ist eine großartige Möglichkeit, auf SharePoint gespeicherte Dateien zuzugreifen und zu verwalten. Mit ein paar einfachen Schritten können Sie SharePoint im Explorer öffnen und die in SharePoint gespeicherten Dateien verwalten. Wenn Sie die in diesem Tutorial beschriebenen Tipps und Fehlerbehebungsschritte befolgen, können Sie eine reibungslose Erfahrung bei der Verwendung von SharePoint in Explorer haben.
Verwandte FAQ
Was ist SharePoint?
SharePoint ist eine webbasierte Anwendungsplattform von Microsoft, die zur Zusammenarbeit und zum Dokumentenmanagement verwendet wird. Damit können Benutzer Dokumente und andere digitale Inhalte speichern, organisieren und freigeben sowie auf Informationen von jedem Gerät aus zugreifen und diese verwalten. SharePoint bietet auch Zugriff auf eine breite Palette von Funktionen wie Kalender, Aufgabenmanagement und Workflow -Automatisierung.
Wie eröffnet man SharePoint im Explorer?
Um SharePoint in Explorer zu öffnen, besteht der erste Schritt darin, Ihren Webbrowser zu öffnen und sich bei Ihrem SharePoint -Konto anzumelden. Sobald Sie angemeldet sind, sollten Sie die SharePoint -Site sehen können. Klicken Sie von dort oben rechts im Fenster auf die Option „Mit Explorer öffnen“. Dadurch wird die SharePoint -Site in Windows Explorer geöffnet, auf der Sie die Dateien und Ordner anzeigen und verwalten können.
Was sind die Vorteile der Eröffnung von SharePoint im Explorer?
Das Öffnen von SharePoint im Explorer bietet Benutzern eine intuitivere Möglichkeit, Dokumente, Dateien und Ordner anzuzeigen und zu verwalten. Außerdem können Benutzer von der SharePoint -Site direkt auf Dateien zugreifen und diese bearbeiten, anstatt sie auf ihren lokalen Computer herunterzuladen. Darüber hinaus können Benutzer die Windows Explorer-Funktionen wie Drag & Drop und Copy/Paste für einen effizienteren Workflow nutzen.
Was sind die Einschränkungen, SharePoint im Explorer zu eröffnen?
Das Öffnen von SharePoint im Explorer ist zwar eine bequeme Möglichkeit, Dateien anzuzeigen und zu verwalten, aber es gibt einige Einschränkungen. Beispielsweise können Benutzer keine der erweiterten Funktionen von SharePoint wie Workflow -Automatisierung oder Aufgabenverwaltung haben. Darüber hinaus können Benutzer große Dateien nicht direkt auf die SharePoint -Site hochladen, da die Dateigrößenbeschränkung begrenzt ist.
Gibt es Sicherheitsüberlegungen bei der Eröffnung von SharePoint im Explorer?
Ja, es gibt Sicherheitsüberlegungen beim Öffnen von SharePoint im Explorer. Es ist wichtig sicherzustellen, dass der Benutzer über die entsprechenden Berechtigungen verfügt, um auf die SharePoint -Site zuzugreifen. Darüber hinaus sollten Benutzer sich darüber im Klaren sein, dass Änderungen an Dateien oder Ordnern in SharePoint von anderen Benutzern mit Zugriff auf die Website angezeigt werden können. Daher ist es wichtig zu wissen, wer Zugriff auf die SharePoint -Website hat und sicherzustellen, dass sensible Daten sicher bleiben.
So öffnen Sie SharePoint -Dateien im Windows -Datei -Explorer
Wenn Sie die in diesem Artikel beschriebenen Schritte befolgen, können Sie SharePoint in Explorer problemlos öffnen. SharePoint ist eine effiziente Möglichkeit, mit Dateien aus mehreren Quellen zu arbeiten, und ist ein großartiges Instrument für Unternehmen, Bildung und persönlichen Gebrauch. Mit der Möglichkeit, auf Dateien zuzugreifen und zu bearbeiten, ohne sie manuell herunterladen zu müssen, können Sie während der Arbeit Zeit und Energie sparen. Probieren Sie es noch heute aus und sehen Sie, wie viel einfacher es Ihre Workflows heute machen kann.




















