Wie kann ich einen SharePoint -Ordner zuordnen?
Sind Sie ein SharePoint -Benutzer? Fällt es Ihnen schwer, durch die SharePoint -Ordner zu navigieren? Wenn ja, dann sind Sie am richtigen Ort gekommen! In diesem Artikel lernen Sie, wie Sie einen SharePoint -Ordner in wenigen einfachen Schritten abbilden. Das Zuordnen Ihres SharePoint -Ordners ist für die Organisation und Verwaltung Ihrer Daten, Dokumente und anderer Informationen unerlässlich. Mit diesem Handbuch können Sie den Prozess der Abbildung eines SharePoint -Ordners schnell und effektiv verstehen. Also, lass uns anfangen!
- Öffnen Sie Windows File Explorer.
- Geben Sie in der Adressleiste die URL der SharePoint -Site ein.
- Geben Sie bei Bedarf den Benutzernamen und das Passwort ein.
- Navigieren Sie zu dem Ordner, den Sie abbilden möchten.
- Klicken Sie mit der rechten Maustaste auf den Ordner und wählen Sie "Map-Netzwerk Laufwerk".
- Wählen Sie den Antriebsbuchstaben, den Sie verwenden möchten.
- Überprüfen Sie die Kästchen "Anmeldung" und "Verbinden Sie mit verschiedenen Anmeldeinformationen".
- Klicken Sie auf die Schaltfläche "fertig".
- Geben Sie den Benutzernamen und das Passwort erneut ein.
- Der SharePoint -Ordner ist nun dem angegebenen Laufwerksbuchstaben zugeordnet.
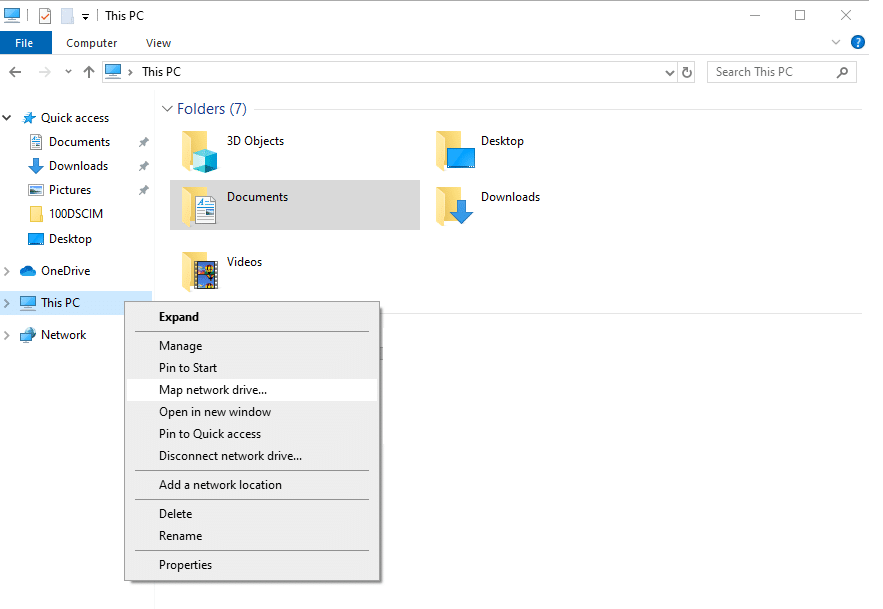
Sprache.
Zuordnen eines SharePoint -Ordners
Die Zuordnung eines SharePoint -Ordners kann eine großartige Möglichkeit sein, auf gemeinsame Daten oder Geräte in Ihrem Unternehmen auf gemeinsame Daten zuzugreifen und zu verwalten. SharePoint ist eine leistungsstarke Collaboration -Software, mit der Benutzer Dateien, Dokumente und andere Inhalte sicher speichern und freigeben können. Durch die Zuordnung eines SharePoint -Ordners können Sie schnell auf Dateien und Zugriff auf Dateien und Dokumente suchen, die in SharePoint gespeichert sind, ohne sich im System anzumelden. Dieser Artikel führt Sie durch die Schritte zur Zuordnung eines SharePoint -Ordners und gibt Tipps für die Verwaltung Ihres SharePoint -Inhalts.
Was ist SharePoint?
SharePoint ist ein webbasiertes Kollaborationssystem, das von Microsoft entwickelt wurde. Dadurch können Benutzer Daten an einem sicheren, zentralisierten Ort speichern, teilen und verwalten. Mit SharePoint können Benutzer von jedem Computer oder Gerät in ihrer Organisation sicher auf Dateien und Dokumente zugreifen. Es bietet Benutzern auch Tools für die Zusammenarbeit, z. B. Diskussionsrettbezirke, Umfragen und Projektmanagement.
So kartieren Sie einen SharePoint -Ordner
Die Zuordnung eines SharePoint -Ordners ist ein relativ einfacher Prozess. Vergewissern Sie sich, dass Sie vor dem Start über die richtige Erlaubnis verfügen, auf den Ordner zuzugreifen, den Sie abbilden möchten. Befolgen Sie die folgenden Schritte, um einen SharePoint -Ordner abzubilden:
Schritt 1: Öffnen Sie Windows Datei Explorer
Öffnen Sie Windows File Explorer und klicken Sie auf die Registerkarte "Computer". Sie sehen eine Liste der verfügbaren Netzwerkstandorte.
Schritt 2: Stellen Sie eine Verbindung zum SharePoint -Server her
Geben Sie in der Adressleiste die Adresse des SharePoint -Servers ein und drücken Sie die Eingabetaste. Geben Sie Ihren Benutzernamen und Ihr Passwort ein, wenn Sie aufgefordert werden.
Schritt 3: Wählen Sie den Ordner aus
Wählen Sie den Ordner aus, den Sie zuordnen möchten, und klicken Sie auf die Schaltfläche „Verbinden“. Ein neues Fenster wird mit dem Inhalt des Ordners angezeigt.
Schritt 4: Kartieren Sie den Ordner
Klicken Sie im neuen Fenster auf die Schaltfläche „Karten -Netzwerk -Laufwerk“. Wählen Sie einen Laufwerksbuchstaben aus, der dem Ordner zugewiesen wird, und klicken Sie auf "Finish".
Verwalten Sie Ihren SharePoint -Inhalt
Sobald Sie einen SharePoint -Ordner abgebildet haben, können Sie den Inhalt auf verschiedene Weise verwalten. Sie können Ordner erstellen, um Ihre Inhalte zu organisieren, Tags hinzuzufügen, um schnell nach bestimmten Dateien zu suchen und die Zugriffsberechtigungen des Ordners anzupassen. Sie können Ihren SharePoint -Ordner auch mit anderen Computern und Geräten synchronisieren, sodass Sie von überall von überall auf Ihre Dateien und Dokumente zugreifen können.
Tipps zum Verwalten Ihres SharePoint -Inhalts
Durch die Organisation Ihres SharePoint -Ordners können Sie Ihre Daten effizienter verwalten. Hier sind einige Tipps zum Verwalten Ihres SharePoint -Inhalts:
Tipp 1: Ordner erstellen
Durch das Erstellen von Ordnern können Sie Ihre Inhalte in verschiedene Kategorien organisieren. Dies erleichtert das Finden und Zugriff auf die benötigten Dateien.
Tipp 2: Fügen Sie Tags hinzu
Durch das Hinzufügen von Tags zu Ihren Dateien können Sie schnell suchen und bestimmte Dokumente finden. Dies ist besonders nützlich, wenn es um große Mengen an Inhalten geht.
Tipp 3: Passen Sie Zugriffsberechtigungen an
Durch das Anpassen der Zugriffsberechtigungen Ihres SharePoint -Ordners können Sie steuern, wer den Inhalt anzeigen und bearbeiten kann. Dies ist wichtig für die Aufrechterhaltung der Sicherheit Ihrer Daten.
Tipp 4: Synchronisieren Sie mit anderen Geräten
Durch die Synchronisierung Ihres SharePoint -Ordners mit anderen Computern und Geräten können Sie einfach auf Ihre Daten von überall zugreifen. Dies ist besonders nützlich für Teams, die an Projekten zusammenarbeiten müssen.
Verwandte FAQ
Was ist ein SharePoint -Ordner?
Ein SharePoint -Ordner ist ein Tool, mit dem Dateien oder Dokumente in einer SharePoint -Bibliothek gespeichert, organisiert und verwaltet werden. Ein Ordner kann mehrere Ebenen von Dateien, Dokumenten und anderen Ordnern enthalten, mit denen eine hierarchische Struktur für die Dateien und Dokumente erstellt werden kann. Diese Struktur hilft den Benutzern, die von ihnen benötigten Dateien und Dokumente problemlos zu finden und zugreifen.
SharePoint -Ordner können auch verwendet werden, um die Berechtigungen von Dateien und Dokumenten zu steuern, sodass Benutzer verschiedene Zugriffsstufen für bestimmte Benutzer festlegen können. Dies hilft sicherzustellen, dass sensible Dateien und Dokumente sicher gehalten werden und nur von denen zugänglich sind, die auf sie zugreifen müssen.
Wie kann ich einen SharePoint -Ordner zuordnen?
Durch die Zuordnung eines SharePoint -Ordners wird ein SharePoint -Ordner mit einem lokalen Ordner auf einem Computer angeschlossen. Mit dieser Verbindung können Benutzer auf die Dateien und Dokumente im SharePoint -Ordner von ihrem lokalen Computer zugreifen. Die Zuordnung eines SharePoint -Ordners kann mit der Funktion "Map Network Drive" in Windows erfolgen.
Sobald ein SharePoint -Ordner zugeordnet wurde, können Benutzer auf die Dateien und Dokumente im Ordner von ihrem Computer zugreifen. Sie können auch Änderungen an den Dateien und Dokumenten direkt von ihrem Computer bearbeiten und speichern, was sich im SharePoint -Ordner widerspiegelt. Dies erleichtert den Benutzern den Zugriff auf, bearbeiten und verwaltet ihre Dateien und Dokumente, ohne sich bei SharePoint anzumelden.
Was sind die Vorteile der Zuordnung eines SharePoint -Ordners?
Die Zuordnung eines SharePoint -Ordners bietet den Benutzern mehrere Vorteile. Einer der Hauptvorteile besteht darin, dass Benutzer von ihrem Computer von ihrem Computer über die Dateien und Dokumente im SharePoint -Ordner zugreifen können, ohne sich bei SharePoint anzumelden. Dies erleichtert den Benutzern den Zugriff auf und bearbeitet die von ihnen benötigten Dokumente, ohne zwischen mehreren Fenstern wechseln zu müssen.
Durch die Zuordnung eines SharePoint -Ordners können Benutzer Änderungen an den Dateien und Dokumenten direkt von ihrem Computer speichern. Dies stellt sicher, dass alle vorgenommenen Änderungen im SharePoint-Ordner widerspiegeln, um sicherzustellen, dass alle Benutzer die aktuellste Version der Dateien und Dokumente haben. Dies hilft sicherzustellen, dass alle Benutzer mit derselben Version der Dateien und Dokumente arbeiten.
Was sind die Einschränkungen bei der Zuordnung eines SharePoint -Ordners?
Die Zuordnung eines SharePoint -Ordners hat einige Einschränkungen. Eine der Hauptbeschränkungen besteht darin, dass der zugeordnete Ordner nur so lange zugänglich ist, solange der Benutzer an seinem Computer angemeldet ist. Wenn sich der Benutzer anmeldet oder der Computer eingeschlafen ist, kann er nicht mehr auf den SharePoint -Ordner von seinem Computer zugreifen.
Nach Abbildung eines SharePoint -Ordners muss der Benutzer eine direkte Verbindung zum SharePoint -Server haben. Wenn der Benutzer nicht mit dem Netzwerk verbunden ist, kann er nicht auf den SharePoint -Ordner von seinem Computer zugreifen. Dies kann ein Problem sein, wenn Benutzer aus der Ferne arbeiten und keine direkte Verbindung zum Netzwerk haben.
Was sind die Schritte, um einen SharePoint -Ordner abzubilden?
Die Zuordnung eines SharePoint -Ordners ist ein unkomplizierter Prozess, der in wenigen Schritten abgeschlossen werden kann. Zunächst muss der Benutzer das Fenster Kartennetzwerk in Windows öffnen. Dies kann durch Klicken auf die Schaltfläche Start und das Eingeben von „Map -Netzwerk -Laufwerk“ im Suchfeld erfolgen.
Sobald das Fenster geöffnet ist, muss der Benutzer die URL des SharePoint -Ordners eingeben, den er zuordnen möchte. Nach dem Eingeben der URL muss der Benutzer den Laufwerksbuchstaben für den zugeordneten Ordner auswählen und auf "Finish" klicken. Sobald der Ordner abgebildet wurde, kann der Benutzer auf die Dateien und Dokumente im SharePoint -Ordner von seinem Computer zugreifen.
Was ist der Unterschied zwischen Mapping und Synchronisierung eines SharePoint -Ordners?
Das Zuordnen und Synchronisieren eines SharePoint -Ordners sind zwei verschiedene Prozesse. Das Zuordnen eines SharePoint -Ordners erstellt eine Verbindung zwischen dem SharePoint -Ordner und einem lokalen Ordner auf einem Computer, sodass Benutzer von ihrem Computer von ihrem Computer von SharePoint -Ordner von Dateien und Dokumenten zugreifen können.
Durch die Synchronisierung eines SharePoint -Ordners wird dagegen eine Kopie des SharePoint -Ordners auf dem Computer des Benutzers erstellt. Auf diese Weise können Benutzer auf die Dateien und Dokumente im SharePoint -Ordner zugreifen, auch wenn sie nicht mit dem Netzwerk verbunden sind. Zusätzlich werden Änderungen an den Dateien und Dokumenten im SharePoint -Ordner im synchronisierten Ordner auf dem Computer des Benutzers angegeben.
Die Zuordnung eines SharePoint -Ordners ist ein wesentlicher Bestandteil der effektiven Verwaltung und Freigabe von Dateien und Dokumenten. Wenn Sie die in diesem Artikel beschriebenen Schritte befolgen, können Sie sicher sein, dass Sie Ihren SharePoint -Ordner schnell und genau zuordnen können, sodass Sie die von ihm angebotenen Vorteile voll ausnutzen können. Mit diesem neu entdeckten Wissen können Sie sicher sein, dass Ihre Dateien und Dokumente mit Leichtigkeit und Effizienz verwaltet und gemeinsam genutzt werden.




















