Wie kann ich SharePoint als Netzwerklaufwerk zuordnen?
Suchen Sie nach einer Möglichkeit, auf Ihre Dateien, die in SharePoint direkt von File Explorer in SharePoint gespeichert sind, problemlos zugreifen zu können? Wenn ja, sind Sie am richtigen Ort gekommen! In diesem Artikel werden Ihnen angezeigt, wie Sie SharePoint als Netzwerk -Laufwerk abbilden, damit Sie problemlos auf Ihre Dateien und Ordner zugreifen können. Mit diesem Tutorial können Sie mit nur wenigen Klicks Ihrer Maus schnell und einfach auf Ihre SharePoint -Daten von jedem Computer zugreifen. Also fangen wir an!
Mapping SharePoint als Netzwerk Laufwerk ist eine großartige Möglichkeit, auf Ihre Dateien von jedem Gerät aus zugreifen zu können, ohne sich auf Ihrer SharePoint -Site anzumelden. Hier finden Sie eine Schritt-für-Schritt-Anleitung, wie Sie SharePoint als Netzwerkantrieb abbilden:
- Öffnen Sie "meinen Computer" oder "diesen PC" und wählen Sie im oberen Menü "Map -Netzwerk -Laufwerk".
- Geben Sie im Feld "Ordner" die URL Ihrer SharePoint -Site ein.
- Klicken Sie auf "Beenden" und geben Sie Ihre SharePoint -Anmeldeinformationen ein, wenn Sie aufgefordert werden.
- Sie sollten jetzt Ihre SharePoint -Site als Netzwerklaufwerk sehen.
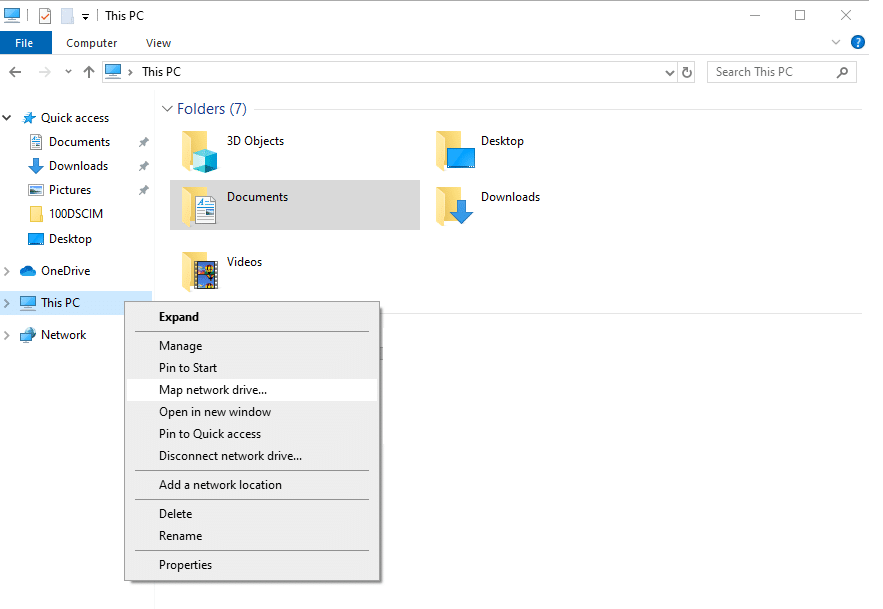
Sprache.
Mapping SharePoint als Netzwerk Laufwerk
Das Mapping SharePoint als Netzwerk Laufwerk ist eine einfache und effiziente Möglichkeit, auf Ihre in der Cloud gespeicherten Dateien zuzugreifen und zu verwalten. Mit SharePoint können Sie mit einer Internetverbindung auf Ihre Dateien von jedem Gerät zugreifen und in Dokumenten mit anderen Benutzern problemlos freigeben und zusammenarbeiten. In diesem Artikel werden wir erklären, wie SharePoint als Netzwerk Laufwerk zugeordnet werden kann.
Schritt 1: Installieren Sie das SharePoint Mapping -Tool
Bevor Sie SharePoint als Netzwerkantrieb abbilden können, müssen Sie zunächst das SharePoint -Mapping -Tool installieren. Das Tool ist kostenlos auf der Microsoft -Website verfügbar. Laden Sie es herunter und installieren Sie es auf Ihrem Computer. Sobald das Tool installiert ist, können Sie in SharePoint auf Ihre Dateien zugreifen, als ob es auf Ihrem lokalen Computer gespeichert wäre.
Schritt 2: Stellen Sie eine Verbindung zu Ihrem SharePoint -Konto her
Sobald das SharePoint -Mapping -Tool installiert ist, können Sie jetzt eine Verbindung zu Ihrem SharePoint -Konto herstellen. Um dies zu tun, müssen Sie Ihren SharePoint -Benutzernamen und Ihr Passwort haben. Sobald Sie die Anmeldeinformationen eingegeben haben, fordert Sie mit dem Tool die Adresse der SharePoint -Site ein, mit der Sie eine Verbindung herstellen möchten.
Schritt 3: Karte SharePoint als Netzwerk Laufwerk
Sobald Ihr SharePoint -Konto verbunden ist, können Sie es jetzt als Netzwerklaufwerk zuordnen. Öffnen Sie dazu das SharePoint Mapping -Tool und klicken Sie auf die Schaltfläche „Karten -Netzwerk -Laufwerk“. Geben Sie die Adresse der SharePoint -Site ein, die Sie abbilden möchten, und wählen Sie den Laufwerksbuchstaben aus, den Sie verwenden möchten. Klicken Sie dann auf "Verbindung".
Schritt 4: Greifen Sie auf Ihre Dateien zu
Sobald SharePoint als Netzwerk Laufwerk zugeordnet ist, können Sie jetzt auf Ihre Dateien zugreifen. Öffnen Sie dazu Windows Explorer und wählen Sie das Laufwerk aus, das Sie SharePoint zugeordnet haben. Sie können jetzt Ihre Dateien in SharePoint anzeigen und verwalten, als ob sie auf Ihrem lokalen Computer gespeichert worden wären.
Schritt 5: Dateien teilen und zusammenarbeiten
SharePoint bietet auch Tools zum Teilen und Zusammenarbeit in Dokumenten mit anderen Benutzern. Um eine Datei zu teilen, öffnen Sie die Datei auf dem SharePoint -Netzwerk -Laufwerk, klicken Sie auf die Schaltfläche „Freigabe“ und geben Sie die E -Mail -Adressen der Personen ein, mit denen Sie die Datei freigeben möchten. Sie können dann die Datei anzeigen und bearbeiten.
Schritt 6: Dateien synchronisieren
Sie können auch Dateien mit SharePoint synchronisieren. Mit dieser Funktion können Sie eine lokale Kopie der in SharePoint gespeicherten Dateien aufbewahren. Öffnen Sie für diese Funktion das SharePoint Mapping -Tool und klicken Sie auf die Schaltfläche „Synchronisieren“. Sie können dann die Dateien und Ordner auswählen, die Sie synchronisieren möchten, und klicken Sie auf "Start".
Schritt 7: Sicherung Ihrer Dateien
SharePoint bietet auch eine Sicherungsfunktion, mit der Sie eine Kopie Ihrer in SharePoint gespeicherten Dateien erstellen können. Öffnen Sie für diese Funktion das SharePoint -Mapping -Tool und klicken Sie auf die Schaltfläche „Sicherung“. Sie können dann die Dateien und Ordner auswählen, die Sie sichern möchten, und klicken Sie auf "Start".
Schritt 8: UNPAP SharePoint
Wenn Sie mit SharePoint fertig sind, können Sie es entfernen, indem Sie das SharePoint -Mapping -Tool öffnen und auf die Schaltfläche „UNPAP -Netzwerk Laufwerk“ klicken. Dadurch wird das SharePoint -Netzwerk von Ihrem Computer von Ihrem Computer getrennt.
Schritt 9: Verwalten Sie Ihr SharePoint -Konto
Sie können Ihr SharePoint -Konto auch über das SharePoint -Mapping -Tool verwalten. Öffnen Sie dazu das Tool und klicken Sie auf die Schaltfläche „Konto verwalten“. Sie können dann Ihre Kontoeinstellungen ändern, Benutzer hinzufügen und Ihre Dateien verwalten.
Schritt 10: Stellen Sie eine Verbindung zu anderen SharePoint -Websites her
Sie können auch eine Verbindung zu anderen SharePoint -Websites herstellen. Öffnen Sie dazu das SharePoint -Mapping -Tool und klicken Sie auf die Schaltfläche „Verbinden“. Geben Sie die Adresse der SharePoint -Site ein, die Sie anschließen möchten, und klicken Sie auf "Verbindung". Sie können dann auf die auf der anderen SharePoint -Site gespeicherten Dateien zugreifen und verwalten.
Verwandte FAQ
Was ist SharePoint?
SharePoint ist eine webbasierte Kollaborationsplattform, die Unternehmen hilft, Inhalte, Kenntnisse und Anwendungen zu teilen und zu verwalten, um die Teamproduktivität zu verbessern und bessere Entscheidungen zu treffen. Es handelt sich um eine sichere Plattform, mit der Benutzer Daten, Dokumente und andere Dateien speichern und freigeben können und an Projekten, Aufgaben und anderen Aktivitäten zusammenarbeiten können.
SharePoint kann für das Dokumentenmanagement, das Projektmanagement, das Content -Management und die Kommunikation verwendet werden. Es wird auch verwendet, um Intranet -Portale, Websites und mobile Anwendungen zu erstellen.
Wie kann ich SharePoint als Netzwerklaufwerk zuordnen?
Das Mapping SharePoint als Netzwerklaufwerk ist eine großartige Möglichkeit, auf Dateien und Ordner mit anderen Benutzern zuzugreifen und zu teilen. Um SharePoint als Netzwerk Laufwerk zu kartieren, müssen Sie die SharePoint Online -Management -Shell installieren, die kostenlos von Microsoft verfügbar ist. Nach der Installation der Shell können Sie Windows PowerShell -Befehle verwenden, um eine Verbindung zu Ihrer SharePoint -Site herzustellen und auf die Dateien zuzugreifen.
Sobald Sie sich mit der SharePoint -Site angeschlossen haben, können Sie den Befehl net use verwenden, um die SharePoint -Site als Netzwerkantrieb abzubilden. Auf diese Weise können Sie auf die Dateien und Ordner zugreifen, die in SharePoint gespeichert sind, als ob sie auf einem lokalen Laufwerk gespeichert würden. Dies kann aus der Befehlszeile oder von Windows Explorer erfolgen.
Was ist der Vorteil des Kartierens von SharePoint als Netzwerk Laufwerk?
Das Mapping SharePoint als Netzwerklaufwerk bietet mehrere Vorteile. Zunächst können Benutzer mit einer Internetverbindung auf ihre Dateien und Ordner von jedem Computer oder Gerät zugreifen. Dies erleichtert einfach, um Dateien mit anderen Benutzern zuzugreifen und zu teilen. Darüber hinaus können in SharePoint gespeicherte Dateien gesichert und gesichert werden.
Zweitens können Sie SharePoint als Netzwerklaufwerk mit denselben Befehlen zum Zugriff und Arbeiten mit in SharePoint gespeicherten Dateien wie bei den auf einem lokalen Laufwerk gespeicherten Dateien verwenden. Dies erleichtert einfach, Dateien und Ordner zwischen den beiden zu verschieben und stellt sicher, dass jeder mit derselben Version der Dateien arbeitet.
Was ist der Unterschied zwischen dem Mapping SharePoint als Netzwerklaufwerk und Synchronisierung?
Die Zuordnung von SharePoint als Netzwerk Laufwerk unterscheidet sich von der Synchronisierung. Wenn Sie eine SharePoint -Site als Netzwerkantrieb zuordnen, können Sie mit einer Internetverbindung auf die auf der Website gespeicherten Dateien und Ordner zugreifen. Die Dateien und Ordner werden jedoch nicht lokal gespeichert und alle Änderungen an Dateien werden nicht an der SharePoint -Site zurückgeführt.
Durch die Synchronisierung können Sie dagegen Dateien und Ordner lokal auf einem Computer oder Gerät speichern und auf die SharePoint -Site zurücksynchronisieren. Dies stellt sicher, dass alle Geräte mit derselben Version der Dateien und Ordner arbeiten, und alle Änderungen an Dateien werden an der SharePoint -Site zurückgeführt.
Wie kann ich SharePoint als Netzwerk Laufwerk entfernen?
Um SharePoint als Netzwerklaufwerk zu enttäuschen, können Sie den Befehl net use in Windows PowerShell verwenden. Mit diesem Befehl können Sie die SharePoint -Site von Ihrem Computer oder Gerät trennen. Sie können auch Windows Explorer verwenden, um die SharePoint -Site zu entfalten.
Sobald die SharePoint -Site nicht kartiert wurde, können Sie nicht mehr auf die auf der Website gespeicherten Dateien und Ordner von Ihrem Computer oder Gerät zugreifen. Die Dateien und Ordner werden jedoch weiterhin in SharePoint gespeichert und können von jedem Computer oder Gerät mit einer Internetverbindung über einen beliebigen Computer oder Gerät zugegriffen werden.
Was ist der beste Weg, um sicher auf Dateien zuzugreifen, die in SharePoint gespeichert sind?
Der beste Weg, um in SharePoint gespeicherte auf Dateien zuzugreifen, besteht darin, eine sichere Verbindung zu verwenden. Dies kann durch die Verwendung eines virtuellen privaten Netzwerks (VPN) oder TLS/SSL -Verschlüsselung erfolgen. Mit einem VPN können Sie sich sicher eine Verbindung zur SharePoint -Site herstellen und auf die dort gespeicherten Dateien zugreifen. Mit der TLS/SSL -Verschlüsselung können Sie außerdem auf die in SharePoint gespeicherten Dateien zugreifen. Der Benutzer gibt jedoch jedes Mal, wenn er auf die Dateien zugreifen möchte, einen Benutzernamen und ein Kennwort ein.
Darüber hinaus sollten Sie sicherstellen, dass die in SharePoint gespeicherten Dateien mit einem starken Passwort geschützt sind. Sie sollten auch die Zwei-Faktor-Authentifizierung verwenden, um sicherzustellen, dass nur autorisierte Benutzer auf die Dateien zugreifen können. Schließlich sollten Sie sicherstellen, dass die SharePoint -Website regelmäßig gesichert ist und dass die Backups an einem sicheren Ort gespeichert sind.
Die Zuordnung von SharePoint als Netzwerklaufwerk ist eine leistungsstarke Möglichkeit, die Effizienz eines Unternehmens zu erhöhen. Dadurch können Benutzer schnell zugreifen und Dateien auf dem SharePoint -Server speichern und die Notwendigkeit der manuellen Übertragung von Dateien beseitigen. Mit seinen beeindruckenden Funktionen bietet SharePoint eine sichere und zuverlässige Plattform zum Speichern und Teilen von Daten. Mit ein paar einfachen Schritten kann jeder seinen SharePoint problemlos als Netzwerk -Laufwerk abbilden und die vielen Vorteile genießen, die er bietet.




















