Wie kann ich SharePoint dem Netzwerklaufwerk zuordnen?
Versuchen Sie, auf Ihre SharePoint -Dokumente aus Ihrem Netzwerklaufwerk zuzugreifen? Es kann schwierig sein, herauszufinden, wie die beiden zusammengebracht werden können. Zum Glück ist es nicht so kompliziert, wie es scheint. In diesem Artikel werden wir die Schritte durchführen, die Sie ausführen müssen, um Ihren SharePoint Ihrem Netzwerklaufwerk erfolgreich zuzuordnen. Damit können Sie problemlos auf Ihre Dokumente zugreifen und sicherstellen, dass Ihre Arbeit erfolgreich ist. Also lass uns anfangen!
Das Zuordnen von SharePoint auf Ihr Netzwerklaufwerk ist ein einfacher Prozess. Hier sind die Schritte, die Sie folgen müssen:
- Offen Datei Explorer Aus der Taskleiste.
- Klicken Sie mit der rechten Maustaste Netzwerk und auswählen Karten -Netzwerk -Laufwerk.
- Wählen Sie einen Laufwerksbuchstaben und füllen Sie den Ordnerpfad mit Ihrer SharePoint -Site -Adresse aus.
- Klicken Beenden.
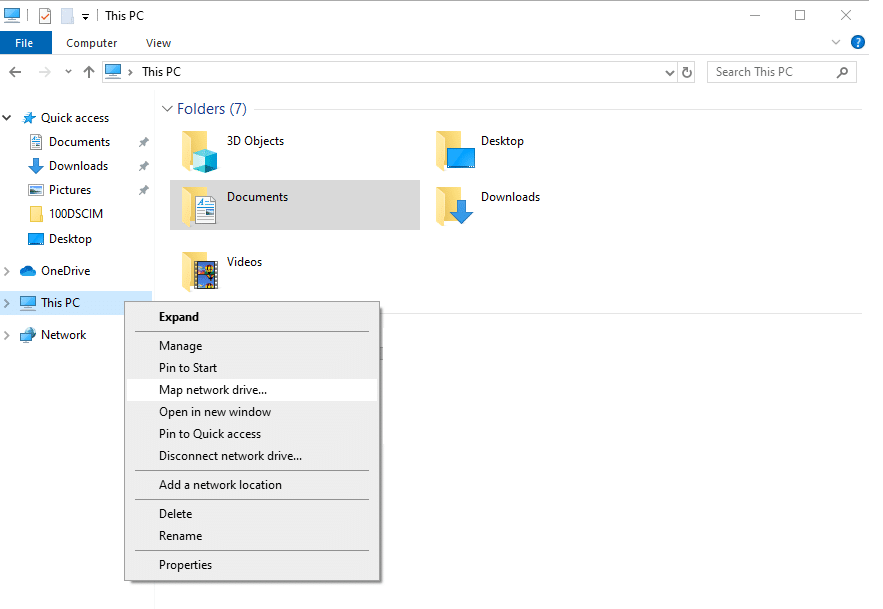
Sprache
Wie kann ich SharePoint dem Netzwerklaufwerk zuordnen?
Die Zuordnung einer SharePoint -Dokumentbibliothek auf ein Netzwerklaufwerk kann eine einfachere Möglichkeit bieten, auf die auf der SharePoint -Website gespeicherten Daten zugreifen zu können. Sie können außerdem die vertrauten Dateisystemvorgänge wie Kopieren, Verschieben und Löschen verwenden sowie die Dateien von jeder Anwendung auf Ihrem Computer aus zugreifen. Hier erfahren Sie, wie Sie SharePoint einem Netzwerklaufwerk zuordnen:
Schritt 1: Greifen Sie auf die SharePoint -Site zu
Der erste Schritt besteht darin, auf die SharePoint -Site zuzugreifen. Öffnen Sie dazu einen Webbrowser und geben Sie die URL der SharePoint -Website in die Adressleiste ein. Sie werden dann aufgefordert, Ihren Benutzernamen und Ihr Passwort einzugeben. Sobald Sie sich angemeldet haben, werden Sie zur Startseite der SharePoint -Website gebracht.
Schritt 2: Kartieren Sie das Netzwerklaufwerk
Sobald Sie auf die SharePoint -Site zugegriffen haben, können Sie jetzt das Netzwerklaufwerk zuordnen. Öffnen Sie dazu Windows Explorer und klicken Sie auf die Schaltfläche „Karten -Netzwerk -Laufwerk“. Geben Sie im angezeigten Dialogfeld die genaue URL der SharePoint -Site im Feld "Ordner" ein. Wählen Sie dann die Option „Mit einem anderen Benutzernamen und Kennwort verbinden“. Geben Sie Ihren Benutzernamen und Ihr Passwort in die bereitgestellten Felder ein und klicken Sie auf die Schaltfläche „OK“.
Schritt 3: Greifen Sie auf die freigegebene Dokumentbibliothek zu
Nachdem Sie das Netzwerk Laufwerk abgebildet haben, können Sie jetzt auf die freigegebene Dokumentbibliothek zugreifen. Öffnen Sie dazu Windows Explorer und suchen Sie das zugeordnete Netzwerklaufwerk. Sie können dann den Inhalt der freigegebenen Dokumentbibliothek anzeigen. Sie können jetzt die bekannten Dateisystemvorgänge wie Kopieren, Verschieben und Löschen von Dateien und Ordnern verwenden.
Schritt 4: Trennen Sie das Netzwerklaufwerk
Wenn Sie mit dem Zugriff auf die freigegebene Dokumentbibliothek zugreifen, können Sie das Netzwerklaufwerk jetzt trennen. Öffnen Sie dazu Windows Explorer, klicken Sie mit der rechten Maustaste auf das zugeordnete Netzwerk-Laufwerk und wählen Sie die Option „Trennen“ aus. Sie werden dann aufgefordert, die Aktion zu bestätigen. Sobald Sie bestätigt haben, wird das Netzwerklaufwerk getrennt.
Schritt 5: Schließen Sie das Netzwerklaufwerk später an
Wenn Sie erneut auf die freigegebene Dokumentbibliothek zugreifen müssen, können Sie das Netzwerklaufwerk problemlos wieder verbinden. Öffnen Sie dazu Windows Explorer und klicken Sie auf die Schaltfläche „Karten -Netzwerk -Laufwerk“. Geben Sie die genaue URL der SharePoint -Site in das Feld „Ordner“ ein und wählen Sie die Option "Verbinden Sie mit einem anderen Benutzernamen und Kennwort". Geben Sie Ihren Benutzernamen und Ihr Passwort in die bereitgestellten Felder ein und klicken Sie auf die Schaltfläche „OK“.
Schritt 6: Verwenden Sie die SharePoint Mobile App
Sie können auch über die SharePoint Mobile App auf die freigegebene Dokumentbibliothek zugreifen. Laden Sie dazu einfach die SharePoint Mobile App auf Ihrem mobilen Gerät herunter und installieren Sie sie einfach. Sobald Sie die App installiert haben, können Sie sich mit Ihrem Benutzernamen und Kennwort anmelden. Sie können dann die freigegebene Dokumentbibliothek anzeigen und zugreifen.
Schritt 7: Verwenden Sie die SharePoint -Weboberfläche
Wenn Sie die SharePoint Mobile App nicht verwenden möchten, können Sie über die SharePoint -Weboberfläche auch auf die freigegebene Dokumentbibliothek zugreifen. Öffnen Sie dazu einfach einen Webbrowser und geben Sie die URL der SharePoint -Website in die Adressleiste ein. Sie werden dann aufgefordert, Ihren Benutzernamen und Ihr Passwort einzugeben. Sobald Sie sich angemeldet haben, werden Sie zur Startseite der SharePoint -Website gebracht.
Schritt 8: Verwenden Sie die SharePoint -Desktop -App
Mit der SharePoint Desktop -App können Sie auch auf die freigegebene Dokumentbibliothek zugreifen. Laden Sie dazu einfach die SharePoint -Desktop -App auf Ihrem Computer herunter und installieren Sie sie einfach. Sobald Sie die App installiert haben, können Sie sich mit Ihrem Benutzernamen und Kennwort anmelden. Sie können dann die freigegebene Dokumentbibliothek anzeigen und zugreifen.
Schritt 9: Verwenden Sie die SharePoint PowerShell CMDLets
Sie können auch die SharePoint PowerShell CMDLEts auf die freigegebene Dokumentbibliothek zugreifen. Öffnen Sie dazu eine PowerShell -Eingabeaufforderung und führen Sie die erforderlichen CMDlets aus. Sie können dann die freigegebene Dokumentbibliothek anzeigen und zugreifen.
Schritt 10: Verwenden Sie die SharePoint -API
Mit der SharePoint -API können Sie auch auf die freigegebene Dokumentbibliothek zugreifen. Führen Sie dazu einfach die erforderlichen API -Anrufe aus. Sie können dann die freigegebene Dokumentbibliothek anzeigen und zugreifen.
Verwandte FAQ
Was ist SharePoint?
SharePoint ist eine webbasierte Kollaborationsplattform, mit der Unternehmen Dokumente, Daten und andere Inhalte speichern, teilen und verwalten können. Es bietet einen sicheren Zugriff auf die Daten, auf die über jedes mit dem Internet verbundene Gerät zugegriffen werden kann. SharePoint wird verwendet, um die Zusammenarbeit zu erhöhen, Prozesse zu optimieren und die Zeit und die Kosten für die Verwaltung von Daten zu verringern.
Was ist das Netzwerklaufwerk?
Ein Netzwerklaufwerk ist eine Art von Speicher, die mit einem Computernetzwerk verbunden ist, das den Benutzern Zugriff auf im Netzwerk gespeicherte Daten ermöglicht. Netzwerkantriebe werden verwendet, um Dokumente, Mediendateien und andere Daten zu speichern, die zwischen mehreren Computern gemeinsam genutzt werden. Auf die auf dem Netzwerklaufwerk gespeicherten Dateien können von jedem Computer im Netzwerk von jedem Computer zugegriffen werden, sodass Benutzer die Daten einfach zusammenarbeiten und freigeben können.
Wie kann ich SharePoint dem Netzwerklaufwerk zuordnen?
Die Zuordnung einer SharePoint -Site auf ein Netzwerklaufwerk ist ein einfacher Prozess. Öffnen Sie zunächst den Datei -Explorer auf Ihrem Computer und klicken Sie auf "Map -Netzwerk -Laufwerk". Geben Sie als Nächstes die URL der SharePoint -Site ein und wählen Sie den Laufbuchstaben aus, den Sie verwenden möchten. Klicken Sie auf "Beenden", um die Zuordnung zu vervollständigen. Jetzt wird die SharePoint -Site als Netzwerk Laufwerk auf Ihrem Computer angezeigt.
Was sind die Vorteile der Zuordnung von SharePoint für das Netzwerklaufwerk?
Die Zuordnung einer SharePoint -Site auf ein Netzwerk Laufwerk bietet eine Reihe von Vorteilen. Erstens können Benutzer auf die auf der SharePoint -Site gespeicherten Daten direkt von einem zugeordneten Laufwerk zugreifen. Dadurch müssen Sie einen Webbrowser öffnen und sich bei der SharePoint -Website anmelden. Außerdem können Benutzer bekannte Tools und Techniken verwenden, wenn Dateien auf der SharePoint -Site verwaltet werden.
Was sind die Einschränkungen der Zuordnung von SharePoint für das Netzwerklaufwerk?
Das Zuordnen von SharePoint auf ein Netzwerklaufwerk kann nützlich sein, aber es gibt einige Einschränkungen, die berücksichtigt werden müssen. Beispielsweise sind auf der SharePoint -Site gespeicherte Dateien möglicherweise nicht sofort auf dem zugeordneten Laufwerk verfügbar. Dies kann zu Verzögerungen führen, wenn Sie auf große Dateien zugreifen oder große Dateien zwischen der SharePoint -Site und dem zugeordneten Laufwerk übertragen. Darüber hinaus sind kartierte Laufwerke möglicherweise nicht mit bestimmten Softwareanwendungen kompatibel, was ihre Nützlichkeit einschränken kann.
Die Zuordnung von SharePoint auf ein Netzwerklaufwerk kann eine entmutigende Aufgabe sein, insbesondere für diejenigen, die mit dem Prozess nicht vertraut sind. Mit den in diesem Artikel angegebenen Anweisungen können Sie SharePoint jedoch problemlos einem Netzwerklaufwerk zuordnen und Zugriff auf alle Ihre Dokumente, Dateien und anderen Daten erhalten. Mit der erhöhten Sichtbarkeit können Sie die Funktionen von SharePoint besser nutzen und alles nutzen, was es zu bieten hat. Beginnen Sie noch heute mit der Abbildung und holen Sie sich das Beste aus Ihrer SharePoint -Erfahrung heraus.




















