Wie kann man die zweite Zeile in Excel Cell einsetzen?
Suchen Sie eine einfache Möglichkeit, die zweite Zeile einer Excel -Zelle einzusetzen? Das Formatieren Ihres Excel -Arbeitsblatts kann das Lesen und Präsentieren erleichtern. Mit Excel können Sie die zweite Linie einer Zelle problemlos einsetzen, um Ihre Daten zu organisieren. In diesem Artikel zeigen wir Ihnen, wie Sie die zweite Zeile einer Zelle in Excel einführen können.
Wenn Sie schon immer die zweite Textzeile in einer Excel -Zelle einbeziehen wollten, können Sie dies einfach mit ein paar Schritten tun.
- Öffnen Sie das Excel -Dokument und wählen Sie die Zelle mit dem Text aus, den Sie einstellen möchten.
- Klicken Sie mit der rechten Maustaste und wählen Sie die Option "Formatzellen".
- Klicken Sie unter der Registerkarte "Ausrichtung" auf das Dropdown-Menü "Eingeordnet" und wählen Sie die gewünschte Einstellungsstufe.
- Klicken Sie auf die Schaltfläche "OK".
Jetzt wird die zweite Zelle der Zelle auf das gewünschte Niveau eingeleitet.
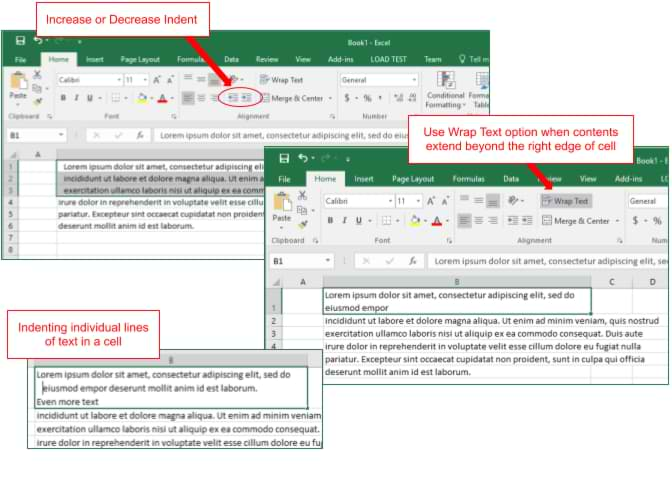
Einkerben Sie Text in Excel -Zellen ein
Das Verständnis, wie man Text in Excel -Zellen einführt, kann sowohl für berufliche als auch für persönliche Zwecke nützlich sein. Mit Excel können Benutzer Text in eine einzelne Zelle einlegen und das Lesen und Organisieren von Daten erleichtern. In diesem Artikel wird erläutert, wie der Text in Excel -Zellen und die verschiedenen dafür verfügbaren Methoden eingebaut werden kann.
Die erste Methode, um Text in Excel -Zellen einzuführen, besteht darin, die TAB -Taste zu verwenden. Dies ist der grundlegendste Weg, um Text einzusetzen, aber es ist auch die langwierigste. Um diese Methode zu verwenden, muss der Benutzer die Registerkartenschlüssel mehrmals drücken, um den Text den gewünschten Betrag einzureichen. Darüber hinaus ist diese Methode auf eine einzelne Zelle beschränkt und funktioniert nicht mit mehreren Zellen gleichzeitig.
Die zweite Methode, um Text in Excel -Zellen einzuführen, besteht darin, die in der Registerkarte "Start befindlichen Einstellschaltflächen) zu verwenden. Diese Methode ist effizienter als die vorherige Methode und ermöglicht es dem Benutzer, den Text schnell in mehreren Zellen gleichzeitig einzuführen. Um diese Methode zu verwenden, muss der Benutzer die Zellen auswählen, die den Text enthalten, den er einstellen möchte, und klicken Sie dann auf die Schaltfläche "Einrang" erhöhen. Dadurch wird der Text ein Registerkarte nach rechts innerhalb der Zelle verschoben. Um den Text zurückzuschieben, kann der Benutzer auf die Schaltfläche "Eindringliche Eindringung verringern" klicken.
Verwenden des Dialogfelds Formatzellen
Die dritte Methode zur Einführung von Text in Excel -Zellen besteht darin, das Dialogfeld Formatzellen zu verwenden. Diese Methode ermöglicht es dem Benutzer, den Text genauer einzusetzen als bei den beiden anderen Methoden. Um diese Methode zu verwenden, muss der Benutzer die Zelle oder die Zellen auswählen, die er einstellen möchte, und klicken dann auf die Formatoption auf der Registerkarte Start. Dadurch wird das Dialogfeld "Formatzellen" geöffnet. Von hier aus kann der Benutzer die Registerkarte Ausrichtung auswählen und anschließend mit der Option Einrückung angeben, wie viel der Text eingerückt werden soll.
Verwenden des Herrschers
Die vierte Methode, um Text in Excel -Zellen einzuführen, besteht darin, das Herrscher zu verwenden. Diese Methode ähnelt dem Dialogfeld "Formatzellen", ist jedoch intuitiver und einfacher zu bedienen. Um das Lineal zu verwenden, muss der Benutzer die Zelle oder die Zellen auswählen, die er einstellen möchte, und klicken dann auf die Schaltfläche Lineal auf der Registerkarte Start. Dadurch wird das Herrscher geöffnet, mit dem der Text in die gewünschte Eindrückung gezogen werden kann.
Verwenden des Füllgriffs
Die fünfte und endgültige Methode, um Text in Excel -Zellen einzuführen, besteht darin, den Füllgriff zu verwenden. Diese Methode ähnelt der TAB -Schlüsselmethode, ist jedoch viel schneller und effizienter. Um das Füllgriff zu verwenden, muss der Benutzer die Zelle oder die Zellen auswählen, die er einstellen und dann auf das Füllgriff in der unteren rechten Ecke der Zelle klicken und ziehen. Dadurch wird der Text in die gewünschte Eindrückung verschoben.
Kopieren und Einfügen von Text
Die sechste und endgültige Methode, um Text in Excel -Zellen einzuführen, besteht darin, den Text zu kopieren und einzufügen. Mit dieser Methode kann der Benutzer mehrere Zellen gleichzeitig schnell und einfach einstellen. Um diese Methode zu verwenden, muss der Benutzer den Text aus auswählen, den er einstellen und dann kopieren und in die gewünschten Zellen einfügen. Dies führt den Text schnell und einfach in mehreren Zellen ein.
Abschluss
Das Einsetzen von Text in Excel-Zellen kann ein nützliches und zeitsparendes Werkzeug sein. Es stehen verschiedene Methoden zur Verfügung, um Text in Excel -Zellen einzuführen, einschließlich der Verwendung der TAB -Taste, der Einklangschaltflächen, des Dialogfelds für Formatzellen, Lineal, Füllgriff sowie Kopieren und Einfügen. Jede dieser Methoden hat ihre eigenen Vor- und Nachteile. Daher ist es wichtig zu prüfen, welche Methode für die Situation am besten geeignet ist.
Verwandte FAQ
Was ist ein Einzug in Excel?
Ein Einzug in Excel ist ein Raum, der zum Beginn eines Textes oder einer Zahl in einer Zelle hinzugefügt wurde. Es wird oft verwendet, um die Daten zu erleichtern, z. B. beim Erstellen einer Tabelle. Eingebrauch kann entweder eine feste Breite oder eine variable Breite sein, sodass der Benutzer die Menge des Abstands einstellen kann.
Was sind die Schritte, um die zweite Linie in Excel Cell einzureichen?
Um die zweite Zeile einer Zelle in Excel einzusetzen, müssen Sie zuerst die Zelle auswählen, die Sie bearbeiten möchten. Klicken Sie dann mit der rechten Maustaste auf die Zelle und wählen Sie Formatzellen. Wählen Sie im Fenster Formatzellen die Registerkarte Ausrichtung aus. Aktivieren Sie das Kontrollkästchen für "Text wickeln" und wählen Sie dann die Option Einrückungseinstellungen. Sie können die Einrückungsgröße auf Ihren gewünschten Wert einstellen. Wählen Sie schließlich OK, um die Änderungen zu speichern.
Wie können Sie mehrere Zeilen in Excel einnehmen?
Um mehrere Zeilen in Excel einzusetzen, müssen Sie die Zellen auswählen, die Sie bearbeiten möchten. Klicken Sie dann mit der rechten Maustaste auf die Zellen und wählen Sie Formatzellen. Wählen Sie im Fenster Formatzellen die Registerkarte Ausrichtung aus. Aktivieren Sie das Kontrollkästchen für "Text wickeln" und wählen Sie dann die Option Einrückungseinstellungen. Sie können die Einrückungsgröße auf Ihren gewünschten Wert einstellen. Wählen Sie schließlich OK, um die Änderungen zu speichern. Die Eindrücke wird nun auf alle ausgewählten Zellen angewendet.
Wie stellst du alle Linien in Excel ein?
Um alle Zeilen einer Zelle in Excel einzubeziehen, müssen Sie die Zelle auswählen, die Sie bearbeiten möchten. Klicken Sie dann mit der rechten Maustaste auf die Zelle und wählen Sie Formatzellen. Wählen Sie im Fenster Formatzellen die Registerkarte Ausrichtung aus. Aktivieren Sie das Kontrollkästchen für "Text wickeln" und wählen Sie dann die Option Einrückungseinstellungen. Setzen Sie die Einstellgröße auf Ihren gewünschten Wert und überprüfen Sie das Kontrollkästchen auf "Einrückung alle Zeilen". Wählen Sie schließlich OK, um die Änderungen zu speichern.
Wie entfernen Sie den Einsatz in Excel?
Um einen Einzug in Excel zu entfernen, müssen Sie die Zelle auswählen, die Sie bearbeiten möchten. Klicken Sie dann mit der rechten Maustaste auf die Zelle und wählen Sie Formatzellen. Wählen Sie im Fenster Formatzellen die Registerkarte Ausrichtung aus. Deaktivieren Sie das Feld für "Text einwickeln" und wählen Sie dann die Option "Einrückung". Stellen Sie die Einklanggröße auf 0 ein und deaktivieren Sie das Box für "EINGEBEN ALLE Zeilen". Wählen Sie schließlich OK, um die Änderungen zu speichern.
Können Sie in Excel einsetzen, ohne Text zu wickeln?
Nein, es ist nicht möglich, in Excel einzusetzen, ohne Text zu wickeln. Bei der Einführung einer Zelle in Excel muss die Option „Wickeltext“ überprüft werden, damit der Einzug wirksam wird. Dies liegt daran, dass der Einzug auf die Linienbrüche angewendet wird, die beim Wickeln des Textes erstellt werden.
Wie man in die nächste Zeile in Excel Cell geht
Wenn Sie wissen, wie Sie die zweite Zeile in einer Excel -Zelle einführen, können Sie Zeit und Energie sparen, wenn Sie Tabellenkalkulationen formatieren. Mit ein paar einfachen Schritten können Sie die zweite Zeile schnell in eine Zelle einbeziehen und Ihre Tabelle organisierter und professioneller aussehen lassen. Excel bietet auch Funktionen wie Autofit und Merge, die die Formatierung Ihrer Tabelle weiter verbessern können. Mit den richtigen Techniken und Tools können Sie problemlos eine Excel -Tabelle erstellen, auf die Sie stolz sein werden.




















