Wie rette ich Skype History?
Suchen Sie nach Möglichkeiten, Ihre Skype -Geschichte zu retten? Wenn Sie sind, sind Sie am richtigen Ort. In diesem Artikel werden wir genau diskutieren, wie Sie Ihre Skype -Geschichte retten und sie als zukünftige Referenz behalten können. Wir werden uns die verschiedenen verfügbaren Methoden und die Vorteile der einzelnen ansehen. Am Ende dieses Artikels haben Sie ein besseres Verständnis dafür, wie Sie Skype -Geschichte retten und wie Sie ihn zu Ihrem Vorteil nutzen können.
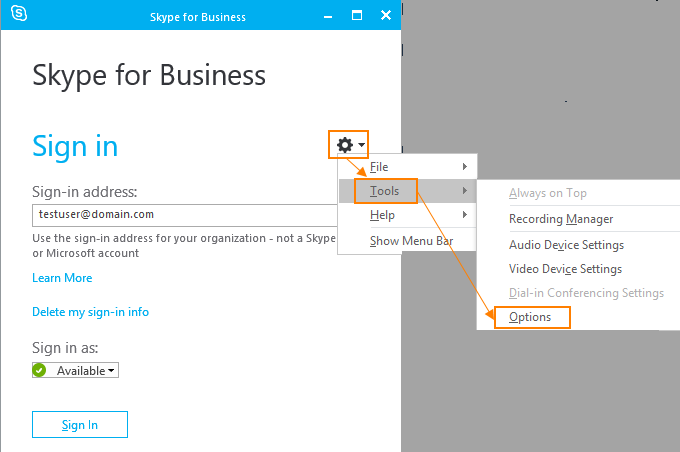
Nur Sprache.
Wie rette ich Skype History?
Skype ist eine der beliebtesten Kommunikationsanwendungen, die von Millionen von Menschen auf der ganzen Welt für Online -Gespräche, Videoanrufe und Audioanrufe verwendet werden. In diesem digitalen Zeitalter ist es wichtig, alle Gespräche und Anrufe über Skype im Auge zu behalten. Deshalb ist es wichtig zu wissen, wie man die Skype -Geschichte rettet. In diesem Artikel wird die Schritte dafür erläutert.
Schritt 1: Öffnen Sie Skype
Der erste Schritt zum Speichern Ihres Skype -Verlaufs besteht darin, die Skype -Anwendung auf Ihrem Computer oder Ihrem mobilen Gerät zu öffnen. Sobald die Skype -Anwendung geöffnet wurde, müssen Sie sich mit Ihrem Benutzernamen und Ihrem Passwort anmelden.
Schritt 2: Klicken Sie auf Einstellungen
Sobald Sie sich bei Skype angemeldet haben, müssen Sie in der oberen rechten Ecke der Anwendung auf die Schaltfläche „Einstellungen“ klicken. Dadurch wird ein neues Fenster geöffnet, in dem Sie die Einstellungen Ihres Skype -Kontos einstellen können.
Schritt 3: Wählen Sie "Privatsphäre" aus
Im Fenster "Einstellungen" müssen Sie die Option "Privatsphäre" im linken Menü auswählen. Dadurch wird ein neues Fenster geöffnet, in dem Sie die Datenschutzeinstellungen Ihres Skype -Kontos anpassen können.
Schritt 4: Aktivieren Sie die Option „Verlauf speichern“
Im Fenster Datenschutzeinstellungen müssen Sie die Option „Verlauf speichern“ aktivieren. Dadurch wird sichergestellt, dass alle Ihre Gespräche und Anrufe in Skype gespeichert werden und jederzeit zugegriffen werden können.
Schritt 5: Wählen Sie "Verlauf"
Sobald Sie die Option "Verlauf speichern" aktiviert haben, müssen Sie die Option "Verlauf" im linken Menü auswählen. Dies öffnet ein neues Fenster, in dem Sie alle Ihre gespeicherten Gespräche und Anrufe anzeigen können.
Schritt 6: Wählen Sie "Exportieren" aus
Im Verlaufsfenster müssen Sie die Option "Exportieren" in der oberen rechten Ecke auswählen. Dadurch wird ein neues Fenster geöffnet, in dem Sie Ihren Skype -Verlauf als Textdatei oder HTML -Datei exportieren und auf Ihrem Computer speichern können.
Schritt 7: Geben Sie den Dateinamen ein
Im Exportfenster müssen Sie einen Dateinamen für die Skype -Verlaufsdatei eingeben, die Sie exportieren. Dies ist der Name der Datei, die Sie speichern und verwenden, um auf Ihren Skype -Verlauf zuzugreifen.
Schritt 8: Wählen Sie "Exportieren" aus
Sobald Sie einen Dateinamen für die Skype-Verlaufsdatei eingegeben haben, müssen Sie die Schaltfläche „Exportieren“ in der unteren rechten Ecke auswählen. Dadurch wird die Skype -Historie -Datei auf Ihrem Computer oder Mobilgerät gespeichert.
Schritt 9: Datei öffnen
Sobald die Skype -Historie -Datei auf Ihrem Computer oder Mobilgerät gespeichert wurde, müssen Sie die Datei in einem Texteditor oder Webbrowser öffnen. Auf diese Weise können Sie auf Ihren Skype -Verlauf zugreifen und alle Ihre Gespräche und Anrufe anzeigen.
Schritt 10: Datei speichern
Sobald Sie die Skype -Verlaufsdatei geöffnet haben, müssen Sie die Datei auf Ihrem Computer oder mobilen Gerät speichern. Dadurch wird sichergestellt, dass Sie eine Kopie Ihrer Skype -Geschichte haben, auf die jederzeit zugegriffen werden kann.
Verwandte FAQ
Was ist Skype -Geschichte?
Die Skype -Historie ist eine Funktion, mit der Benutzer Datensätze über ihre Gespräche und Interaktionen auf Skype aufbewahren können. Es ist möglich, den Verlauf der späteren Verwendung anzusehen, zu suchen und zu exportieren. Der Skype -Verlauf enthält Nachrichten, Anrufe, Videoanrufe, Dateien, Kontakte und andere Informationen zu Skype -Interaktionen.
Wie rette ich Skype History?
Um den Skype -Verlauf zu sparen, können Benutzer die Option „History History for“ in Skype -Einstellungen aktivieren. Dadurch wird sichergestellt, dass alle Gespräche, einschließlich Nachrichten, Anrufe, Videoanrufe und Dateien, gespeichert werden und später zugegriffen werden können. Darüber hinaus können Benutzer ihre Skype -Historie aus der Registerkarte History in Skype exportieren. Dadurch wird eine .txt -Datei erstellt, die einen Datensatz aller Skype -Interaktionen enthält, die mit anderen gespeichert und gemeinsam genutzt werden können.
Wie lange bleibt Skype -Geschichte gerettet?
Die Zeitdauer, in der die Skype -Historie gespeichert bleibt, hängt von der Einstellung „Heep History for“ ab. Standardmäßig wird Skype die Geschichte 30 Tage lang behalten, dies kann jedoch in einen längeren Zeitraum geändert werden, z. B. 90 Tage oder sogar für immer. Wenn eine längere Zeit ausgewählt wird, bleibt die Geschichte gerettet, bis sie manuell gelöscht wird.
Was passiert, wenn die Skype -Geschichte gelöscht wird?
Wenn der Skype -Verlauf gelöscht wird, steht er nicht mehr zur Verfügung, um sie anzusehen oder zu suchen. Benutzer können jedoch weiterhin die gelöschte Skype -Historie aus dem Recycle Bin wiederherstellen, wenn er nicht geleert wurde. Wenn Benutzer ihren Skype -Verlauf exportiert haben, können sie die .txt -Datei verwenden, um frühere Konversationen und Interaktionen anzuzeigen oder zu suchen.
Kann Skype -Geschichte geteilt werden?
Ja, die Skype -Geschichte kann mit anderen Benutzern geteilt werden. Dies kann durch den Exportieren des Skype -Verlaufs aus der Registerkarte "History" in Skype erfolgen, wodurch eine .txt -Datei erstellt wird, die einen Datensatz aller Skype -Interaktionen enthält. Diese Datei kann dann per E-Mail, Instant Messaging oder anderen Dateifreigabediensten mit anderen Benutzern geteilt werden. Darüber hinaus können Benutzer einzelne Konversationen oder Nachrichten kopieren und einfügen, um sie mit anderen zu teilen.
So exportieren Sie den Chat / Dateien -Historie in Skype 2019
Wenn Sie die in diesem Artikel beschriebenen Schritte befolgen, können Sie die Skype -Geschichte einfach speichern und für zukünftige Referenzen sicher aufbewahren. Es ist eine großartige Möglichkeit, Ihre Gespräche im Auge zu behalten und sicherzustellen, dass wichtige Nachrichten und Daten nicht verloren gehen. Darüber hinaus können Sie die Sicherungsfunktion auch verwenden, um Ihren Skype -Verlauf auf Ihren Computer- oder Cloud -Speicher zu sichern. Darüber hinaus können Sie die Exportfunktion verwenden, um Ihren Skype -Verlauf in Form einer Datei zu sichern. Zusammenfassend können Sie mit ein paar einfachen Schritten Ihre Skype -Geschichte retten und in den kommenden Jahren sicher aufbewahren.




















