Wie speichere ich einen PDF direkt in SharePoint?
Wenn Sie nach einer Möglichkeit suchen, PDF -Dokumente direkt in SharePoint zu speichern, sind Sie am richtigen Ort gekommen. In diesem Artikel geben wir Schritt-für-Schritt-Anweisungen zum Speichern Ihrer PDFs schnell und einfach auf SharePoint. Sie können bald wichtige Dokumente mit Ihren Kollegen teilen und in einer sicheren Umgebung daran zusammenarbeiten. Lassen Sie uns also anfangen und Ihnen helfen, Ihre PDFs auf SharePoint zu speichern.
Das direkte Speichern von PDFs in SharePoint ist einfach. Öffnen Sie zunächst die PDF -Datei, die Sie speichern möchten. Melden Sie sich dann bei SharePoint an und wählen Sie die Dokumentbibliothek aus, in der Sie die PDF speichern möchten. Klicken Sie anschließend auf die Schaltfläche Upload und wählen Sie die PDF -Datei aus. Klicken Sie schließlich auf die Schaltfläche Speichern. Ihr PDF ist jetzt sicher in der Dokumentbibliothek gespeichert.
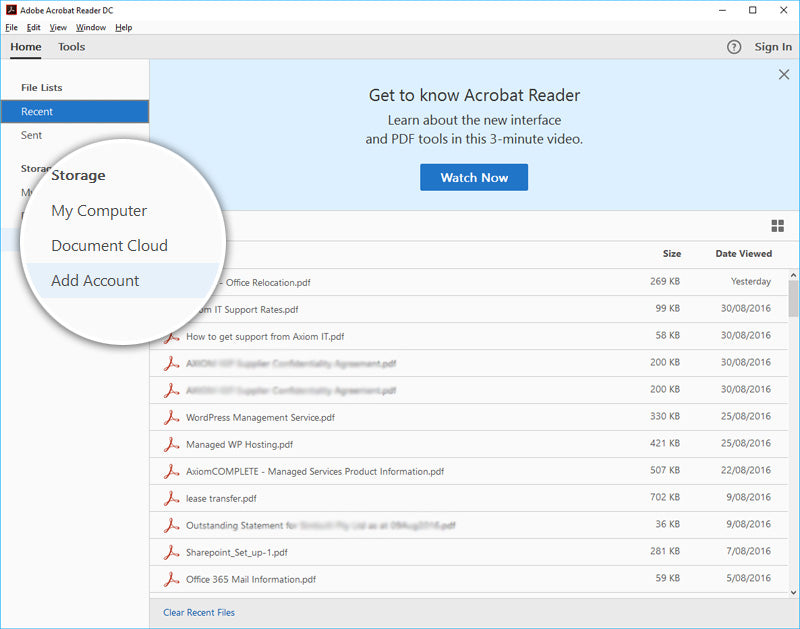
für ein besseres Verständnis.
Wie speichern Sie einen PDF direkt in SharePoint?
Das direkte Speichern eines PDF in SharePoint kann eine sehr nützliche Möglichkeit sein, Dokumente zu speichern und zu teilen. SharePoint ist eine beliebte Cloud-basierte Dokumentspeicher- und Kollaborationsplattform. Sie können Sie mit Kollegen und anderen Benutzern in einer sicheren Umgebung speichern, teilen und zusammenarbeiten. Es ist eine großartige Möglichkeit, alle Ihre Dokumente an einem Ort zu halten und sie von überall zur Verfügung zu stellen.
In diesem Artikel werden wir die Schritte erörtert, die erforderlich sind, um einen PDF direkt in SharePoint zu speichern. Wir werden darüber abdecken, wie Sie die PDF in der Bibliothek speichern, wie Sie sie mit anderen Benutzern teilen und sicherstellen, dass die Dokumente sicher sind. Wir werden auch einige Funktionen von SharePoint diskutieren, die es zu einer großartigen Plattform für Speicher- und Zusammenarbeit mit Dokumenten machen.
Wenn Sie die in diesem Artikel beschriebenen Schritte befolgen, können Sie einen PDF direkt auf SharePoint speichern und die vielen Funktionen, die die Plattform zu bieten hat, nutzen.
Schritt 1: Laden Sie die PDF in die SharePoint -Bibliothek hoch
Der erste Schritt, um einen PDF direkt auf SharePoint zu sparen, besteht darin, die PDF in die Bibliothek hochzuladen. Melden Sie sich dazu bei Ihrer SharePoint -Website an und finden Sie den Abschnitt Bibliothek. Klicken Sie auf die Bibliothek, in der Sie die PDF hochladen möchten, und wählen Sie die Schaltfläche "Dokument hochladen". Sie können dann die PDF -Datei auswählen, die Sie hochladen möchten, und klicken Sie auf "Upload".
Wenn der Upload abgeschlossen ist, wird die PDF in der Bibliothek gespeichert. Sie können dann das Dokument öffnen und bei Bedarf Änderungen oder Änderungen vornehmen. Stellen Sie sicher, dass Sie Änderungen speichern, die Sie vor dem Verlassen des Dokuments vornehmen.
Schritt 2: Teilen Sie den PDF mit anderen Benutzern
Sobald der PDF in die Bibliothek hochgeladen wurde, können Sie sie mit anderen Benutzern weitergeben. Öffnen Sie dazu die PDF -Datei in der Bibliothek und wählen Sie die Schaltfläche „Freigabe“ aus. Sie können dann die E -Mail -Adressen der Benutzer eingeben, mit denen Sie den PDF teilen möchten, und klicken Sie auf "Teilen". Sie erhalten dann eine E -Mail mit einem Link zum PDF.
Wenn Sie den Benutzern die Erlaubnis geben möchten, die PDF zu bearbeiten, können Sie die Schaltfläche "Bearbeiten" neben der E -Mail -Adresse des Benutzers auswählen. Dies gibt ihnen die Erlaubnis, das Dokument zu bearbeiten und Änderungen daran vorzunehmen. Sie können auch die Schaltfläche „Ansicht“ auswählen, um ihnen die Erlaubnis zu geben, das Dokument anzuzeigen, es jedoch nicht bearbeiten.
Schritt 3: Stellen Sie die Sicherheit des Dokuments sicher
Wenn Sie Dokumente auf SharePoint teilen, ist es wichtig sicherzustellen, dass die Dokumente sicher sind. Wählen Sie dazu auf der Bibliotheksseite die Schaltfläche "Berechtigungen" aus und wählen Sie die Option "Berechtigungen verwalten". Dadurch wird die Seite "Berechtigungen" geöffnet, auf der Sie auswählen können, wer Zugriff auf das Dokument hat und welche Art von Zugriff sie haben.
Sie können auch Benutzergruppen einrichten und jeder Gruppe Berechtigungen zuweisen. Auf diese Weise können Sie einfach verwalten, wer Zugriff auf das Dokument hat und welche Art von Zugriff sie haben. Stellen Sie sicher, dass Sie Änderungen an den Berechtigungen speichern, bevor Sie die Seite verlassen.
Schritt 4: Überwachen Sie den Zugriff auf das Dokument
Sobald das Dokument geteilt ist, ist es wichtig, den Zugriff auf das Dokument zu überwachen. Wählen Sie dazu die Schaltfläche „Aktivität“ auf der Bibliotheksseite aus und wählen Sie die Option „Alle Aktivitäten anzeigen“. Dadurch wird die Aktivitätsseite geöffnet, auf der Sie anzeigen können, wer auf das Dokument zugegriffen hat und wann.
Sie können auch anzeigen, wer das Dokument bearbeitet hat und welche Änderungen sie vorgenommen haben. Dies ist eine großartige Möglichkeit, um sicherzustellen, dass das Dokument sicher ist und dass nur die Benutzer, die Sie darauf zugreifen möchten, es anzeigen und bearbeiten möchten.
Schritt 5: Speichern Sie das Dokument an einem sicheren Ort
Schließlich ist es wichtig, das Dokument an einem sicheren Ort zu speichern. Wählen Sie dazu auf der Bibliotheksseite die Schaltfläche „Einstellungen“ aus und wählen Sie die Option "Speicherort verwalten". Dadurch wird die Seite der Standorte geöffnet, auf der Sie die Bibliothek auswählen können, in der das Dokument gespeichert werden soll.
Sie können auch die Option „eingeschränkter Zugriff“ auswählen, um den Zugriff auf das Dokument nur auf Benutzer einzuschränken, die Sie zur Erlaubnis erteilt haben. Stellen Sie sicher, dass Sie Änderungen an den Standorten speichern, bevor Sie die Seite verlassen.
Abschluss
Das direkte Speichern eines PDF in SharePoint ist eine großartige Möglichkeit, Dokumente zu speichern und zu teilen. Wenn Sie die in diesem Artikel beschriebenen Schritte befolgen, können Sie die PDF problemlos in die Bibliothek hochladen, sie mit anderen Benutzern weitergeben und die Sicherheit des Dokuments sicherstellen. Sie können auch den Zugriff auf das Dokument überwachen und an einem sicheren Ort speichern.
Verwandte FAQ
Was ist SharePoint?
SharePoint ist eine webbasierte Plattform, die von Microsoft entwickelt wurde, mit der Benutzer an Dokumenten und Inhalten gespeichert, teilen und zusammenarbeiten können. Es bietet ein sicheres und zentrales Repository für Dateien und Dokumente und wird von vielen Organisationen auf verschiedene Weise verwendet. Es kann verwendet werden, um Websites zu erstellen, Dokumente zu speichern und Projekte zu verwalten, unter vielen anderen Aufgaben. SharePoint bietet auch eine breite Palette von Funktionen wie Dokumentenmanagement, Zusammenarbeit, Workflow -Automatisierung und Suchfunktionen.
SharePoint wurde so konzipiert, dass sie in Verbindung mit Microsoft Office -Anwendungen wie Word, Excel und PowerPoint verwendet werden und von überall mit einer Internetverbindung von überall zugänglich sind. Es ist auch in OneDrive in den Cloud -Speicherdienst von Microsoft integriert, mit dem Benutzer Dateien von jedem Gerät aus speichern und zugreifen können.
Wie speichere ich einen PDF direkt in SharePoint?
Das direkte Speichern eines PDF in SharePoint ist ein einfacher Prozess. Öffnen Sie zunächst den PDF im PDF -Leser Ihrer Wahl. Wählen Sie dann die Option "speichern als" und wählen Sie die Option "SharePoint" aus der Liste der verfügbaren Standorte. Wählen Sie den Zielordner in SharePoint aus und klicken Sie auf "Speichern", um die PDF direkt in SharePoint zu speichern.
Sie können auch einen PDF direkt vor Microsoft Office -Anwendungen wie Word oder Excel speichern. Öffnen Sie dazu den PDF in der Anwendung und wählen Sie die Option "Speichern als" aus. Wählen Sie die Option "SharePoint" aus der Liste der verfügbaren Standorte aus. Wählen Sie den Zielordner in SharePoint aus und klicken Sie auf "Speichern", um die PDF direkt in SharePoint zu speichern.
Kann ich einen PDF auf SharePoint von meinem mobilen Gerät speichern?
Ja, Sie können einen PDF von Ihrem mobilen Gerät vor SharePoint speichern. Dazu müssen Sie die SharePoint Mobile App installieren, die sowohl für iOS- als auch für Android -Geräte verfügbar ist. Nach der Installation der App öffnen Sie den PDF im PDF -Leser Ihrer Wahl. Wählen Sie die Option "AS as" aus und wählen Sie die Option "SharePoint" aus der Liste der verfügbaren Standorte. Wählen Sie den Zielordner in SharePoint aus und klicken Sie auf "Speichern", um die PDF direkt in SharePoint zu speichern.
Sie können auch auf SharePoint von Ihrem mobilen Gerät auf Dateien zugreifen und bearbeiten. Mit der SharePoint Mobile App können Sie in SharePoint gespeicherte Dokumente sowie Synchronisierungsdateien zwischen Ihrem Gerät und SharePoint anzeigen, bearbeiten und freigeben.
Kann ich einen PDF in SharePoint von meinem Webbrowser speichern?
Ja, Sie können einen PDF in SharePoint in Ihrem Webbrowser speichern. Öffnen Sie dazu den PDF in Ihrem Webbrowser und wählen Sie die Option "speichern". Wählen Sie die Option "SharePoint" aus der Liste der verfügbaren Positionen aus, wählen Sie den Zielordner in SharePoint aus und klicken Sie auf "Speichern", um die PDF direkt in SharePoint zu speichern.
Sie können auch auf Dateien zugreifen und bearbeiten, die in SharePoint in Ihrem Webbrowser gespeichert sind. Öffnen Sie dazu Ihre SharePoint -Site in Ihrem Webbrowser und navigieren Sie zu dem Ordner, in dem Sie die Datei speichern möchten. Klicken Sie dann auf die Schaltfläche "Upload" hochladen, um die PDF -Datei auszuwählen, die Sie in SharePoint speichern möchten. Wählen Sie die Datei aus und klicken Sie auf "Speichern", um die PDF direkt in SharePoint zu speichern.
Wie teile ich einen in SharePoint gespeicherten PDF?
Sobald Sie einen PDF auf SharePoint gespeichert haben, können Sie ihn problemlos mit anderen teilen. Öffnen Sie dazu die SharePoint -Site und navigieren Sie zu dem Ordner, in dem die PDF gespeichert ist. Wählen Sie dann die PDF -Datei aus und klicken Sie auf die Schaltfläche "Freigeben". Dadurch wird ein Dialogfeld geöffnet, in dem Sie die E -Mail -Adressen der Personen eingeben können, mit denen Sie die Datei teilen möchten. Sie können auch eine Nachricht hinzufügen und Berechtigungen dafür festlegen, wer die Datei anzeigen kann. Wenn Sie fertig sind, klicken Sie auf "Senden", um die PDF zu teilen.
Sie können auch eine PDF mit einem Link teilen, das in SharePoint gespeichert ist. Wählen Sie dazu die PDF -Datei aus und klicken Sie auf die Schaltfläche "Link kopieren". Dies erzeugt einen Link zum PDF, den Sie mit jedem teilen können. Wenn jemand auf den Link klickt, kann er den in SharePoint gespeicherten PDF anzeigen.
Kann ich einen PDF direkt auf SharePoint von Outlook speichern?
Ja, Sie können einen PDF direkt auf SharePoint von Outlook speichern. Öffnen Sie dazu den PDF in Outlook und wählen Sie die Option "speichern". Wählen Sie die Option "SharePoint" aus der Liste der verfügbaren Positionen aus, wählen Sie den Zielordner in SharePoint aus und klicken Sie auf "Speichern", um die PDF direkt in SharePoint zu speichern.
Sie können auch auf SharePoint von Outlook auf Dateien zugreifen und bearbeiten. Öffnen Sie dazu Ihre SharePoint -Site in Outlook und navigieren Sie zu dem Ordner, in dem Sie die Datei speichern möchten. Klicken Sie dann auf die Schaltfläche "Upload" hochladen, um die PDF -Datei auszuwählen, die Sie in SharePoint speichern möchten. Wählen Sie die Datei aus und klicken Sie auf "Speichern", um die PDF direkt in SharePoint zu speichern.
Zusammenfassend sollte das Speichern eines PDF direkt auf SharePoint ein Kinderspiel sein, sobald Sie die richtigen Schritte kennen. Dies ist eine großartige Möglichkeit, Ihre Dokumente für das gesamte Team organisiert und zugänglich zu halten. Mit dem richtigen Wissen und einigen einfachen Aktionen können Sie problemlos PDF -Dateien auf SharePoint speichern und Ihre Dokumente sicher gesichert und leicht verfügbar sein.




















