Comment réactiver le micro dans les paramètres du système Windows 10?
Avez-vous des difficultés à défaire votre micro dans les paramètres du système sur Windows 10? Ne vous inquiétez pas, vous n'êtes pas seul. De nombreux utilisateurs rencontrent ce problème et ne sont pas en mesure de le résoudre par eux-mêmes. Heureusement, cet article vous fournira un guide étape par étape facile sur la façon de réactiver rapidement et efficacement votre micro dans les paramètres du système sur Windows 10. Avec l'aide de ce guide, vous pourrez réactiver votre micro et récupérer Pour l'utiliser en un rien de temps!
Pour réactiver le micro dans les paramètres du système Windows 10:
- Aller au Commencer menu et tape Paramètres du système dans la boîte de recherche.
- Faire un clic Son option et sélectionnez le Saisir languette.
- Sous Choisissez votre appareil d'entrée Section Sélectionnez l'appareil que vous utilisez et cliquez Propriétés.
- Sous les propriétés du microphone, cochez la case à côté de Muet et cliquer D'ACCORD.
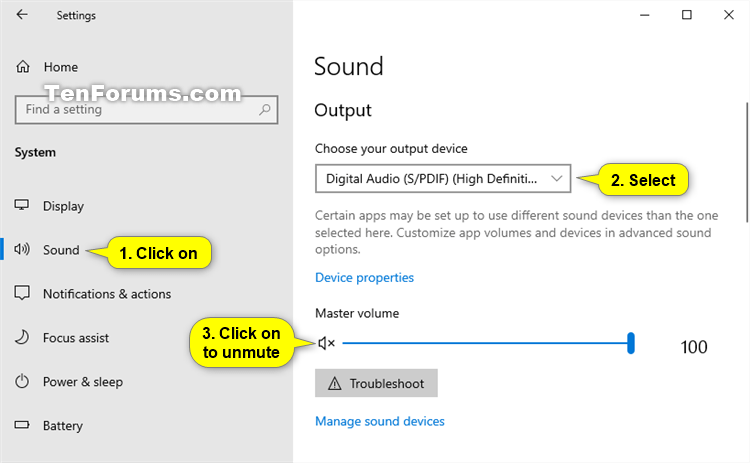
Comment réactiver le micro dans les paramètres du système Windows 10?
Vérification du contrôle du volume
La première étape pour défaire le microphone sur Windows 10 consiste à vérifier le contrôle du volume. Pour ce faire, ouvrez le menu Démarrer, puis sélectionnez l'icône du matériel dans le coin inférieur gauche pour ouvrir le menu Paramètres. Dans le menu Paramètres, sélectionnez «Système», puis sélectionnez «Sound». Sur cette page, vous trouverez le contrôle du volume. Assurez-vous que le microphone n'est pas en sourdine et que le volume est réglé à un niveau approprié.
Si le microphone n'est déjà pas muté, vous pouvez ajuster les niveaux de volume en utilisant les curseurs pour le microphone et pour le volume maître. Une fois que vous avez terminé de régler les paramètres, vous pouvez fermer la fenêtre et procéder à l'étape suivante.
Vous pouvez également vérifier le contrôle du volume en utilisant le raccourci clavier «Windows + V». Cela ouvrira la fenêtre de contrôle du volume, où vous pouvez vous assurer que le microphone n'est pas muet et ajuster les niveaux de volume.
Accéder aux paramètres du microphone
L'étape suivante consiste à accéder aux paramètres du microphone. Pour ce faire, ouvrez le menu Démarrer et sélectionnez l'icône du matériel dans le coin inférieur gauche pour ouvrir le menu Paramètres. Dans le menu des paramètres, sélectionnez «Privabilité» puis sélectionnez «Microphone». Sur cette page, vous pouvez vous assurer que le microphone est activé.
Vous pouvez également ajuster les paramètres du microphone en sélectionnant l'onglet «Avancé». Ici, vous pouvez ajuster la sensibilité au microphone et sélectionner le microphone que vous souhaitez utiliser. Une fois que vous avez terminé de régler les paramètres, vous pouvez fermer la fenêtre et procéder à l'étape suivante.
Tester le microphone
La dernière étape consiste à tester le microphone pour s'assurer qu'il fonctionne correctement. Pour ce faire, ouvrez le menu Démarrer et sélectionnez l'icône «Cortana». Dans la fenêtre Cortana, sélectionnez l'icône de microphone dans le coin inférieur gauche. Ensuite, dites quelque chose dans le microphone et assurez-vous que Cortana est capable de vous comprendre.
Vous pouvez également tester le microphone en utilisant l'application «Sound Recorder». Pour ouvrir cette application, ouvrez le menu Démarrer et tapez «Sound Recorder» dans la barre de recherche. Ensuite, sélectionnez l'application et enregistrez quelques secondes d'audio. Remettez en arrière l'audio et assurez-vous que le microphone enregistre correctement.
Vérification des pilotes
L'étape suivante pour défaire le microphone sur Windows 10 consiste à vérifier les pilotes. Pour ce faire, ouvrez le menu Démarrer et sélectionnez l'icône du matériel dans le coin inférieur gauche pour ouvrir le menu Paramètres. Dans le menu Paramètres, sélectionnez «Système», puis sélectionnez «Device Manager». Sur cette page, vous trouverez une liste de tous les appareils connectés à votre ordinateur.
Recherchez le dispositif microphone et assurez-vous qu'il est activé. Si l'appareil n'est pas activé, vous pouvez cliquer avec le bouton droit dessus et sélectionner «Activer». Une fois l'appareil activé, vous pouvez fermer la fenêtre du gestionnaire de périphériques et passer à l'étape suivante.
Vous pouvez également vérifier les pilotes à l'aide de l'application «Gestionnaire de périphériques». Pour ouvrir cette application, ouvrez le menu Démarrer et tapez «Gestionnaire de périphériques» dans la barre de recherche. Ensuite, sélectionnez l'application et recherchez l'appareil microphone. Assurez-vous que l'appareil est activé et que les pilotes sont à jour.
Mise à jour des pilotes
Si les pilotes du microphone sont obsolètes, vous pouvez les mettre à jour en utilisant l'application Device Manager. Pour ouvrir cette application, ouvrez le menu Démarrer et tapez «Gestionnaire de périphériques» dans la barre de recherche. Ensuite, sélectionnez l'application et recherchez l'appareil microphone. Cliquez avec le bouton droit sur l'appareil et sélectionnez «Mettre à jour le pilote».
Vous pouvez également mettre à jour les pilotes en utilisant l'application «Driver Booster». Pour ouvrir cette application, ouvrez le menu Démarrer et tapez «Driver Booster» dans la barre de recherche. Ensuite, sélectionnez l'application et recherchez l'appareil microphone. Une fois que vous avez trouvé l'appareil, vous pouvez sélectionner «Mettre à jour» pour mettre à jour les pilotes.
Dépannage du microphone
Si vous avez toujours des problèmes avec le microphone, vous pouvez essayer de le dépanner. Pour ce faire, ouvrez le menu Démarrer et sélectionnez l'icône du matériel dans le coin inférieur gauche pour ouvrir le menu Paramètres. Dans le menu Paramètres, sélectionnez «Système», puis sélectionnez «Dépannage». Sur cette page, vous pouvez sélectionner l'option «matériel et périphériques» pour résoudre tout problème avec le microphone.
Vous pouvez également dépanner le microphone à l'aide de l'application «Dépannage». Pour ouvrir cette application, ouvrez le menu Démarrer et tapez «Dépanneur» dans la barre de recherche. Ensuite, sélectionnez l'application et recherchez l'appareil microphone. Une fois que vous avez trouvé l'appareil, vous pouvez sélectionner «Exécuter le dépanneur» pour résoudre tout problème avec le microphone.
Top 6 des questions fréquemment posées
1. Comment trouver les paramètres sonores du système dans Windows 10?
Pour accéder aux paramètres sonores du système dans Windows 10, ouvrez le menu Démarrer et tapez «Paramètres sonores» dans la barre de recherche. Cela évoquera les paramètres sonores, qui peuvent être ouverts en cliquant dessus. Sur le côté gauche de la fenêtre, sélectionnez l'option «Entrée». Cela montrera tous les dispositifs d'entrée disponibles, y compris le microphone.
2. Comment savoir si mon micro est muet dans Windows 10?
Pour vérifier si votre micro est muet dans Windows 10, ouvrez la fenêtre Paramètres du son en suivant les étapes décrites dans la question précédente. Une fois la fenêtre ouverte, recherchez le dispositif microphone répertorié sur le côté gauche. Si le curseur à côté se trouve à gauche et semble être dans la position «muette», alors le microphone est muet.
3. Comment réactiver mon micro dans Windows 10?
Pour réactiver votre micro dans Windows 10, ouvrez la fenêtre des paramètres sonores comme indiqué dans la question précédente. Une fois la fenêtre ouverte, recherchez le dispositif microphone répertorié sur le côté gauche. Si le curseur à côté se trouve à gauche et semble être dans la position «muette», cliquez dessus pour réactiver le microphone. Vous devriez maintenant pouvoir utiliser à nouveau le microphone.
4. Comment savoir si mon micro fonctionne dans Windows 10?
Pour vérifier si votre micro fonctionne dans Windows 10, ouvrez la fenêtre des paramètres du son en suivant les étapes décrites dans la première question. Une fois la fenêtre ouverte, recherchez le dispositif microphone répertorié sur le côté gauche. Si le curseur à côté se trouve à droite et semble être dans la position "non mutée", cliquez sur le bouton "Tester" à côté. Cela vous incitera à parler dans le microphone, et si cela fonctionne, vous devriez entendre votre voix passer par les haut-parleurs.
5. Y a-t-il d'autres paramètres que je devrais ajuster pour que mon micro fonctionne correctement?
Oui, il existe plusieurs autres paramètres que vous devez ajuster pour vous assurer que votre microphone fonctionne correctement. Tout d'abord, vous devez vérifier les paramètres de l'appareil microphone dans la fenêtre Sound Paramètres. Assurez-vous que le volume est réglé à un niveau raisonnable et que toute suppression de bruit ou paramètres d'annulation d'écho est désactivée. Vous devez également vérifier les paramètres de toutes les applications qui utilisent le microphone, telles que le logiciel de vidéoconférence, pour s'assurer qu'elles sont configurées correctement.
6. Y a-t-il des étapes supplémentaires que je dois prendre pour utiliser mon microphone avec d'autres applications?
Oui, selon l'application que vous utilisez, il peut y avoir des étapes supplémentaires que vous devez prendre pour s'assurer que le microphone fonctionne correctement. Par exemple, si vous utilisez une application de vidéoconférence, vous devrez peut-être donner l'autorisation de l'application pour accéder au microphone. De plus, certaines applications peuvent vous obliger à sélectionner le microphone comme périphérique d'entrée dans les paramètres de l'application. Il est important de vérifier la documentation de l'application que vous utilisez pour vous assurer que vous avez pris toutes les mesures nécessaires pour s'assurer que le microphone fonctionne correctement.
Comment activer ou désactiver le microphone dans Windows 10
En suivant les étapes décrites dans cet article, vous devriez maintenant être en mesure de réactiver facilement votre microphone dans les paramètres du système sur Windows 10. Avec ces nouvelles connaissances, vous pouvez continuer à utiliser votre ordinateur en toute confiance, sachant que vous pouvez ajuster rapidement et facilement vos paramètres de microphone en cas de besoin.




















