Hat Microsoft Word einen druckbaren Kalender?
Wenn Sie nach einer Möglichkeit suchen, organisiert zu bleiben, ist Microsoft Word eine großartige Ressource. Mit seinen benutzerfreundlichen Funktionen können Sie Ihre täglichen Aufgaben, Termine und Termine auf dem Laufenden halten. Eine der hilfreichsten Merkmale von Word ist die Fähigkeit, einen Kalender auszudrucken. In diesem Artikel werden wir untersuchen, wie Microsoft Word zum Erstellen und Drucken eines Kalenders verwendet wird. Wir werden die verschiedenen verfügbaren Vorlagen, die Anpassung und die Schritte zum Drucken Ihres Kalenders abdecken. Lesen Sie weiter, um mehr darüber zu erfahren, wie Sie den druckbaren Kalender von Microsoft Word optimal nutzen können.
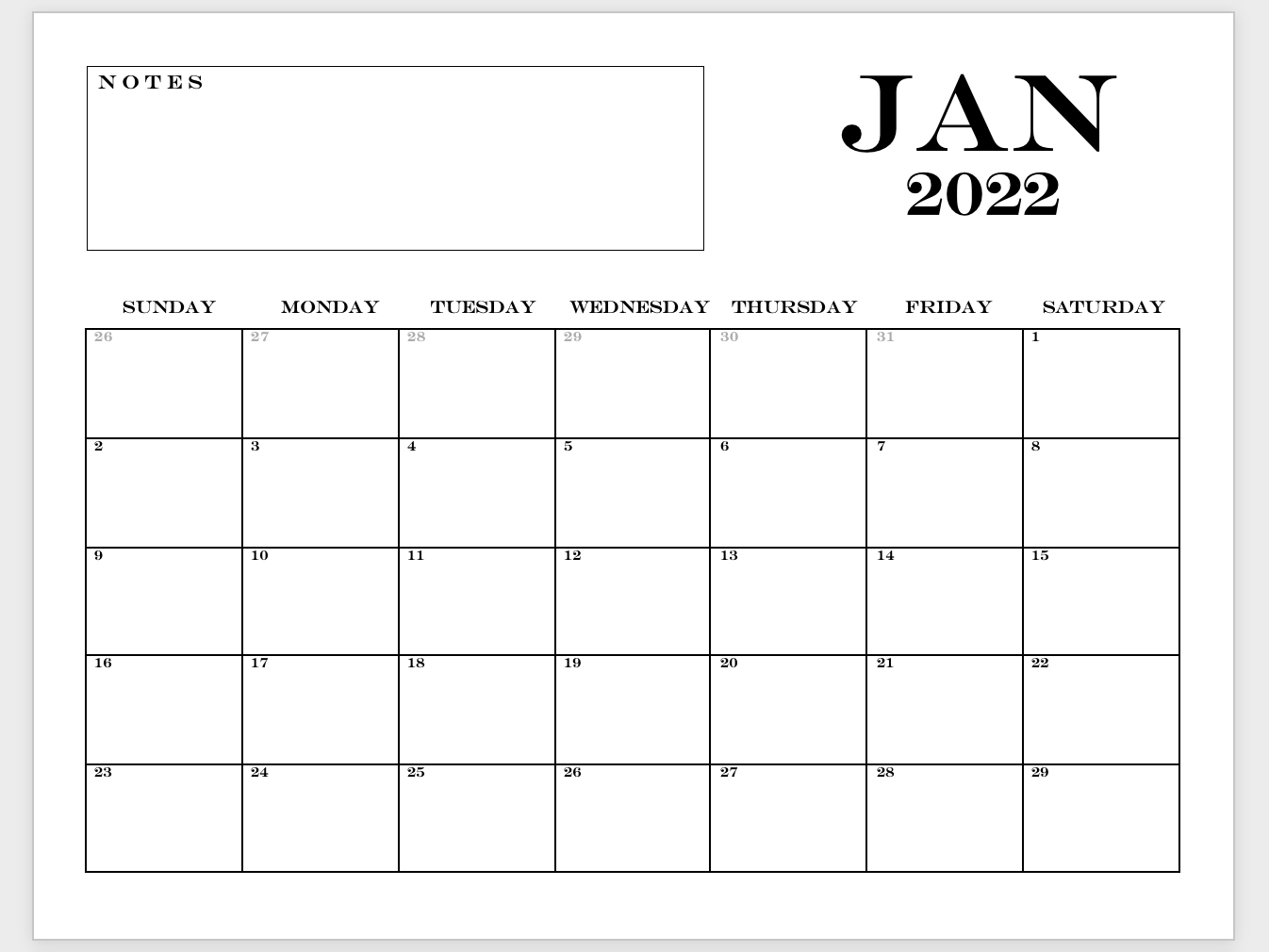
Sprache.
Hat Microsoft Word einen druckbaren Kalender?
Microsoft Word ist eine vielseitige Textverarbeitungsanwendung, die zum Erstellen einer Vielzahl von Dokumenten geeignet ist. Es enthält Funktionen und Werkzeuge, die es ermöglichen, einen Kalender für jeden Zweck zu erstellen. Unabhängig davon, ob Sie wichtige Daten verfolgen müssen oder einfach nur einen Kalender für Anzeigezwecke ausdrucken müssen, kann Microsoft Word Ihnen helfen, Ihre Ziele zu erreichen.
Erstellen eines Kalenders in Microsoft Word
Das Erstellen eines Kalenders in Microsoft Word ist einfach und unkompliziert. Der erste Schritt besteht darin, Microsoft Word zu starten und ein neues Dokument zu öffnen. Sobald das neue Dokument geöffnet ist, wählen Sie die Registerkarte „Einfügen“ aus und klicken Sie dann auf "Tabelle", um eine Tabelle mit den Abmessungen Ihrer Wahl zu erstellen. Gehen Sie nach dem Erstellen der Tabelle zur Registerkarte "Layout" und wählen Sie "Tabelleneigenschaften". Wählen Sie im Fenster "Tabelleneigenschaften" die Registerkarte "Grenzen und Schattierung" aus und wählen Sie die Option "No Rand".
Wählen Sie anschließend die Registerkarte "Tabelle" und wählen Sie die Option "Zellenränder". Wählen Sie im Fenster "Zellmargen" die Option "No Margen" aus. Dadurch wird die Ränder aus dem Tisch entfernt und eine perfekte Leinwand zum Erstellen eines Kalenders erstellt.
Hinzufügen von Daten zum Kalender
Nachdem die Tabelle eingerichtet wurde, ist es Zeit, die Daten hinzuzufügen. Wählen Sie dazu die erste Zelle in der Tabelle aus und geben Sie das erste Datum ein. Wählen Sie die nächste Zelle in der Tabelle aus und geben Sie das zweite Datum ein. Setzen Sie diesen Vorgang fort, bis alle Daten hinzugefügt wurden.
Sobald die Daten hinzugefügt wurden, wählen Sie die Registerkarte "Home" und wählen Sie die Option "Format" aus. Wählen Sie im Fenster "Format" die Registerkarte "Ausrichtung" aus und wählen Sie die Option "Zentrum". Dadurch wird sichergestellt, dass die Daten in den Zellen zentriert sind.
Drucken des Kalenders
Sobald der Kalender erstellt wurde und die Daten hinzugefügt wurden, ist es Zeit, den Kalender zu drucken. Wählen Sie dazu die Registerkarte "Datei" aus und wählen Sie die Option "Drucken" aus. Wählen Sie im Fenster "Drucken" die Schaltfläche "Drucken" aus. Dadurch wird der Kalender auf dem ausgewählten Drucker ausgedruckt.
Rettung des Kalenders
Wenn Sie den Kalender für die spätere Verwendung speichern müssen, können Sie dies tun, indem Sie die Registerkarte "Datei" auswählen und die Option "Speichern als" auswählen. Wählen Sie im Fenster "AS" die Dateityp aus, die Sie den Kalender als (z. B. eine PDF) speichern möchten, und wählen Sie die Schaltfläche "Speichern".
Anpassen des Kalenders
Wenn Sie den Kalender anpassen müssen, können Sie dies tun, indem Sie die Registerkarte "Startseite" auswählen und dann die Option "Format" auswählen. Im Fenster „Format“ können Sie wählen, ob Sie die Schriftart, die Schriftgröße, die Textfarbe, die Hintergrundfarbe und andere Funktionen des Kalenders ändern möchten.
Vorlagen verwenden
Wenn Sie schnell einen Kalender erstellen müssen, können Sie eine Vorlage verwenden. Wählen Sie dazu die Registerkarte "Datei" aus und wählen Sie dann die Option "Neue". Wählen Sie im Fenster "Neue" die Vorlage "Kalender" aus und wählen Sie die Schaltfläche "Erstellen". Dadurch wird eine Vorlage mit einem vorgestalteten Kalender geöffnet.
Verwenden eines Kalenderzauberers
Wenn Sie mehr Kontrolle über das Design des Kalenders benötigen, können Sie den „Kalender -Assistenten“ verwenden. Wählen Sie dazu die Registerkarte "Einfügen" ein und wählen Sie dann die Option "Kalenderassistent" aus. Im Fenster „Kalender -Assistent“ können Sie den Kalender anpassen, indem Sie den Stil, die Größe und andere Funktionen auswählen.
Verwenden von Software von Drittanbietern
Wenn Sie noch mehr Kontrolle über das Design des Kalenders benötigen, können Sie Software von Drittanbietern verwenden. Es stehen viele Softwareprogramme zur Verfügung, mit denen Sie benutzerdefinierte Kalender mit einer Vielzahl von Funktionen erstellen können.
Abschluss
Microsoft Word kann verwendet werden, um einen druckbaren Kalender für jeden Zweck zu erstellen. Es ist einfach, einen Kalender zu erstellen, indem die in Microsoft Word verfügbaren Funktionen und Tools verwendet werden. Sie können den Kalender auch mit der Option "Format", Vorlagen oder Software Dritter anpassen.
Verwandte FAQ
Hat Microsoft Word einen druckbaren Kalender?
Antwort: Ja, Microsoft Word hat einen druckbaren Kalender. Es ist ein großartiges Werkzeug, um wichtige Daten und Veranstaltungen im Auge zu behalten.
Der druckbare Kalender befindet sich in den Microsoft Word -Vorlagen. Suchen Sie einfach in der Suchleiste nach „Kalender“ und Sie werden mehrere Kalendervorlagen zur Auswahl finden. Sie können den Kalender an Ihre Bedürfnisse anpassen, z. B. das Hinzufügen Ihrer eigenen Text, Bilder und Farben. Sobald Sie den Kalender nach Ihren Wünschen angepasst haben, können Sie ihn ausdrucken und an Ihrer Wand oder Ihrem Kühlschrank aufhängen.
Wie greife ich in Microsoft Word auf den druckbaren Kalender zu?
Antwort: Um auf den druckbaren Kalender in Microsoft Word zuzugreifen, öffnen Sie einfach das Microsoft Word -Programm. Auf der rechten Seite finden Sie den Abschnitt Vorlagen. Geben Sie in der Suchleiste "Kalender" ein und Sie werden mehrere Kalendervorlagen zur Auswahl finden. Klicken Sie auf die Vorlage, die Sie verwenden möchten, und sie wird im Hauptfenster geöffnet. Von hier aus können Sie den Kalender an Ihre Bedürfnisse anpassen.
Sobald der Kalender nach Ihren Wünschen angepasst ist, können Sie in der oberen linken Ecke auf die Registerkarte "Datei" klicken und aus dem Dropdown-Menü "Drucken" auswählen. Dadurch wird ein Fenster mit den verschiedenen Druckoptionen geöffnet. Wählen Sie die gewünschte Option aus und klicken Sie auf "Drucken", um den Kalender auszudrucken.
Kann ich den druckbaren Kalender in Microsoft Word anpassen?
Antwort: Ja, Sie können den druckbaren Kalender in Microsoft Word anpassen. Die Kalendervorlagen sind mit mehreren Funktionen ausgestattet, mit denen Sie den Kalender nach Ihren Wünschen anpassen können. Sie können dem Kalender Ihren eigenen Text, Bilder und Farben hinzufügen. Sie können auch die Schriftgröße und den Stil der Schriftart und des Stils ändern, damit sie personalisierter aussehen.
Sie können dem Kalender auch wichtige Daten und Ereignisse hinzufügen. Klicken Sie einfach auf das Datum und geben Sie im Ereignis oder Datum ein, das Sie hinzufügen möchten. Sie können dem Kalender auch Erinnerungen und Alarme hinzufügen. Dies wird Ihnen helfen, sich wichtige Daten und Ereignisse zu erinnern, ohne den Kalender jeden Tag ansehen zu müssen.
Welche Papiergröße eignet sich am besten zum Drucken des Kalenders?
Antwort: Die beste Papiergröße für das Drucken des Kalenders hängt von der Größe der von Ihnen verwendeten Kalendervorlage ab. Die meisten Kalendervorlagen sind so ausgelegt, dass sie eine Standardpapiergröße von 8,5 × 11 Zoll entsprechen. Sie können jedoch auch Vorlagen finden, die für andere Papiergrößen wie A4 und Legal ausgelegt sind.
Wenn Sie den Kalender auf einer anderen Papiergröße ausdrucken möchten, können Sie die Einstellungen im Druckfenster einstellen. Wählen Sie im Druckfenster die Papiergröße aus, die Sie verwenden möchten, und klicken Sie auf "Drucken", um den Kalender auf der gewünschten Papiergröße auszudrucken.
Kann ich den angepassten Kalender speichern?
Antwort: Ja, Sie können den angepassten Kalender in Microsoft Word speichern. Wenn Sie den Kalender nach dem Anpassen nach Ihren Wünschen fertiggestellt haben, klicken Sie in der Registerkarte "Datei" in der oberen linken Ecke und wählen Sie im Dropdown-Menü "Speichern". Dadurch wird ein Fenster geöffnet, in dem Sie den Kalender benennen und das Dateiformat auswählen können, in dem Sie ihn speichern möchten.
Sobald Sie den angepassten Kalender gespeichert haben, können Sie ihn jederzeit öffnen, um die von Ihnen vorgenommenen Änderungen zu sehen. Sie können den Kalender auch mit anderen Personen teilen, indem Sie ihnen die Datei senden. Dies ist eine großartige Möglichkeit, wichtige Daten und Ereignisse im Auge zu behalten, ohne jedes Mal einen neuen Kalender ausdrucken zu müssen.
Machen Sie diesen druckbaren Kalender in Word | Microsoft Word Tutorials
Zusammenfassend hat Microsoft Word tatsächlich einen druckbaren Kalender. Es ist in verschiedenen Formaten erhältlich und kann auf die Bedürfnisse der Benutzer zugeschnitten werden. Unabhängig davon, ob es für persönliche, geschäftliche oder pädagogische Zwecke verwendet wird, ist der druckbare Kalender von Microsoft Word eine großartige Möglichkeit, wichtige Daten und Veranstaltungen im Auge zu behalten.




















