Wie umbricht man Text in einem Powerpoint-Textfeld?
Das Umbrechen von Text in einem PowerPoint-Textfeld kann eine knifflige Aufgabe sein. Wenn Sie Schwierigkeiten haben, Ihren Text ordentlich in das Feld einzupassen, machen Sie sich keine Sorgen. In dieser Anleitung führen wir Sie durch die Schritte, die erforderlich sind, um Text schnell und einfach in einem PowerPoint-Textfeld umzubrechen. Mit ein paar einfachen Klicks können Sie beeindruckende Präsentationen erstellen, die Eindruck machen. Also, legen wir los!
Um Text in einem Powerpoint-Textfeld umzubrechen, führen Sie diese Schritte aus:
- Öffnen Sie Ihre Powerpoint-Präsentation
- Wählen Sie das Textfeld mit dem Text aus, den Sie umbrechen möchten
- Klicken Sie mit der rechten Maustaste auf das Textfeld und wählen Sie „Form formatieren“
- Wählen Sie unter der Registerkarte „Textfeld“ die Option „Textfeld“ aus.
- Aktivieren Sie das Kontrollkästchen „Text umbrechen“
- Klicken Sie auf „OK“.
Ihr Text sollte jetzt im Textfeld umbrochen werden.
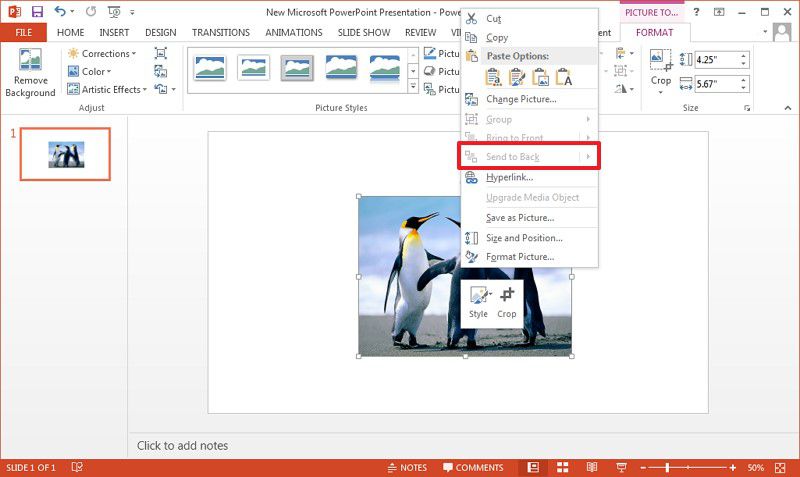
Textumbruch in Powerpoint-Textfeldern
Mit Powerpoint können Benutzer attraktive Folien mit Text, Bildern und Animationen erstellen. Eines der wichtigsten Elemente einer effektiven Präsentation ist die Verwendung von Textfeldern. Durch Umbrechen von Text können Sie ein Textfeld erstellen, das mehr Informationen enthalten kann als eine einzelne Textzeile. In diesem Artikel sehen wir uns an, wie Sie Text in Powerpoint-Textfeldern umbrechen.
Textumbruch ist ein einfacher Vorgang. Wählen Sie zunächst das Textfeld aus, das Sie umbrechen möchten. Klicken Sie dann mit der rechten Maustaste auf das Textfeld und wählen Sie die Option zum Umbrechen von Text. Dadurch wird ein neues Fenster mit verschiedenen Textumbruchoptionen geöffnet. Wählen Sie die Option aus, die Ihren Anforderungen am besten entspricht. Sobald Sie die Option ausgewählt haben, wird Ihr Text entsprechend umgebrochen.
In Powerpoint stehen mehrere Textumbruchoptionen zur Verfügung. Die am häufigsten verwendeten Optionen sind Eng, Quadratisch, Durchgehend und Oben und Unten. Eng umbricht den Text um die Grenzen des Textfelds, während Quadratisch den Text um die Kanten des Textfelds umbricht. Durchgehend umbricht den Text um die Kanten und das Innere des Textfelds, während Oben und Unten den Text um die Ober- und Unterseite des Textfelds umbricht.
Text um ein Bild fließen lassen
Powerpoint ermöglicht es Ihnen auch, Text um ein Bild herumzufließen. Fügen Sie dazu zunächst ein Bild in das Textfeld ein. Klicken Sie dann mit der rechten Maustaste auf das Bild und wählen Sie die Option zum Umfließen des Textes. Dadurch wird ein neues Fenster mit verschiedenen Optionen zum Umfließen des Textes geöffnet. Wählen Sie die Option aus, die Ihren Anforderungen am besten entspricht. Sobald Sie die Option ausgewählt haben, wird Ihr Text entsprechend umgebrochen.
Wenn Sie Text um die Seiten des Bilds sowie oben und unten fließen lassen möchten, wählen Sie die Option Durch. Dadurch kann der Text um die Kanten und das Innere des Bilds fließen. Der Text wird um die Seiten des Bilds sowie oben und unten fließen.
Hinzufügen von Rändern zu einem Textfeld
Sie können einem Textfeld in Powerpoint auch Ränder hinzufügen. Klicken Sie dazu mit der rechten Maustaste auf das Textfeld und wählen Sie die Option zum Hinzufügen von Rändern. Dadurch wird ein neues Fenster geöffnet, in dem Sie die hinzuzufügenden Ränder angeben können. Nachdem Sie die hinzuzufügenden Ränder ausgewählt haben, klicken Sie auf „OK“ und die Ränder werden dem Textfeld hinzugefügt.
Formatieren von Text in einem Textfeld
Powerpoint bietet Ihnen die Möglichkeit, Text in einem Textfeld zu formatieren. Markieren Sie dazu den zu formatierenden Text und klicken Sie anschließend mit der rechten Maustaste auf den Text. Daraufhin öffnet sich ein neues Fenster mit verschiedenen Formatierungsoptionen. Wählen Sie die Option aus, die Ihren Anforderungen am besten entspricht. Sobald Sie die Option ausgewählt haben, wird Ihr Text entsprechend formatiert.
Ausrichten von Text in einem Textfeld
Sie können Text auch in einem Textfeld in Powerpoint ausrichten. Markieren Sie dazu den auszurichtenden Text und klicken Sie anschließend mit der rechten Maustaste auf den Text. Daraufhin öffnet sich ein neues Fenster mit verschiedenen Ausrichtungsoptionen. Wählen Sie die Option aus, die Ihren Anforderungen am besten entspricht. Sobald Sie die Option ausgewählt haben, wird Ihr Text entsprechend ausgerichtet.
Ändern der Größe eines Textfelds
In Powerpoint können Sie die Größe eines Textfelds ändern. Klicken Sie dazu mit der rechten Maustaste auf das Textfeld und wählen Sie die Option zum Ändern der Größe. Dadurch wird ein neues Fenster geöffnet, in dem Sie die Größe des Textfelds angeben können. Wenn Sie die Größe ausgewählt haben, auf die Sie das Textfeld ändern möchten, klicken Sie auf „OK“. Die Größe des Textfelds wird dann entsprechend angepasst.
Häufig gestellte Fragen
F1. Wie umbreche ich Text in einem Powerpoint-Textfeld?
A1. Um Text in einem Powerpoint-Textfeld umzubrechen, müssen Sie das Textfeld auswählen und dann in der Multifunktionsleiste auf die Registerkarte „Format“ klicken. Wählen Sie auf der Registerkarte „Format“ in der Gruppe „Größe“ die Option „Textfeld“ aus und aktivieren Sie dann das Kontrollkästchen neben „Text umbrechen“. Dadurch können Sie Text im Textfeld umbrechen. Sie können den Umbruchstil auch im Dropdown-Menü „Umbruchstil“ anpassen. Sie können zwischen „In Zeile mit Text“, „Quadratisch“, „Eng“ und „Durch“ wählen.
F2. Gibt es eine Tastenkombination zum Umbrechen von Text in Powerpoint?
A2. Ja, es gibt eine Tastenkombination zum Umbrechen von Text in Powerpoint. Um Text schnell umzubrechen, können Sie das Textfeld auswählen und dann Strg + 1 drücken, um das Fenster „Textfeld formatieren“ zu öffnen. Auf der linken Seite des Fensters „Textfeld formatieren“ sehen Sie eine Liste mit Optionen. Wählen Sie die Option „Größe“ und aktivieren Sie dann das Kontrollkästchen neben „Text umbrechen“. Dadurch können Sie Text im Textfeld umbrechen.
F3. Wie passe ich den Umbruchstil in Powerpoint an?
A3. Um den Umbruchstil in Powerpoint anzupassen, müssen Sie das Textfeld auswählen und dann in der Multifunktionsleiste auf die Registerkarte „Format“ klicken. Wählen Sie auf der Registerkarte „Format“ in der Gruppe „Größe“ die Option „Textfeld“ aus und aktivieren Sie dann das Kontrollkästchen neben „Text umbrechen“. Sie können den Umbruchstil auch im Dropdown-Menü „Umbruchstil“ anpassen. Sie können zwischen „In Zeile mit Text“, „Quadratisch“, „Eng“ und „Durch“ wählen.
F4. Ist es in Powerpoint möglich, Text in mehrere Spalten umzubrechen?
A4. Ja, es ist möglich, Text in Powerpoint in mehrere Spalten umzubrechen. Dazu müssen Sie das Textfeld auswählen und dann in der Multifunktionsleiste auf die Registerkarte „Format“ klicken. Wählen Sie auf der Registerkarte „Format“ in der Gruppe „Größe“ die Option „Textfeld“ aus und aktivieren Sie dann das Kontrollkästchen neben „Text umbrechen“. Sie können den Umbruchstil auch über das Dropdown-Menü „Umbruchstil“ anpassen. Wählen Sie die Option „In Zeile mit Text“ und klicken Sie dann auf die Schaltfläche „Spalten“. Dadurch wird das Fenster „Spalten“ geöffnet, in dem Sie die Anzahl der Spalten angeben können, die Sie erstellen möchten.
F5. Ist es in Powerpoint möglich, Text um ein Bild herumfließen zu lassen?
A5. Ja, es ist möglich, Text in Powerpoint um ein Bild herumzufließen. Dazu müssen Sie das Bild auswählen und dann in der Multifunktionsleiste auf die Registerkarte „Format“ klicken. Wählen Sie auf der Registerkarte „Format“ in der Gruppe „Anordnen“ die Option „Text umfließen“ und wählen Sie dann den Umbruchstil aus, den Sie verwenden möchten. Sie können zwischen „In Zeile mit Text“, „Quadratisch“, „Eng“ und „Durch“ wählen.
F6. Kann ich in Powerpoint Text in eine Form einschließen?
A6. Ja, Sie können Text in Powerpoint in einer Form umbrechen. Dazu müssen Sie die Form auswählen und dann in der Multifunktionsleiste auf die Registerkarte „Format“ klicken. Wählen Sie auf der Registerkarte „Format“ in der Gruppe „Größe“ die Option „Textfeld“ aus und aktivieren Sie dann das Kontrollkästchen neben „Text umbrechen“. Sie können den Umbruchstil auch im Dropdown-Menü „Umbruchstil“ anpassen. Sie können zwischen „In Zeile mit Text“, „Quadratisch“, „Eng“ und „Durch“ wählen.
PowerPoint-Tutorial: So umbrechen Sie Text um einen Kreis
Die Möglichkeit, Text in einem Powerpoint-Textfeld umzubrechen, ist eine großartige Möglichkeit, um sicherzustellen, dass Ihre Präsentation professionell und ansprechend aussieht. Mit ein paar einfachen Schritten können Sie Ihr Textfeld ganz einfach so konfigurieren, dass der gewünschte Text umbrochen wird, und so sicherstellen, dass Ihre Präsentation großartig aussieht. Mit diesem Leitfaden verfügen Sie nun über das notwendige Wissen, um eine Powerpoint-Präsentation mit Textumbruch zu erstellen, die Ihr Publikum mit Sicherheit beeindrucken wird.


















