Können Sie Google Calendar in Excel exportieren?
Sind Sie es leid, Ihre Google -Kalenderereignisse manuell auf Excel zu übertragen? Wenn ja, haben Sie Glück! Mit den richtigen Tools können Sie Ihren Google -Kalender problemlos in Excel exportieren und Ihnen die Möglichkeit geben, Ihre Veranstaltungen schnell anzusehen, zu bearbeiten und zu organisieren, mit Hilfe des leistungsstarken Tabellenkalkulationsprogramms von Microsoft. In diesem Artikel werden wir die Schritte zum Exportieren Ihres Google -Kalenders in Excel erörtert und einige hilfreiche Tipps und Tricks geben, um den Prozess so einfach wie möglich zu gestalten. Also fangen wir an!
Ja, Sie können Ihren Google -Kalender in Excel exportieren. Gehen Sie dazu auf die Google Calendar -Website, wählen Sie den Kalender aus, den Sie exportieren möchten, klicken Taste exportieren ”. Die Datei speichert dann als Excel -Tabelle auf Ihrem Computer.
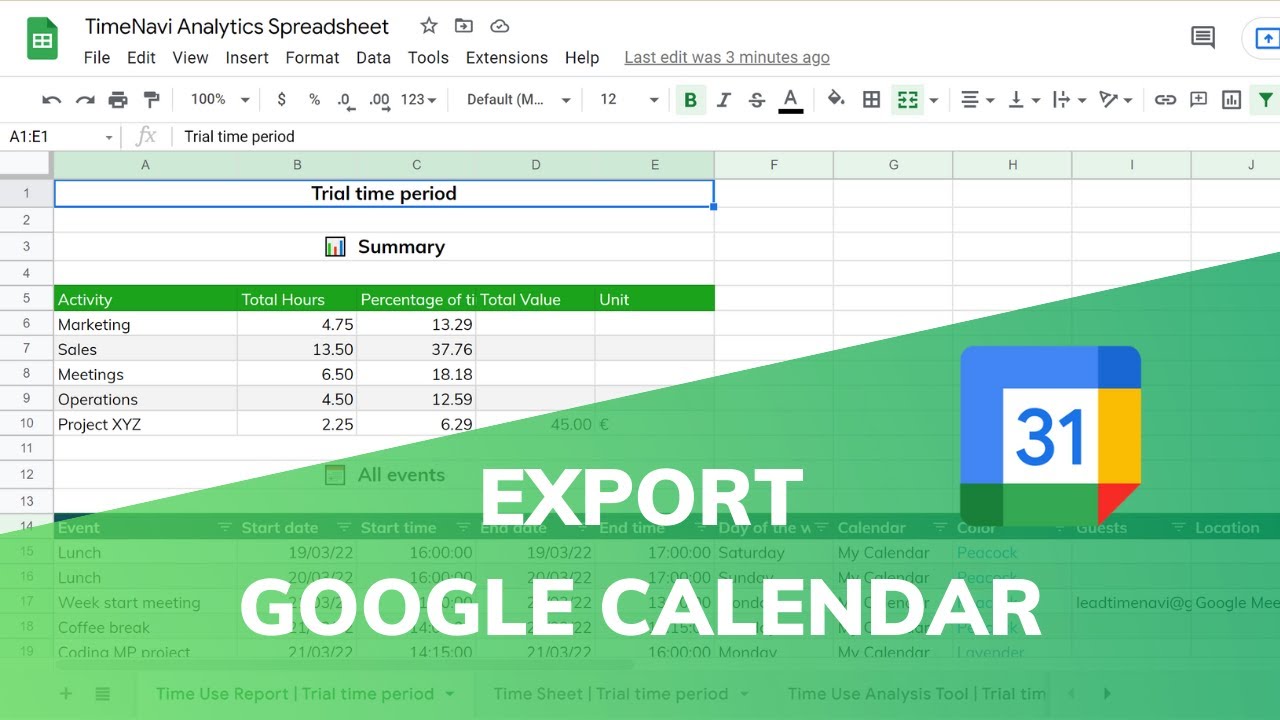
Wie exportieren Sie Google Calendar in Excel?
Google Calendar ist ein beliebter Online -Kalenderdienst, mit dem Benutzer ihre Veranstaltungen und Erinnerungen an einem Ort speichern können. Es ist eine einfache Möglichkeit, organisiert zu bleiben und wichtige Daten im Auge zu behalten. Aber was ist, wenn Sie Ihre Google -Kalenderdaten in eine Excel -Tabelle exportieren möchten? Ist es möglich?
Die Antwort lautet ja! Sie können Ihre Google -Kalenderdaten problemlos in eine Excel -Tabelle exportieren. Dies kann mit der kostenlosen Kalender -App von Google für Android- und iOS -Geräte erfolgen. Mit der App können Sie Ihre Google -Kalenderereignisse in eine Excel -Datei exportieren, die dann in Microsoft Excel oder in einem ähnlichen Tabellenkalkulationsprogramm geöffnet werden kann.
Schritt -für -Schritt -Anleitung zum Exportieren von Google -Kalender in Excel
Der erste Schritt besteht darin, die Google -Kalender -App auf Ihrem Gerät zu öffnen. Sobald es geöffnet ist, wählen Sie die Option zum Exportieren Ihres Kalenders. Anschließend sehen Sie eine Liste der verfügbaren Exportformate (z. B. iCal, Excel usw.). Wählen Sie die Option für Excel aus und wählen Sie dann den Dateityp aus, den Sie exportieren möchten (XLSX oder CSV).
Als nächstes müssen Sie den Datenbereich auswählen, den Sie exportieren möchten. Dies kann entweder ein einziger Tag, eine Reihe von Tagen oder einen ganzen Monat sein. Sobald Sie die Daten ausgewählt haben, klicken Sie auf die Schaltfläche „Exportieren“.
Importieren Sie die exportierte Datei in Excel
Der nächste Schritt besteht darin, die exportierte Datei in Excel zu öffnen. Öffnen Sie dazu die Datei in Excel und wählen Sie "importieren" auf der Registerkarte Daten. Sie können dann den Dateityp (XLSX oder CSV) und den Bereich der Daten auswählen, die Sie importieren möchten. Sobald Sie die Daten ausgewählt haben, klicken Sie auf die Schaltfläche „Importieren“.
Formatieren Sie die importierten Daten in Excel
Sobald die Daten in Excel importiert wurden, müssen Sie sie formatieren, um das Lesen zu erleichtern. Zu diesem Zweck müssen Sie die Spaltenkopfzeile auswählen und dann auf die Schaltfläche "Format als Tabelle" klicken. Auf diese Weise können Sie die Daten problemlos sortieren und filtern.
Speichern Sie die Datei
Sobald Sie mit der Formatierung der Daten zufrieden sind, können Sie die Datei speichern. Klicken Sie dazu einfach auf die Schaltfläche "AS" speichern und wählen Sie den Dateityp aus, der die Datei als (XLSX oder CSV) speichern möchte. Sobald Sie die Datei gespeichert haben, können Sie die Daten jetzt in Excel anzeigen und bearbeiten.
Abschluss
Das Exportieren Ihrer Google -Kalenderdaten in eine Excel -Tabelle ist ein einfacher Prozess. Alles, was Sie tun müssen, ist die Google -Kalender -App zu öffnen, die Option zum Exportieren auszuwählen, den Dateityp auszuwenden, den Sie exportieren möchten (XLSX oder CSV), wählen Sie den Bereich der Daten aus, den Sie exportieren möchten, und öffnen Sie dann die exportierte Datei in Excel . Sobald die Daten in Excel importiert wurden, können Sie sie formatieren und die Datei speichern.
Nur wenige häufig gestellte Fragen
Was ist Google -Kalender?
Google Calendar ist eine freie Zeitmanagement- und Planungs-Webanwendung von Google. Es ermöglicht Benutzern, Ereignisse zu erstellen und zu bearbeiten, Erinnerungen zu empfangen und Kalender mit anderen Benutzern zu teilen. Der Kalender von Google kann mit einer Internetverbindung von jedem Gerät von jedem Gerät zugegriffen werden und kann in andere Google -Anwendungen wie Google -Dokumente, Blätter und Folien integriert werden.
Können Sie Google Calendar in Excel exportieren?
Ja, es ist möglich, Google Calendar in Excel zu exportieren. Mit dem Prozess werden die Google Takeout -Funktion verwendet, um eine Kopie Ihres Kalenders im ICS -Format (ICS) herunterzuladen und sie dann in eine Excel -Tabelle zu konvertieren. Öffnen Sie dazu die ICS -Datei mit Excel und speichern Sie sie als XLSX -Datei.
Wie exportiere ich Google Calendar in Excel?
Um den Google -Kalender in Excel zu exportieren, öffnen Sie zuerst Google Takeout und wählen Sie "Archiv erstellen". Wählen Sie in der Liste der Optionen "Kalender" aus und klicken Sie dann auf "Archiv erstellen". Sobald das Archiv fertig ist, klicken Sie auf "Download" und speichern Sie die Datei als ICS -Datei. Öffnen Sie dann die ICS -Datei mit Excel und speichern Sie sie als XLSX -Datei.
Was ist das ICS -Format?
ICS (ICICENDAR) ist ein Format zum Austausch von Kalenderinformationen zwischen verschiedenen Anwendungen. Es wird üblicherweise verwendet, um Daten zwischen Kalenderanwendungen wie Google Calendar und Microsoft Outlook zu übertragen. Das ICS -Format basiert auf dem RFC 5545 -Standard.
Was sind die Vorteile des Exportierens von Google -Kalender in Excel?
Der Exportieren von Google Calendar in Excel bietet mehrere Vorteile. Es ermöglicht Benutzern, ihre Kalenderereignisse in einem Tabellenkalkulationsformat anzusehen, wodurch die Analyse und Berichterstattung über Daten einfacher ist. Außerdem können Benutzer ihre Kalendereinträge anpassen und die Daten auf eine Weise formatieren, die ihren Anforderungen entspricht.
Gibt es Nachteile beim Exportieren von Google -Kalender in Excel?
Der Hauptnachteil des Exports von Google Calendar in Excel ist, dass er zeitaufwändig sein kann. Darüber hinaus sind einige Funktionen des Google -Kalenders wie Erinnerungen möglicherweise nicht verfügbar, wenn die Daten in Excel angezeigt werden. Es ist auch wichtig zu beachten, dass in Excel vorgenommene Änderungen nicht im Google -Kalender widerspiegeln.
Exportieren Sie den Google -Kalender in die Tabelle
Zusammenfassend ist der Exportieren von Google-Kalender in Excel eine großartige Möglichkeit, um sicherzustellen, dass alle Ihre wichtigen Daten und Veranstaltungen organisiert und aktuell sind. Mit den richtigen Tools und Schritten können Sie Ihren Google -Kalender problemlos in eine Excel -Tabelle übertragen, sodass Sie überall und wann immer Sie benötigen.




















