So aktivieren Sie die Listenvorlage in SharePoint online?
Möchten Sie Ihr SharePoint -Online -Erlebnis anpassen? Listenvorlagen sind ein leistungsstarkes Tool, mit dem Sie Ihre SharePoint -Seite aussehen und genau funktionieren, wie Sie es möchten. In diesem Artikel zeigen wir Ihnen, wie Sie Listenvorlagen in SharePoint online aktivieren und Ihnen einige hilfreiche Tipps geben, um das Beste aus ihnen herauszuholen.
Aktivierung der Listenvorlage in SharePoint Online:
- Melden Sie sich in Ihrem SharePoint Online -Konto an
- Gehen Sie zur Liste oder Bibliothek, für die Sie die Vorlage aktivieren möchten
- Klicken Sie auf das Symbol "Einstellungen" und wählen Sie dann Listeneinstellungen oder Bibliothekseinstellungen aus
- Klicken Sie unter Berechtigungen und Verwaltung als Vorlage auf Liste speichern
- Geben Sie der Vorlage einen Namen und eine Beschreibung an, überprüfen Sie das Kontrollkästchen Inhalt einfügen und klicken Sie dann auf OK
- Ihre Vorlage ist jetzt in der Liste "Benutzerdefinierte" verfügbar, wenn Sie eine neue Liste oder Bibliothek erstellen
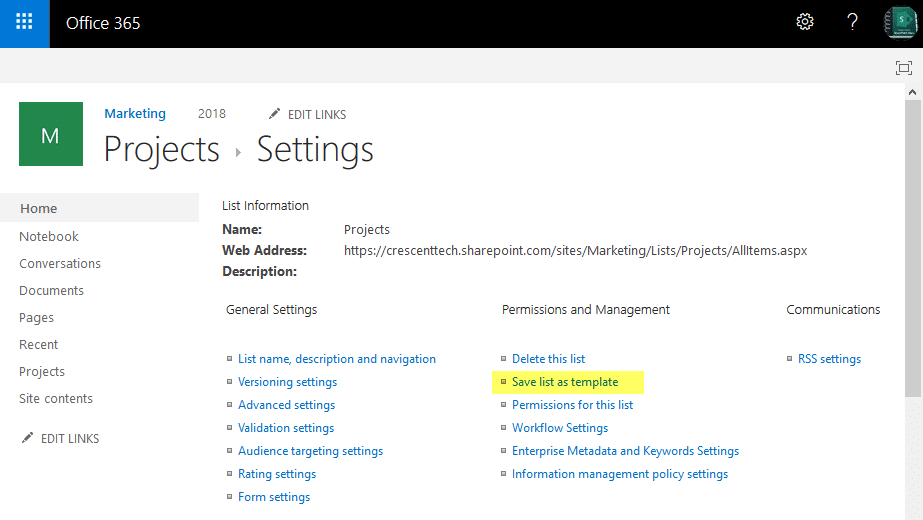
Sprache.
So aktivieren Sie die Listenvorlage in SharePoint online?
Wenn Sie Listen in SharePoint online erstellen möchten, müssen Sie die Listenvorlage aktivieren, bevor Sie anfangen. Listenvorlagen werden verwendet, um Listen mit vordefinierten Inhalten zu erstellen, mit denen Daten online in SharePoint gespeichert und verwaltet werden können. Dieser Artikel enthält eine Schritt-für-Schritt-Anleitung, um Listenvorlagen in SharePoint online zu aktivieren.
Schritt 1: Zugriff auf SharePoint Online -Verwaltungszentrum
Um Listenvorlagen in SharePoint Online zu aktivieren, müssen Sie zunächst auf das SharePoint Online -Verwaltungszentrum zugreifen. Öffnen Sie dazu Ihren Browser und navigieren Sie zum SharePoint Admin Center. Melden Sie sich mit dem Office 365 -Konto Ihrer Organisation an.
Schritt 2: Wählen Sie Site Collection
Sobald Sie sich im SharePoint Admin Center angemeldet haben, wählen Sie die Site -Sammlung aus, für die Sie Listenvorlagen aktivieren möchten. Klicken Sie dann auf das Symbol „Einstellungen“ in der oberen rechten Ecke der Seite. Dadurch wird die Seite „Site Collection -Einstellungen“ geöffnet.
Schritt 3: Listenvorlagen aktivieren
Scrollen Sie auf der Seite "Site Collection Settings" zum Abschnitt "Listenvorlagen" nach unten. Hier können Sie die Listenvorlagen auswählen, die Sie aktivieren möchten. Wählen Sie die Listenvorlage aus, die Sie aktivieren möchten, und klicken Sie auf die Schaltfläche „Aktivieren“.
Schritt 4: Überprüfen Sie den Status der Listenvorlage
Sobald Sie die Listenvorlage aktiviert haben, navigieren Sie zur Seite „Listenvorlagen verwalten“, um den Status der Listenvorlage zu überprüfen. Hier sehen Sie den Status der Listenvorlage und das Datum, das er aktiviert wurde.
Schritt 5: Erstellen Sie eine Liste
Jetzt können Sie eine Liste mit der aktivierten Listenvorlage erstellen. Öffnen Sie dazu die Listenvorlage und geben Sie die erforderlichen Details wie den Listenamen, die Beschreibung und andere Listeneinstellungen an. Wenn Sie fertig sind, klicken Sie auf "Erstellen", um die Liste zu erstellen.
Schritt 6: Hinzufügen von Elementen zur Liste
Sie können jetzt Elemente zur Liste hinzufügen. Klicken Sie dazu zunächst auf die Schaltfläche „Element hinzufügen“ oben in der Liste. Geben Sie dann die Artikeldetails wie Titel, Beschreibung und andere Felder ein. Wenn Sie fertig sind, klicken Sie auf "Speichern", um das Element zu speichern.
Schritt 7: Listenelemente verwalten
Sie können jetzt die Listenelemente verwalten, indem Sie die Option „Listenelemente verwalten“ oben in der Liste verwenden. Hier können Sie der Liste bearbeiten, löschen und neue Elemente hinzufügen.
Schritt 8: Teilen Sie die Liste
Sobald Sie mit der Verwaltung der Listenelemente fertig sind, können Sie die Liste mit anderen Benutzern freigeben. Klicken Sie dazu auf die Schaltfläche „Freigabe“ oben in der Liste. Hier können Sie die E -Mails der Benutzer eingeben, mit denen Sie die Liste teilen möchten.
Schritt 9: Zeigen Sie die Liste an
Sie können jetzt die Liste anzeigen, indem Sie auf die Schaltfläche „Ansicht“ oben in der Liste klicken. Hier können Sie die Listenelemente anzeigen und die von Ihnen vorgenommenen Änderungen anzeigen.
Schritt 10: Listenberechtigungen verwalten
Schließlich können Sie die Listenberechtigungen verwalten, indem Sie die Option „Berechtigungen verwalten“ oben in der Liste verwenden. Hier können Sie den Benutzern die Erlaubnis geben, Elemente in der Liste anzuzeigen, zu bearbeiten und zu löschen.
Verwandte FAQ
Was ist eine Listenvorlage?
Eine Listenvorlage ist eine vordefinierte Konfiguration von Spalten, Inhaltstypen und Ansichten für eine Liste in SharePoint Online. Es ermöglicht Benutzern, schnell eine Liste zu erstellen, die auf einem vorhandenen Design basiert und alle Einstellungen und Elemente vorhanden sind.
Listenvorlagen können verwendet werden, um gemeinsame Listen wie Kalender, Aufgabenlisten und Kontaktlisten zu erstellen. Sie sind auch sehr hilfreich, wenn sie komplexere Listen wie Projektverfolgungslisten, Ausgabenverfolgungslisten und Asset -Tracking -Listen erstellen.
So aktivieren Sie die Listenvorlage in SharePoint online?
Um Listenvorlagen in SharePoint Online zu aktivieren, besteht der erste Schritt darin, eine Liste zu erstellen. Sobald die Liste erstellt wurde, klicken Sie auf den Link "Listeneinstellungen" im Band. Dadurch wird die Seite "Listeneinstellungen" geöffnet. Klicken Sie auf dieser Seite auf den Link "Erweiterte Einstellungen".
Scrollen Sie auf der Seite "Erweiterte Einstellungen" nach unten zum Abschnitt "Listenvorlage". Hier finden Sie ein Kontrollkästchen für "Listenvorlage aktivieren". Wählen Sie dieses Kontrollkästchen und klicken Sie auf "OK". Dadurch können Sie die Funktion "Listenvorlage" für die Liste ermöglichen.
Sobald Benutzer aktiviert sind, können Benutzer jetzt eine Listenvorlage aus der Liste erstellen, indem Sie auf der Seite "Listeneinstellungen" auf die Schaltfläche "Als Vorlage speichern" klicken. Dadurch wird ein Formular geöffnet, in dem der Benutzer den Namen, die Beschreibung und den Dateinamen der Listenvorlage angeben kann.
Was sind die Vorteile der Verwendung der Listenvorlage?
Die Verwendung von Listenvorlagen in SharePoint Online hat mehrere Vorteile. Zunächst können Benutzer schnell Listen mit allen Einstellungen und Elementen erstellen. Dies spart Zeit und Mühe beim Erstellen der Liste von Grund auf neu.
Zweitens erleichtern Listenvorlagen es den Benutzern, Listen zu teilen und wiederzuverwenden. Listenvorlagen können gespeichert und mit anderen Benutzern in der Organisation geteilt werden, sodass sie schnell denselben Listenartsart erstellen können. Dies erleichtert die Verwaltung und Standardisierung der Listenerstellung.
Was sind die Einschränkungen bei der Verwendung von Listenvorlage?
Obwohl Listenvorlagen in SharePoint online sehr nützlich sind, müssen einige Einschränkungen bekannt sein. Zunächst können Listenvorlagen nur an derselben Site verwendet werden. Sie können nicht an verschiedenen Standorten oder über verschiedene Mieter hinweg verwendet werden.
Zweitens können Listenvorlagen nicht verwendet werden, um Daten von einer Liste auf eine andere zu kopieren. Dies bedeutet, dass Daten in der Quellliste nicht in die Zielliste kopiert werden. Dies kann eine Einschränkung sein, wenn Sie eine große Datenmenge in eine andere Liste kopieren müssen.
Wie lösche ich eine Listenvorlage in SharePoint online?
Um eine Listenvorlage in SharePoint online zu löschen, öffnen Sie die Seite "Listeneinstellungen" für die Liste. Klicken Sie auf dieser Seite auf den Link "Erweiterte Einstellungen". Dadurch wird die Seite "Erweiterte Einstellungen" geöffnet.
Scrollen Sie auf dieser Seite zum Abschnitt "Listenvorlage" nach unten. Hier finden Sie einen Link für die Vorlage "Listenliste". Klicken Sie auf diesen Link und ein Bestätigungsdialog wird angezeigt. Klicken Sie auf "OK", um die Löschung zu bestätigen.
Nach dem Löschen steht die Listenvorlage nicht mehr zur Verwendung zur Verfügung.
Wie Sie sehen können, ist das Aktivieren von Listenvorlagen in SharePoint Online ein relativ einfacher Prozess. Mit nur wenigen Klicks Ihrer Maus können Sie Ihre Listenvorlage in kürzester Zeit zum Laufen bringen. Unabhängig davon, ob Sie eine neue Liste erstellen oder zu einer vorhandenen hinzuzufügen, kann diese Funktion Ihnen helfen, Zeit und Mühe zu sparen. Mit der Möglichkeit, Listenvorlagen schnell hinzuzufügen und anzupassen, können Sie problemlos leistungsstarke Listen erstellen, mit denen Sie Ihre Geschäftsziele erreichen können.




















