Wie ändere ich Lüftergeschwindigkeit Windows 10?
Haben Sie Probleme, die Lüftergeschwindigkeit in Windows 10 zu steuern? Mach dir keine Sorgen, du bist nicht allein! Viele Windows 10 -Benutzer haben Schwierigkeiten, ihre Lüftergeschwindigkeit zu ändern, aber es muss keine schwierige Aufgabe sein. In diesem Artikel geben wir Schritt-für-Schritt-Anweisungen zum Ändern der Lüftergeschwindigkeits-Windows 10 mit den integrierten Tools und Programmen von Drittanbietern. Mit diesen Tipps können Sie Ihre Maschine kühl und effizient laufen lassen. Also fangen wir an!
Das Ändern der Lüftergeschwindigkeit unter Windows 10 kann mit dem Task -Manager erfolgen. Um dies zu tun:
- Öffnen Sie den Task -Manager (drücken Sie Strg+Shift+ESC).
- Gehen Sie zur Registerkarte Performance und wählen Sie die CPU -Option.
- Am unteren Rand des Fensters sehen Sie die Option Lüftergeschwindigkeitskontrolle.
- Passen Sie die Lüftergeschwindigkeit wie gewünscht an.
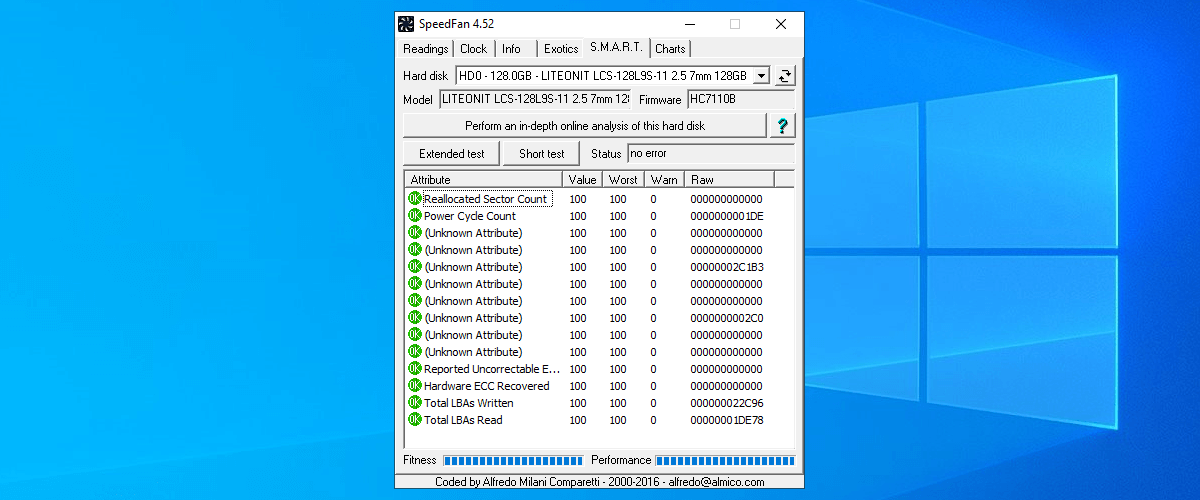
Ändern der Lüftergeschwindigkeit unter Windows 10
Die Lüftergeschwindigkeit unter Windows 10 kann mit der Einstellungs-App, der Systemsteuerung oder der Software von Drittanbietern geändert werden. Das Ändern der Lüftergeschwindigkeit kann bei übermäßigem Geräusch helfen oder die vom PC erzeugte Wärmemenge reduzieren, wodurch es kühler und komfortabler ist. In dieser Anleitung wird angezeigt, wie Sie die Lüftergeschwindigkeit unter Windows 10 mithilfe der Einstellungs-App, des Bedienfelds und der Software Dritter ändern.
Verwenden der Einstellungs -App
Mit der Einstellungs -App unter Windows 10 können Sie Ihre Lüftergeschwindigkeit manuell einstellen. Öffnen Sie dazu die Einstellungs -App und gehen Sie dann zu System> Power & Sleep> Zusätzliche Leistungseinstellungen. Klicken Sie im Fenster Power -Optionen auf den Link zur Planungseinstellungen ändern, neben Ihrem ausgewählten Plan. Klicken Sie dann auf den Link Advanced Power Einstellungen ändern. Scrollen Sie im Fenster Erweiterte Einstellungen zum Prozessor -Stromverwaltung> Mindestprozessorstatus. Hier können Sie den Mindestprozessorstatus auf einen prozentualen Wert einstellen, der die Lüftergeschwindigkeit entsprechend anpasst.
Verwenden des Bedienfelds
Mit dem Bedienfeld unter Windows 10 können Sie auch Ihre Lüftergeschwindigkeit manuell einstellen. Öffnen Sie dazu das Bedienfeld und wenden Sie sich dann zum System und Sicherheit> System. Klicken Sie im Systemfenster des Systems auf den Link Advanced Systemeinstellungen. Klicken Sie im Fenster Systemeigenschaften auf die Registerkarte Erweitert. Klicken Sie im Abschnitt "Performance" auf die Schaltfläche Einstellungen. Klicken Sie im Fenster "Leistungsoptionen" auf die Registerkarte Erweitert. Im Abschnitt Prozessor -Leistungsmanagement können Sie den Mindestprozessorstatus auf einen prozentualen Wert einstellen, der die Lüftergeschwindigkeit entsprechend anpasst.
Verwenden von Software von Drittanbietern
Es stehen mehrere Tools von Drittanbietern zur Verfügung, mit denen Sie Ihre Lüftergeschwindigkeit manuell einstellen können. Die meisten dieser Tools können kostenlos heruntergeladen und verwendet werden. Beispiele für diese Werkzeuge sind Speedfan und Hwmonitor. Um diese Tools zu verwenden, laden Sie einfach die Software herunter und installieren Sie sie und öffnen Sie sie dann. Die Software erkennt automatisch Ihre Lüftergeschwindigkeiten und ermöglicht es Ihnen, sie entsprechend anzupassen.
Abschluss
Zusammenfassend lässt sich sagen, dass die Lüftergeschwindigkeit unter Windows 10 mit der Einstellungs-App, dem Bedienfeld oder der Software Dritter angepasst werden kann. Das Ändern der Lüftergeschwindigkeit kann bei übermäßigem Geräusch helfen oder die vom PC erzeugte Wärmemenge reduzieren, wodurch es kühler und komfortabler ist.
Nur wenige häufig gestellte Fragen
1. Wie ändere ich die Lüftergeschwindigkeit unter Windows 10?
Um die Lüftergeschwindigkeit unter Windows 10 zu ändern, können Sie eine Anwendung von Drittanbietern wie SpeedFan verwenden. SpeedFan ist eine kostenlose Anwendung, mit der verschiedene Hardwarekomponenten, einschließlich der Lüftergeschwindigkeit, überwacht und gesteuert werden kann. Um SpeedFan zu verwenden, müssen Sie es zuerst auf Ihrem Computer installieren. Starten Sie nach der Installation die Anwendung und suchen Sie nach dem Abschnitt "Fan Control". Von hier aus können Sie die Lüftergeschwindigkeit an die gewünschten Einstellungen einstellen. Beachten Sie, dass das Ändern der Lüftergeschwindigkeit zu viel zu Instabilität führen kann und mit Vorsicht durchgeführt werden sollte.
2. Woher weiß ich, ob meine Lüftergeschwindigkeit zu hoch oder zu niedrig ist?
Um festzustellen, ob Ihre Lüftergeschwindigkeit zu hoch oder zu niedrig ist, sollten Sie die Temperatur Ihres Computers überwachen. Wenn die Temperatur zu hoch ist, kann dies darauf hinweisen, dass die Lüftergeschwindigkeit zu niedrig ist. Wenn die Temperatur zu niedrig ist, kann dies darauf hinweisen, dass die Lüftergeschwindigkeit zu hoch ist. Sie können eine Anwendung von Drittanbietern wie SpeedFan verwenden, um die Temperatur zu überwachen und die Lüftergeschwindigkeit entsprechend anzupassen.
3. Ist es sicher, die Lüftergeschwindigkeit auf meinem Computer anzupassen?
Das Anpassen der Lüftergeschwindigkeit auf Ihrem Computer kann sicher sein, vorausgesetzt, Sie tun dies mit Vorsicht. Wenn die Lüftergeschwindigkeit zu hoch eingestellt ist, kann dies zu Instabilität und anderen Problemen führen. Darüber hinaus sollten Sie sich der Temperatur Ihres Computers bewusst sein und die Lüftergeschwindigkeit entsprechend einstellen. Es wird empfohlen, eine Anwendung von Drittanbietern wie SpeedFan zu verwenden, um die Lüftergeschwindigkeit zu verwalten und sicherzustellen, dass sie in einem sicheren Bereich bleibt.
4. Was führt dazu, dass die Lüftergeschwindigkeit zunimmt?
Die Lüftergeschwindigkeit wird vom BIOS des Computers gesteuert und erhöht sich, wenn die Temperatur im Computer einen bestimmten Schwellenwert überschreitet. Mit zunehmender Temperatur steigt die Lüftergeschwindigkeit, um eine sichere Betriebstemperatur aufrechtzuerhalten. Darüber hinaus können bestimmte Softwareanwendungen aufgrund der erforderlichen Verarbeitungsleistung erhöht.
5. Was kann ich tun, um Lüftergeräusche zu reduzieren?
Um Lüftergeräusche zu reduzieren, sollten Sie sicherstellen, dass die Lüftergeschwindigkeit auf ein angemessenes Niveau eingestellt ist. Dies kann durch Verwendung einer Anwendung von Drittanbietern wie SpeedFan erfolgen, um die Temperatur zu überwachen und die Lüftergeschwindigkeit entsprechend anzupassen. Darüber hinaus können Sie Isolationsmaterialien wie Schaum oder Akustikschaum verwenden, um die vom Lüfter erzeugte Menge an Rausch zu verringern.
6. Gibt es eine Möglichkeit, die Lüftergeschwindigkeit automatisch anzupassen?
Ja, es gibt eine Möglichkeit, die Lüftergeschwindigkeit automatisch anzupassen. Dies kann mit einer Anwendung von Drittanbietern wie SpeedFan erfolgen. SpeedFan kann verwendet werden, um die Temperatur Ihres Computers zu überwachen und die Lüftergeschwindigkeit entsprechend anzupassen. Darüber hinaus verfügen einige Motherboards integrierte Optionen, um die Lüftergeschwindigkeit automatisch auf der Grundlage der Temperatur des Systems anzupassen.
So steuern Sie die Lüftergeschwindigkeit unter Windows 10
Das Ändern der Lüftergeschwindigkeit in Windows 10 ist eine großartige Möglichkeit, um die Leistung Ihres Computers zu maximieren, Ihre Komponenten kühl zu halten und das Geräusch zu reduzieren. Egal, ob Sie Anfänger oder erfahrener Benutzer sind, Sie können die Lüftergeschwindigkeit schnell und einfach anpassen, um Ihre Anforderungen zu erfüllen. Mit ein paar einfachen Schritten und ein paar Klicks der Maus können Sie die Lüftergeschwindigkeit haben, die genau richtig für Sie ist. Wenn Sie die in diesem Artikel beschriebenen Schritte befolgen, können Sie die Leistung Ihres Computers maximieren, das Geräusch reduzieren und Ihre Komponenten kühl halten.




















