Wie ändere ich Text in EXCEL an alle Kappen?
Bei der Arbeit mit Daten in Excel kann die Fähigkeit, den Text schnell in alle Großbuchstaben zu ändern, nützlich sein. Unabhängig davon, ob Sie ein paar Wörter hervorheben oder Ihren Dateneingabevorgang beschleunigen müssen, ist es eine nützliche Fähigkeit, zu wissen, wie der Text in alle Kappen in Excel wechselt. In diesem Leitfaden werden wir die Schritte zum Konvertieren von Text in alle Großbuchstaben in Excel abdecken, damit Sie das Beste Ihrer Daten nutzen können.
Befolgen Sie die folgenden Schritte, um den Text an alle Kappen in Excel zu ändern:
- Öffnen Sie Ihre Excel -Tabelle.
- Markieren Sie die Zellen, die den Text enthalten, den Sie ändern möchten.
- Klicken Sie mit der rechten Maustaste und wählen Sie aus der Liste der Optionen auf "Formatzellen".
- Wählen Sie im Dialogfeld "Schriftart" Registerkarte "Schriftart".
- Aktivieren Sie das Kontrollkästchen neben "Alle Kappen" und klicken Sie auf "OK".
Ihr Text ist jetzt in allen Kappen.
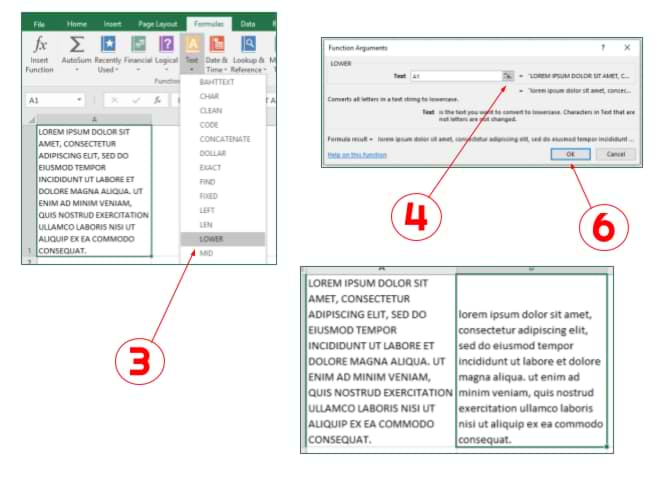
Wie wechsle ich den Text in alle Großbuchstaben in Excel?
Das Ändern des Textes in alle Großbuchstaben in Excel kann schnell mit ein paar einfachen Schritten durchgeführt werden. Diese Funktion ist nützlich, wenn Sie sicherstellen müssen, dass alle Buchstaben in einer Textzeichenfolge in Großbuchstaben sind. Es kann Ihnen auch Zeit sparen, wenn Sie sicherstellen müssen, dass Ihre Daten korrekt formatiert werden. In diesem Artikel werden wir erklären, wie der Text in Excel in alle Großbuchstaben wechselt.
Verwenden der oberen Funktion
Die obere Funktion ist eine einfache Möglichkeit, Text in Excel in den Großbuchstaben umzuwandeln. Diese Funktion nimmt ein Argument an, nämlich die Textzeichenfolge, die Sie konvertieren möchten. Um die obere Funktion zu verwenden, geben Sie einfach "= obere (" in jede Zelle ein, gefolgt von der Textzeichenfolge, die Sie konvertieren möchten. Dadurch wird die Textzeichenfolge in allen Großbuchstaben zurückgegeben.
Beispiel
Wenn Sie beispielsweise den Text „Hello World“ in alle Großbuchstaben umwandeln möchten, würden Sie "= ober (" Hello World ") in eine Zelle eingeben. Dies würde die Textzeichenfolge "Hallo Welt" zurückgeben.
Einschränkungen
Die obere Funktion hat jedoch einige Einschränkungen. Zum Beispiel können Nummern oder Symbole in Großbuchstaben nicht konvertiert werden. Wenn Sie Zahlen oder Symbole konvertieren müssen, müssen Sie eine andere Methode verwenden.
Verwenden des Werkzeugs für Formatzellen
Das Formatzellen -Werkzeug ist ein leistungsstarkes Werkzeug in Excel, mit dem Text in alle Großbuchstaben umgewandelt werden kann. Um dieses Tool zu verwenden, wählen Sie einfach die Zelle oder Zellen aus, die den Text enthalten, den Sie konvertieren möchten. Klicken Sie dann auf der Registerkarte "Formatzellen" auf der Registerkarte Start. Dadurch wird das Dialogfeld "Formatzellen" geöffnet.
Schritte
Wählen Sie im Dialogfeld Formatzellen die Kategorie "Text" aus. Wählen Sie dann die Option "Großbuchstaben" aus. Klicken Sie schließlich auf "OK", um die Änderungen anzuwenden. Dadurch werden der Text in alle Großbuchstaben umgewandelt.
Einschränkungen
Wie die obere Funktion hat das Werkzeug für Formatzellen einige Einschränkungen. Es kann keine Zahlen oder Symbole in Großbuchstaben umwandeln. Wenn Sie Zahlen oder Symbole konvertieren müssen, müssen Sie eine andere Methode verwenden.
Verwenden des Textes zum Text -zu -Spalten -Tool
Das Tool von Text zu Spalten ist ein weiteres leistungsstarkes Werkzeug, mit dem Text in alle Großbuchstaben umgewandelt werden kann. Um dieses Tool zu verwenden, wählen Sie einfach die Zelle oder Zellen aus, die den Text enthalten, den Sie konvertieren möchten. Klicken Sie dann auf der Registerkarte "Daten" auf die Schaltfläche "Text zu Spalten".
Schritte
Dadurch wird der Text für den Spalten -Assistenten geöffnet. Wählen Sie die Option "Abgrenzte" aus und klicken Sie auf "Weiter". Wählen Sie im nächsten Bildschirm die Option "Großbuchstaben" und klicken Sie auf "Finish". Dadurch werden der Text in alle Großbuchstaben umgewandelt.
Einschränkungen
Wie bei den anderen Methoden hat das Tool von Text zu Spalten einige Einschränkungen. Es kann keine Zahlen oder Symbole in Großbuchstaben umwandeln. Wenn Sie Zahlen oder Symbole konvertieren müssen, müssen Sie eine andere Methode verwenden.
Häufig gestellte Fragen
Q1. Wie ändere ich Text in EXCEL an alle Kappen?
A1. Das Ändern von Text in alle Kappen in Excel ist ein schneller Prozess. Heben Sie dazu die Zellen oder den Text hervor, den Sie ändern möchten, und klicken Sie auf das kleine Feld mit einem „A“ in der oberen linken Ecke der Home-Registerkarte im Band. Dadurch wird das Dialogfeld "Formatzellen" geöffnet. Wählen Sie hier die Registerkarte Schriftart und aktivieren Sie dann das Kontrollkästchen „Alle Kappen“. Klicken Sie auf "OK" und Ihr Text wird in alle Kappen geändert. Darüber hinaus können Sie auch die Tastaturverknüpfung Strg+Shift+A verwenden, um ausgewählten Text schnell an alle Kappen zu ändern.
Q2. Was sind die Vorteile, alle Kappen in Excel zu verwenden?
A2. Wenn Sie alle Kappen in Excel verwenden, können Sie das Lesen und Unterscheiden zwischen verschiedenen Textteilen erleichtern. Es kann auch dazu beitragen, auf bestimmte Wörter oder Phrasen aufmerksam zu machen. Darüber hinaus können alle Kappen verwendet werden, um bestimmten Teilen einer Tabelle den Schwerpunkt zu verleihen. Dies kann dazu beitragen, die wichtigsten Informationen in einer Tabelle zu identifizieren.
Q3. Was sind die Nachteile der Verwendung aller Kappen in Excel?
A3. Der Hauptnachteil der Verwendung aller Kappen in Excel ist, dass es schwierig sein kann, zu lesen. Alle Kappen können es schwierig machen, zwischen verschiedenen Textteilen zu unterscheiden, und es kann es auch schwierig machen, die Bedeutung des Textes zu analysieren. Darüber hinaus finden viele Menschen alle Kappen visuell unattraktiv und können auch als unprofessionell aussehend oder aggressiv angesehen werden.
Q4. Wie kann ich nach dem Wechsel in alle Kappen in Excel wieder in Kleinbuchstaben wechseln?
A4. Um nach dem Wechsel in alle Kappen in Excel wieder in Kleinbuchstaben zu wechseln, befolgen Sie einfach die gleichen Schritte, mit denen Sie Ihren Text an alle Kappen geändert haben. Markieren Sie die Zellen oder den Text, die Sie ändern möchten, und klicken Sie auf das kleine Feld mit einem „A“ in der oberen linken Ecke der Home-Registerkarte im Band. Dadurch wird das Dialogfeld "Formatzellen" geöffnet. Wählen Sie hier die Registerkarte Schriftart und deaktivieren Sie dann das Feld "Alle Kappen". Klicken Sie auf "OK" und Ihr Text wird wieder in Kleinbuchstaben geändert.
Q5. Kann ich mehrere Zellen gleichzeitig in Excel an alle Kappen wechseln?
A5. Ja, Sie können mehrere Zellen gleichzeitig in Excel in alle Kappen wechseln. Heben Sie dazu die Zellen oder den Text hervor, den Sie ändern möchten, und klicken Sie auf das kleine Feld mit einem „A“ in der oberen linken Ecke der Home-Registerkarte im Band. Dadurch wird das Dialogfeld "Formatzellen" geöffnet. Wählen Sie hier die Registerkarte Schriftart und aktivieren Sie dann das Kontrollkästchen „Alle Kappen“. Klicken Sie auf "OK" und Ihr Text wird in alle Kappen geändert. Darüber hinaus können Sie auch die Tastaturverknüpfung Strg+Shift+A verwenden, um ausgewählten Text schnell an alle Kappen zu ändern.
Q6. Gibt es eine Tastaturverknüpfung, um den Text in Excel an alle Kappen zu ändern?
A6. Ja, es gibt eine Tastaturverknüpfung, um den Text in Excel an alle Kappen zu ändern. Darüber hinaus markieren Sie einfach die Zellen oder den Text, den Sie ändern möchten, und drücken Sie die Tastaturverknüpfung Strg+Shift+a. Dadurch wird der ausgewählte Text sofort an alle Kappen geändert. Darüber hinaus können Sie das Dialogfeld Formatzellen auch öffnen und das mit „Alle Kappen“ bezeichnete Kontrollkästchen aktivieren, um Ihren Text an alle Kappen zu ändern.
So konvertieren Sie eine Spalte in alle Kappen in Excel
Zusammenfassend ist das Ändern von Text in alle Kappen in Excel ein schneller und einfacher Prozess, der in wenigen Schritten abgeschlossen werden kann. Es eignet sich hervorragend, um Text aufzuheben oder schnell wichtige Informationen hervorzuheben. Wählen Sie einfach die Zellen aus, die Sie ändern möchten, geben Sie die Formel ein und der Text wird automatisch in alle Kappen umgewandelt. Mit diesem hilfreichen Leitfaden können Sie Ihre Kollegen jetzt mit Ihren Excel -Fähigkeiten beeindrucken!




















