Wie benutze ich ManyCam mit Skype?
Suchen Sie eine Möglichkeit, Ihr Skype -Erlebnis zu verbessern? ManyCam ist ein leistungsstarkes Werkzeug, das Ihnen dabei helfen kann, genau das zu tun. Damit können Sie Ihren Skype -Videoanrufen erstaunliche Effekte und Filter verleihen und sie mehr Spaß und engagierter machen. In diesem Leitfaden lernen Sie, wie Sie vielfältig mit Skype und allen Funktionen verwenden, die es zu bieten hat. Wenn Sie also Ihre Skype -Anrufe auf die nächste Stufe nehmen möchten, lesen Sie weiter!
Die Verwendung von ManyCam mit Skype ist einfach und bequem. Um es zu verwenden, laden Sie zuerst die ManyCam -Anwendung von der offiziellen Website herunter. Starten Sie dann Skype und melden Sie sich in Ihr Konto an. Klicken Sie in Skype auf das Menü "Tools" und wählen Sie "Optionen". Unter der Registerkarte "Allgemein" finden Sie den Abschnitt "Videoeinstellungen". Wählen Sie die Option "Virtuelle Webcam" von "ManyCam" und klicken Sie auf "OK". Jetzt sind Sie bereit, ManyCam mit Skype zu verwenden.
- Laden Sie die Bewerbung von ManyCAM von der offiziellen Website herunter
- Starten Sie Skype und melden Sie sich in Ihr Konto an
- Klicken Sie auf das Menü "Tools" und wählen Sie "Optionen" aus
- Unter der Registerkarte "Allgemein" finden Sie den Abschnitt "Videoeinstellungen"
- Wählen Sie die Option "Virtuelle Webcam" von "ManyCam" und klicken Sie auf "OK".
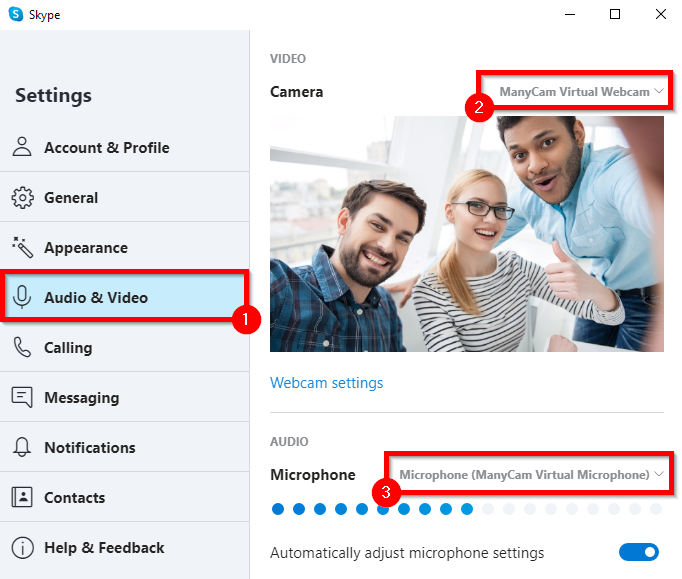
Wie benutze ich ManyCam mit Skype?
ManyCam ist eine leistungsstarke Video- und Audio -Broadcasting -Software, mit der Skype -Konversationen verbessert werden können. Mit ManyCam können Benutzer Live -Video- und Audio -Feeds auf mehrere Geräte streamen und ihren Skype -Gesprächen Videoeffekte, Übergangseffekte und andere Funktionen hinzufügen. In diesem Leitfaden zeigen wir Ihnen, wie Sie vielfältig mit Skype verwenden.
Schritt 1: Laden Sie viele Cam herunter und installieren Sie sie
Der erste Schritt zur Verwendung von ManyCam mit Skype besteht darin, die Software herunterzuladen und zu installieren. Gehen Sie dazu auf die ManyCam-Website, wählen Sie die Version der Software aus, die mit Ihrem Gerät kompatibel ist, und befolgen Sie die Anweisungen auf dem Bildschirm, um die Software herunterzuladen und zu installieren. Starten Sie nach der Installation die Software und melden Sie sich mit Ihrem ManyCAM -Konto an.
Schritt 2: Verbinden Sie ManyCam mit Skype
Sobald die Software installiert ist und Sie angemeldet sind, müssen Sie vielfältig mit Skype anschließen. Öffnen Sie dazu Skype, gehen Sie zum Menü "Einstellungen" und wählen Sie "Audio-/Video -Einstellungen". Wählen Sie unter der Registerkarte "Videoeinstellungen" als Standard -Videogerät "Viele CAM Virtual Webcam" aus.
Schritt 3: Effekte und Übergänge hinzufügen
Sobald Sie ManyCam mit Skype angeschlossen haben, können Sie Ihren Skype -Gesprächen Effekte und Übergänge hinzufügen. Öffnen Sie dazu die ManyCam -Schnittstelle und wählen Sie die Registerkarte "Effekte" aus. Hier finden Sie eine Vielzahl von Effekten und Übergängen, die Sie zu Ihren Skype -Gesprächen hinzufügen können. Wählen Sie einfach den Effekt oder den Übergang aus, den Sie hinzufügen möchten, und es wird Ihrer Skype -Konversation hinzugefügt.
Schritt 4: Skype -Konversationen aufnehmen
Mit ManyCam können Sie auch Skype -Konversationen problemlos aufnehmen. Öffnen Sie dazu die ManyCam -Schnittstelle und wählen Sie die Registerkarte "Aufzeichnung" aus. Hier finden Sie Optionen, um Ihre Skype -Gespräche in HD, 4K und anderen Auflösungen aufzuzeichnen. Wählen Sie einfach die Auflösung aus, die Sie verwenden möchten, und klicken Sie auf die Schaltfläche „Aufzeichnung“, um Ihre Skype -Konversation aufzunehmen.
Schritt 5: Teilen Sie Ihren Bildschirm weiter
Ein weiteres großartiges Merkmal von ManyCam ist die Möglichkeit, Ihren Bildschirm mit anderen zu teilen. Öffnen Sie dazu die ManyCam -Schnittstelle und wählen Sie die Registerkarte "Bildschirmfreigabe" aus. Hier finden Sie Optionen, um Ihren gesamten Bildschirm, ein bestimmtes Fenster oder einen bestimmten Bereich Ihres Bildschirms mit anderen zu teilen. Wählen Sie einfach die Option aus, die Sie verwenden möchten, und drücken Sie die Schaltfläche „Freigeben“, um Ihren Bildschirm zu teilen.
Schritt 6: Live -Stream Ihre Skype -Gespräche
Mit ManyCam können Sie auch Ihre Skype -Konversationen problemlos live streamen. Öffnen Sie dazu die ManyCam -Schnittstelle und wählen Sie die Registerkarte "Live -Streaming" aus. Hier finden Sie Optionen, um Ihre Skype -Konversationen auf YouTube, Twitch und andere beliebte Streaming -Plattformen zu streamen. Wählen Sie einfach die Streaming -Plattform aus, die Sie verwenden möchten, und drücken Sie die Schaltfläche „Stream“, um Ihre Skype -Konversationen zu starten.
Schritt 7: Videofilter hinzufügen
Mit ManyCam können Sie auch Videofilter zu Ihren Skype -Gesprächen hinzufügen. Öffnen Sie dazu die ManyCam -Schnittstelle und wählen Sie die Registerkarte "Filter" aus. Hier finden Sie eine Vielzahl von Videofiltern, die Sie zu Ihren Skype -Gesprächen hinzufügen können. Wählen Sie einfach den Filter aus, den Sie verwenden möchten, und drücken Sie die Schaltfläche „Anwenden“, um den Filter zu Ihrer Skype -Konversation hinzuzufügen.
Schritt 8: Fügen Sie Ihren Skype -Gesprächen Überlagerungen hinzu
Mit ManyCam können Sie Ihren Skype -Gesprächen auch Überlagerungen hinzufügen. Öffnen Sie dazu die ManyCam -Schnittstelle und wählen Sie die Registerkarte "Overlays" aus. Hier finden Sie eine Vielzahl von Overlays, die Sie zu Ihren Skype -Gesprächen hinzufügen können. Wählen Sie einfach die Überlagerung aus, die Sie verwenden möchten, und drücken Sie die Schaltfläche „Anwenden“, um das Overlay zu Ihrer Skype -Konversation hinzuzufügen.
Schritt 9: Fügen Sie Ihren Skype -Gesprächen Text hinzu
Mit ManyCam können Sie auch Ihren Skype -Gesprächen Text hinzufügen. Öffnen Sie dazu die ManyCam -Schnittstelle und wählen Sie die Registerkarte "Text" aus. Hier finden Sie Optionen, um Ihren Skype -Gesprächen Text hinzuzufügen. Geben Sie einfach den Text ein, den Sie hinzufügen möchten, und klicken Sie auf die Schaltfläche „Anwenden“, um den Text zu Ihrer Skype -Konversation hinzuzufügen.
Schritt 10: Teilen Sie Ihr Webcam -Video
Schließlich können Sie mit ManyCam auch Ihr Webcam -Video mit anderen teilen. Öffnen Sie dazu die ManyCam -Schnittstelle und wählen Sie die Registerkarte "Webcams" aus. Hier finden Sie Optionen, um Ihr Webcam -Video mit anderen zu teilen. Wählen Sie einfach die Option aus, die Sie verwenden möchten, und klicken Sie auf die Schaltfläche „Freigeben“, um Ihr Webcam -Video zu teilen.
Häufig gestellte Fragen
Was ist ManyCam?
ManyCam ist ein kostenloses Softwareprogramm für virtuelle Webcam. Dadurch können Benutzer ihren Webcam-Video-Streams mehrere Videoquellen, einschließlich vorgezeichneter Videos, Fotos und Screencasts, hinzufügen. Es verfügt auch über eine Reihe von Spezialeffekten und Filtern, um den Videostrom anzupassen. Dies macht es zu einem großartigen Werkzeug für Videokonferenzen, Live-Streaming, Videoanrufe und andere Video-basierte Aktivitäten.
ManyCam bietet auch Funktionen, mit denen Benutzer ihre Webcam -Video -Streams aufzeichnen und auf ihren Computern speichern können. Dies macht es zu einem großartigen Tool zum Erstellen von Video -Tutorials, Produktdemonstrationen und anderen Videoinhalten.
Wie benutze ich ManyCam mit Skype?
Die Verwendung von ManyCam mit Skype ist einfach. Zunächst müssen Sie die ManyCam -Software herunterladen und installieren. Sobald die Installation abgeschlossen ist, öffnen Sie Skype und gehen Sie zum Menü „Tools“. Wählen Sie "Optionen" und dann "Videoeinstellungen". Wählen Sie als nächstes aus der Dropdown-Liste der Videoquellen "ManyCam Virtual Webcam" aus.
Jetzt können Sie die ManyCam -Tools verwenden, um Ihren Video -Stream anzupassen. Sie können Ihrem Video Spezialeffekte, Filter und andere Elemente hinzufügen. Sie können auch die Aufzeichnungsfunktion verwenden, um Ihren Video -Stream auf Ihrem Computer aufzunehmen und zu speichern. Wenn Sie fertig sind, klicken Sie auf "OK", um Ihre Änderungen zu speichern.
Kann ich ManyCam mit anderen Video -Chat -Programmen verwenden?
Ja, Sie können ManyCam mit anderen Video -Chat -Programmen verwenden. ManyCam ist mit vielen beliebten Video -Chat -Programmen kompatibel, darunter Google Hangouts, Facebook Messenger und Zoom. Um mit diesen Programmen ManyCam zu verwenden, befolgen Sie einfach die gleichen Schritte wie oben beschrieben für Skype.
Darüber hinaus können Sie ManyCam auch mit Live -Streaming -Diensten wie Twitch, YouTube und Ustream verwenden. Um vielfältig mit diesen Diensten zu verwenden, müssen Sie eine virtuelle Webcam einrichten. Dies kann durch die Auswahl von "ManyCam Virtual Webcam" aus dem Menü "Videoeinstellungen" in der ManyCam -Software ausgewählt werden. Sobald die virtuelle Webcam eingerichtet ist, können Sie mithilfe von ManyCam Ihren Live -Stream anpassen.
Können ManyCam -Videos aufnehmen?
Ja, ManyCam kann Videos aufnehmen. Dies ist eine großartige Funktion zum Erstellen von Video -Tutorials, Produktdemonstrationen und anderen Videoinhalten. Um ein Video mit ManyCam aufzunehmen, öffnen Sie die Software und klicken Sie auf die Schaltfläche "Aufzeichnung". Sie können dann das Video -Format, die Videoqualität und andere Einstellungen auswählen, bevor Sie die Aufnahme beginnen. Sobald Sie die Aufnahme beendet haben, können Sie das Video auf Ihrem Computer speichern.
Die ManyCam -Software verfügt auch über erweiterte Tools zum Bearbeiten und Verbesserung von Aufnahmen. Sie können diese Tools verwenden, um Ihren Aufzeichnungen Übergänge, Text und Spezialeffekte hinzuzufügen. Sie können auch ManyCam verwenden, um Screenshots zu erfassen und GIFs aus Ihren Aufnahmen zu erstellen.
Hat ManyCam Spezialeffekte?
Ja, ManyCam verfügt über eine Reihe von Spezialeffekten und Filtern, um den Videostream anzupassen. Sie können diese Effekte Ihrem Video -Stream jederzeit hinzufügen, indem Sie die Registerkarte "Effekte" in der ManyCAM -Software auswählen. Hier können Sie aus einer Vielzahl von Effekten wählen, einschließlich animierter Overlays, Hintergründe und Frames. Sie können auch die Intensität der Effekte anpassen, um einen einzigartigen Look für Ihren Videostream zu erstellen.
ManyCam verfügt außerdem über fortgeschrittene Funktionen zum Erstellen benutzerdefinierter Effekte. Sie können das Tool „Anpassen von Effekten“ verwenden, um Ihre eigenen Effekte zu erstellen und sie für die zukünftige Verwendung zu speichern. Dies erleichtert das Erstellen von einzigartigen Looks für Ihre Video -Streams.
Kann ich ManyCam mit einem Telefon oder Tablet verwenden?
Ja, Sie können ManyCam mit einem Telefon oder Tablet verwenden. ManyCam hat eine App sowohl für iOS- als auch für Android -Geräte. Mit der App können Benutzer die Funktionen von ManyCam auf ihren Telefonen oder Tablets verwenden, einschließlich der Möglichkeit, ihren Videos Effekte und Filter hinzuzufügen.
Sie können die App auch verwenden, um Live -Streams auf Social -Media -Plattformen wie YouTube und Facebook zu übertragen. Dazu müssen Sie Ihr Telefon oder Tablet über Wi-Fi oder eine USB-Verbindung mit ManyCam anschließen. Sobald Sie miteinander verbunden sind, können Sie das Streaming beginnen und die Einstellungen und Effekte in der App einstellen.
ManyCam für Online -Unterricht: So verwenden Sie vielfältig mit Skype.
Zusammenfassend ist die Verwendung von ManyCam mit Skype eine großartige Möglichkeit, Ihre Video- und Audio -Gespräche zu verbessern. Mit den vielen Funktionen und Optionen können Sie sicherstellen, dass Sie über das bestmögliche Audio- und Videoerlebnis verfügen. Egal, ob Sie nach besserer Video- und Audioqualität oder zusätzlichen Funktionen suchen, ManyCam kann Ihnen helfen. Probieren Sie es also nicht aus und sehen Sie, wie es Ihnen helfen kann, Ihre Skype -Gespräche optimal zu nutzen.




















