Wie benutze ich ManyCam mit Skype?
Suchen Sie eine Möglichkeit, Ihr Skype -Erlebnis anzupassen? ManyCam ist eine benutzerfreundliche Anwendung, mit der Sie Ihren Skype-Gesprächen eine persönliche Note hinzufügen können. Mit ManyCam können Sie benutzerdefinierte Hintergründe hinzufügen, benutzerdefinierte Effekte erstellen und gleichzeitig mehrere Videoquellen verwenden. In diesem Artikel zeigen wir Ihnen, wie Sie vielfältig mit Skype verwenden. Wir geben Schritt-für-Schritt-Anweisungen zum Herunterladen und Installieren von ManyCAM sowie zur Verwendung der verschiedenen Funktionen, die sie anbieten. Also schnapp dir deinen Laptop und lass uns anfangen!
ManyCam ist eine virtuelle Webcam, mit der Sie Ihren Skype -Videoanrufen und Konferenzen Spezialeffekte und Grafiken hinzufügen können. Hier finden Sie eine Schritt-für-Schritt-Anleitung, wie Sie es verwenden:
- Laden Sie die kostenlose Version von ManyCam von der offiziellen Website herunter und installieren Sie sie.
- Öffnen Sie das ManyCAM -Programm und aktivieren Sie die Funktion „Nutzung als Webcam“.
- Öffnen Sie Skype und gehen Sie zu "Tools> Optionen> Videoeinstellungen> Webcam"
- Wählen Sie in Video -Einstellungen die virtuelle Webcam für die virtuelle CAM als die Kamera aus, die Sie verwenden möchten.
- Um Effekte hinzuzufügen, klicken Sie in der Taskleiste (Windows) oder der Menüleiste (MAC) auf die Schaltfläche "ManyCAM) oder das Symbol für das ManyCAM -Symbol (Windows) oder Menüleiste (MAC).
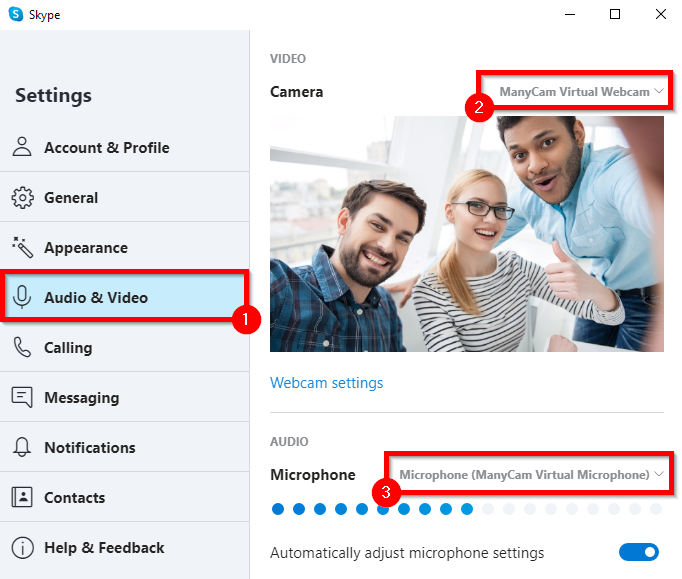
So verwenden Sie ManyCam mit Skype
ManyCam ist ein leistungsstarkes Tool, mit dem Video -Chats und Konferenzen zu Skype verbessert werden können. Es ermöglicht Benutzern, ihren Gesprächen Grafiken, Effekte und mehr hinzuzufügen. In diesem Artikel wird erläutert, wie man ManyCam mit Skype verwendet.
Schritt 1: Laden Sie viele Cam herunter und installieren Sie sie
Der erste Schritt zur Verwendung von ManyCam mit Skype besteht darin, viele CAM auf Ihrem Computer herunterzuladen und zu installieren. ManyCam kann von der offiziellen Website heruntergeladen werden und der Installationsprozess ist einfach und unkompliziert. Öffnen Sie nach Abschluss der Installation ManyCam und klicken Sie auf die Registerkarte "Einstellungen".
Schritt 2: Konfigurieren Sie die ManyCAM -Einstellungen für Skype
Wählen Sie in der Registerkarte "Einstellungen" die Option "Allgemein" und klicken Sie dann auf die Option "Video". Wählen Sie in der Registerkarte "Video" die Option "Skype aktivieren". Auf diese Weise können Sie vielfältig mit Skype verwenden. Sobald diese Option aktiviert ist, klicken Sie auf die Schaltfläche „Speichern“, um die Einstellungen zu speichern.
Schritt 3: Fügen Sie Skype Effekte und Grafiken hinzu
Sobald Sie die Option „Skype aktivieren“ in den Einstellungen von ManyCAM aktiviert haben, können Sie Ihren Skype -Konversationen jetzt Effekte und Grafiken hinzufügen. Klicken Sie auf die Registerkarte „Effekte“, um Effekte hinzuzufügen, und wählen Sie den Effekt aus, den Sie hinzufügen möchten. Um Grafiken hinzuzufügen, klicken Sie auf die Registerkarte „Grafik“ und wählen Sie die Grafik aus, die Sie hinzufügen möchten. Sobald Sie den Effekt oder die Grafik ausgewählt haben, klicken Sie auf die Schaltfläche „Anwenden“.
Schritt 4: Anpassen von Effekten und Grafiken
Mit ManyCam können Sie die Effekte und Grafiken anpassen, die Sie Ihren Skype -Gesprächen hinzugefügt haben. Um die Effekte anzupassen, klicken Sie auf die Registerkarte „Anpassen“ und wählen Sie den Effekt aus, den Sie anpassen möchten. Um die Grafiken anzupassen, klicken Sie auf die Registerkarte „Anpassen“ und wählen Sie die Grafik aus, die Sie anpassen möchten. Sobald Sie den Effekt oder die Grafik ausgewählt haben, können Sie ihn anpassen, indem Sie die Einstellungen ändern.
Schritt 5: Teilen Sie Effekte und Grafiken mit Freunden aus
Sobald Sie die Effekte und Grafiken hinzugefügt und angepasst haben, können Sie sie mit Ihren Freunden auf Skype teilen. Um die Effekte und Grafiken zu teilen, klicken Sie auf die Registerkarte „Freigabe“ und wählen Sie den Effekt oder die Grafik aus, die Sie teilen möchten. Sobald Sie den Effekt oder die Grafik ausgewählt haben, klicken Sie auf die Schaltfläche „Teilen“, um ihn mit Ihren Freunden zu teilen.
Schritt 6: Effekte und Grafiken sparen
Mit ManyCam können Sie auch die Effekte und Grafiken speichern, die Sie Skype hinzugefügt haben. Um die Effekte und Grafiken zu speichern, klicken Sie auf die Registerkarte „Speichern“ und wählen Sie den Effekt oder die Grafik aus, die Sie speichern möchten. Sobald Sie den Effekt oder die Grafik ausgewählt haben, klicken Sie auf die Schaltfläche „Speichern“, um ihn zu speichern.
Schritt 7: Verwenden Sie ManyCam mit Skype
Nachdem Sie nun die Einstellungen, hinzugefügten Effekte und Grafiken konfiguriert haben, sie mit Ihren Freunden geteilt und gespeichert haben, können Sie jetzt vielfältig mit Skype verwenden. Verwenden Sie ManyCam mit Skype, Open Skype und starten Sie einen Video -Chat oder eine Konferenz. Sobald der Video -Chat oder die Konferenz begonnen hat, öffnen Sie vielfältig und wählen Sie die Effekte und Grafiken aus, die Sie verwenden möchten. Sobald Sie die Effekte und Grafiken ausgewählt haben, klicken Sie auf die Schaltfläche „Anwenden“, um sie auf Ihre Skype -Konversation anzuwenden.
Schritt 8: Passen Sie Effekte und Grafikeinstellungen an
Mit ManyCam können Sie auch die Einstellungen der Effekte und Grafiken anpassen, die Sie auf Ihr Skype -Konversation angewendet haben. Um die Einstellungen anzupassen, klicken Sie auf die Registerkarte „Einstellungen“ und wählen Sie den Effekt oder die Grafik aus, die Sie anpassen möchten. Sobald Sie den Effekt oder die Grafik ausgewählt haben, können Sie die Einstellungen anpassen, indem Sie die Werte ändern.
Schritt 9: Effekte und Grafiken entfernen
Wenn Sie nicht mehr die Effekte und Grafiken verwenden möchten, die Sie auf Ihre Skype -Konversation angewendet haben, können Sie sie entfernen, indem Sie auf die Registerkarte „Entfernen“ klicken und den Effekt oder die Grafik auswählen, die Sie entfernen möchten. Sobald Sie den Effekt oder die Grafik ausgewählt haben, klicken Sie auf die Schaltfläche „Entfernen“, um ihn aus Ihrer Skype -Konversation zu entfernen.
Schritt 10: Speichern Sie die Skype -Konversation
Mit ManyCam können Sie auch das Skype -Gespräch retten, das Sie mit Ihren Freunden geführt haben. Klicken Sie zum Speichern der Konversation auf die Registerkarte "Speichern" und wählen Sie die Konversation aus, die Sie speichern möchten. Sobald Sie die Konversation ausgewählt haben, klicken Sie auf die Schaltfläche „Speichern“, um sie zu speichern.
Häufig gestellte Fragen
Was ist ManyCam?
Viele Cam ist eine Softwareanwendung, mit der Benutzer ihren Videoströmen mit nur wenigen Klicks Spezialeffekte und Grafiken hinzufügen können. Dieses Tool kann für Videoanrufe, Webinare, Live -Streaming und mehr verwendet werden. Es bietet Tausende von Effekten, Anpassungen und Overlays, um Ihre Videoströme von der Konkurrenz abzuheben. Darüber hinaus kann ManyCam auch mit Skype verwendet werden, sodass Benutzer ihren Videoaufrufen Spezialeffekte und Grafiken hinzufügen können.
Wie benutze ich ManyCam mit Skype?
Die Verwendung von ManyCam mit Skype ist einfach. Zunächst müssen Sie die ManyCAM -Anwendung von der offiziellen Website herunterladen und installieren. Starten Sie nach der Installation die Anwendung und klicken Sie auf die Schaltfläche „Verbinden“, um ManyCAM mit Skype zu verbinden. Sobald Sie miteinander verbunden sind, können Sie Ihren Videoanrufen Spezialeffekte und Grafiken hinzufügen. Sie können auch Videos mit ManyCam aufnehmen, indem Sie auf die Schaltfläche „Aufzeichnung“ klicken. Darüber hinaus können Sie Ihren Computerbildschirm auch mit anderen Benutzern freigeben, indem Sie auf die Schaltfläche „Bildschirm teilen“ klicken.
ManyCam für Online -Unterricht: So verwenden Sie vielfältig mit Skype.
Die Verwendung von ManyCam mit Skype ist eine einfache Möglichkeit, Ihre Videoanrufe oder Live -Streaming zu verbessern. Es ist ein unglaublich leistungsfähiges Tool, mit dem Sie Ihren Videoanrufen lustige Effekte, Hintergründe und Videofilter hinzufügen können. Unabhängig davon, ob Sie es für geschäftliche oder persönliche Anrufe verwenden, ist ManyCam eine einfache Möglichkeit, Ihren Skype -Gesprächen Spaß und Flair zu verleihen. Probieren Sie es aus und sehen Sie, wie Sie Ihre Skype -Anrufe noch spannender machen können.




















