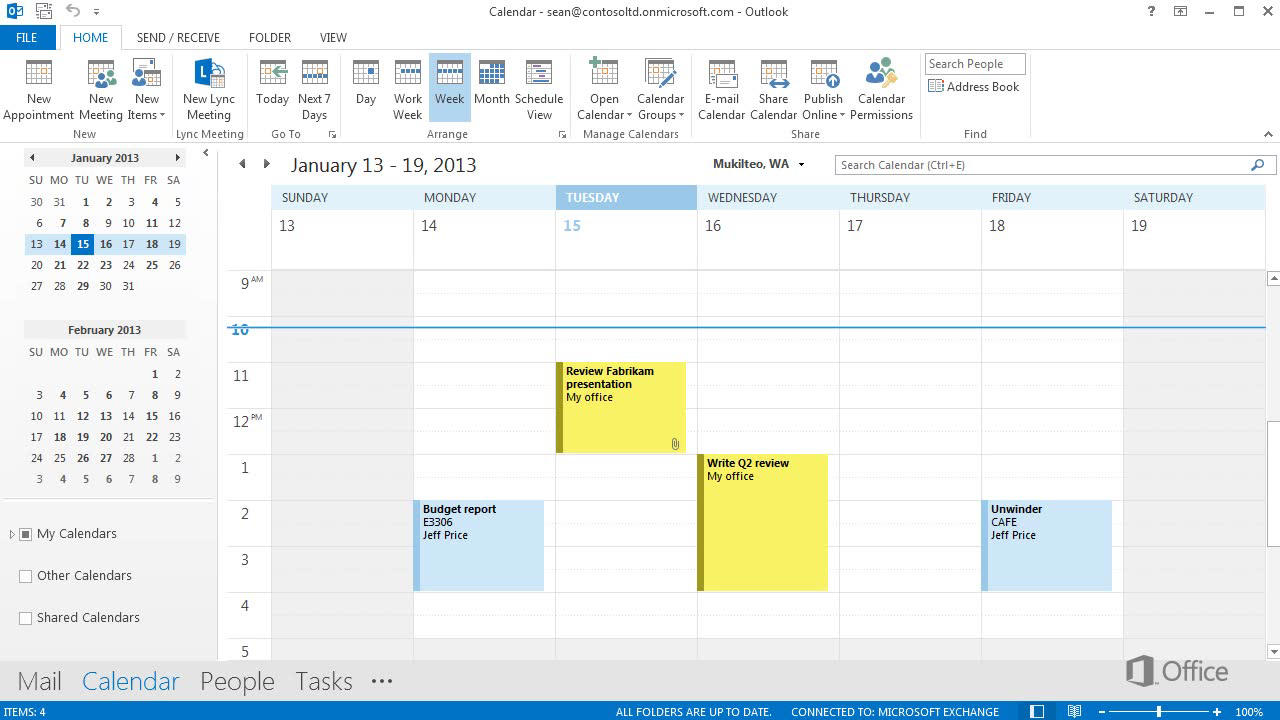Wie benutze ich Microsoft -Kalender?
Suchen Sie eine einfache Möglichkeit, Ihren vollen Terminkalender im Auge zu behalten? Microsoft Calendar ist ein leistungsstarkes Tool, mit dem Sie organisiert bleiben können und zusätzlich zu Ihren Aufgaben. In diesem Artikel werden wir untersuchen, wie Microsoft Calendar in vollem Umfang potenziell verwendet. Von der Erstellung und Verwaltung von Ereignissen bis hin zum Teilen Ihres Kalenders mit anderen lernen Sie alle Funktionen und Funktionen dieses vielseitigen Tools. Also fangen wir an!
- Öffnen Sie Ihre Microsoft -Kalender -App.
- Erstellen Sie ein Ereignis, indem Sie den Titel, Datum, Uhrzeit und andere Details eingeben.
- Um eine Erinnerung für ein Ereignis hinzuzufügen, wählen Sie das Bell -Symbol neben der Veranstaltung im Kalender aus.
- Um eine Aufgabe hinzuzufügen, wählen Sie das Symbol für Aufgabenlisten in der oberen rechten Ecke.
- Geben Sie die Aufgabendetails ein und wählen Sie das Kontrollkästchen neben der Aufgabe aus, um es als vollständig zu markieren.
- Um Ihre Aufgaben und Ereignisse anzuzeigen, wählen Sie das Kalendersymbol in der oberen rechten Ecke.
Sprache
So verwenden Sie Microsoft -Kalender
Microsoft Calendar ist ein leistungsstarkes Werkzeug, mit dem Sie alle Ihre wichtigen Ereignisse und Aufgaben auf dem Laufenden halten können. Egal, ob Sie Ihre Besprechungen, Konferenzen, persönlichen Termine im Auge behalten möchten oder nur Ihren Tag planen möchten, Microsoft -Kalender kann helfen. Diese Anleitung bietet Ihnen eine Schritt-für-Schritt-Anleitung, mit der Sie mit dem Microsoft-Kalender beginnen können.
Schritt 1: Greifen Sie auf den Kalender zu
Der erste Schritt besteht darin, auf den Microsoft -Kalender zuzugreifen. Sie können dies tun, indem Sie die Kalender -App auf Ihrem Gerät öffnen. Wenn Sie einen Windows -Computer verwenden, können Sie auch die Kalender -Web -App verwenden. Sobald Sie die App geöffnet haben, erhalten Sie einen Überblick über den Monat, eine Liste der bevorstehenden Ereignisse und die Möglichkeit, eine neue Veranstaltung zu erstellen.
Schritt 2: Erstellen Sie ein neues Ereignis
Sobald Sie auf die Kalender -App zugegriffen haben, können Sie neue Ereignisse erstellen. Klicken Sie dazu auf die Schaltfläche „Neue Ereignis“. Dadurch wird ein Dialogfeld geöffnet, mit dem Sie Details zum Ereignis eingeben können. Sie können den Namen, das Datum, die Uhrzeit und alle anderen relevanten Informationen eingeben, die Sie einschließen möchten.
Schritt 3: Erinnern und Benachrichtigungen setzen
Sobald Sie Ihre Veranstaltung erstellt haben, können Sie Erinnerungen und Benachrichtigungen dafür festlegen. Klicken Sie dazu auf die Registerkarte "Erinnerungen". Hier können Sie die Zeit festlegen, in der die Erinnerung gesendet werden sollte, sowie die Art der Erinnerung. Sie können Erinnerungen festlegen, die per E -Mail, SMS oder Push -Benachrichtigung gesendet werden sollen.
Schritt 4: Teilen Sie Ereignisse mit anderen
Mit Microsoft Calendar können Sie Ihre Veranstaltungen problemlos mit anderen teilen. Klicken Sie dazu auf die Schaltfläche „Teilen“. Hier können Sie die E -Mail -Adressen der Personen eingeben, mit denen Sie die Veranstaltung teilen möchten. Sie können dem Ereignis auch eine Nachricht hinzufügen, bevor Sie sie senden.
Schritt 5: Sehen Sie sich die Ereignisse anderer an.
Wenn Sie eingeladen wurden, das Ereignis einer anderen Person anzuzeigen, können Sie dies tun, indem Sie auf die Registerkarte "Ansicht" klicken. Hier können Sie die Ereignisdetails sehen und die Einladung akzeptieren oder ablehnen. Sie können dem Ereignis auch Kommentare hinzufügen und alle mit dem Ereignis verbundenen gemeinsam genutzten Dokumente anzeigen.
Schritt 6: Verwalten Sie Ihre Veranstaltungen
Sobald Sie Ihre Veranstaltungen erstellt und mit anderen geteilt haben, können Sie sie über die Registerkarte "Verwalten" verwalten. Hier können Sie vorhandene Ereignisse bearbeiten, Ereignisse löschen und neue Ereignisse erstellen. Sie können auch auswählen, welchen Kalender Sie anzeigen und Filter festlegen möchten, um Ihre Veranstaltungen zu organisieren.
Schritt 7: Synchronisieren Sie Ihren Kalender
Mit Microsoft Calendar können Sie Ihren Kalender mit anderen Apps und Diensten synchronisieren. Klicken Sie dazu auf die Registerkarte "Synchronisation". Hier können Sie Ihren Kalender mit Outlook, Google -Kalender und anderen Diensten verbinden. Auf diese Weise können Sie über alle Ihre Veranstaltungen auf mehreren Geräten auf dem Laufenden bleiben.
Schritt 8: Passen Sie Ihren Kalender an
Mit Microsoft Calendar können Sie das Erscheinungsbild Ihres Kalenders anpassen. Klicken Sie dazu auf die Registerkarte "Anpassen". Hier können Sie aus einer Vielzahl von Farbschemata, Hintergründen und Themen wählen. Sie können auch benutzerdefinierte Ansichten erstellen, um die für Sie am wichtigsten sind.
Schritt 9: Verwenden Sie erweiterte Funktionen
Microsoft Calendar verfügt über eine Reihe erweiterter Funktionen, mit denen Sie Ihren Kalender optimal nutzen können. Um auf diese Funktionen zuzugreifen, klicken Sie auf die Registerkarte "Erweitert". Hier können Sie wiederkehrende Ereignisse einrichten, Filter erstellen und mehr. Sie können auch auf zusätzliche Einstellungen für die Verwaltung Ihres Kalenders zugreifen.
Schritt 10: Genießen Sie die Vorteile des Microsoft -Kalenders
Microsoft Calendar ist ein leistungsstarkes Tool, mit dem Sie organisiert bleiben und zusätzlich zu all Ihren Veranstaltungen und Aufgaben. Mit Hilfe dieses Leitfadens sollten Sie jetzt ein besseres Verständnis dafür haben, wie Sie Microsoft Calendar verwenden, und alle Funktionen, die sie zu bieten haben. Verwenden Sie noch heute Microsoft Calender und genießen Sie die vielen Vorteile, die es zu bieten hat.
Häufig gestellte Fragen
Was ist Microsoft -Kalender?
Microsoft Calendar ist ein Online -Kalender- und Planungssystem. Es ermöglicht Benutzern, Ereignisse zu erstellen und zu verwalten, Einladungen zu senden und Antworten zu verfolgen. Außerdem können Benutzer ihren Kalender an andere Benutzer zur Zusammenarbeit an Projekten teilen. Microsoft Calendar kann von jedem Gerät mit einer Internetverbindung zugegriffen werden, wodurch er zu einem idealen Werkzeug für den organisierten Bleiben ist.
Wie greife ich auf Microsoft Calender zu?
Der Microsoft -Kalender ist Teil der Microsoft Office 365 Suite. Um darauf zuzugreifen, benötigen Sie ein gültiges Office 365 -Abonnement. Sobald Sie ein Konto haben, können Sie sich bei Microsoft Office 365 anmelden und auf das Kalendersymbol klicken, um auf den Kalender zuzugreifen. Sie können auch von jedem Gerät mit einer Internetverbindung auf Microsoft Calender zugreifen, z. B. ein Smartphone, einen Laptop oder ein Tablet.
Wie erstelle ich eine Veranstaltung im Microsoft -Kalender?
Öffnen Sie zum Erstellen eines Ereignisses im Microsoft -Kalender zuerst den Kalender und klicken Sie oben auf dem Bildschirm auf die Schaltfläche „Neu“. Geben Sie die Ereignisdetails wie Datum, Uhrzeit, Ort und andere relevante Informationen ein. Sie können auch Gäste zur Veranstaltung hinzufügen und ihnen Einladungen senden. Sobald Sie alle Informationen eingegeben haben, klicken Sie auf "Speichern", um das Ereignis zu erstellen.
Wie teile ich meinen Microsoft -Kalender mit anderen?
Es ist einfach, Ihren Microsoft -Kalender mit anderen zu teilen. Öffnen Sie zunächst Ihren Kalender und wählen Sie die Schaltfläche „Freigabe“. Geben Sie die E -Mail -Adresse der Person ein, mit der Sie den Kalender teilen möchten. Sie können ihnen auch die Erlaubnis geben, Ereignisse in Ihrem Kalender anzusehen, zu bearbeiten oder zu löschen. Sobald Sie den Kalender geteilt haben, kann die Person Ihren Kalender anzeigen und Änderungen vornehmen.
Wie synchronisieren ich meinen Microsoft -Kalender mit anderen Kalendern?
Es ist ebenfalls einfach, Ihren Microsoft -Kalender mit anderen Kalendern zu synchronisieren. Öffnen Sie zunächst den Kalender und klicken Sie auf die Schaltfläche "Einstellungen". Von dort aus können Sie die Kalender auswählen, mit denen Sie synchronisieren möchten. Sie können auch wählen, ob Ereignisse, Erinnerungen oder beides synchronisiert werden sollen. Sobald Sie die Kalender ausgewählt haben, klicken Sie auf "Speichern" und die Kalender werden synchronisiert.
📆 Outlook -Kalender -Tipps und Tricks
Microsoft Calendar ist ein unschätzbares Organisationsinstrument, mit dem Sie Ihr Leben planen und wichtige Daten verfolgen können. Es ist leicht zu lernen, wie man verwendet, und mit ein paar einfachen Schritten können Sie Ihren Zeitplan in Ordnung halten und nie wieder ein wichtiges Ereignis vergessen. Wenn Sie sich die Zeit nehmen, um zu erfahren, wie Sie den Microsoft -Kalender verwenden, können Sie organisiert bleiben und zusätzlich zu Ihrem Zeitplan.