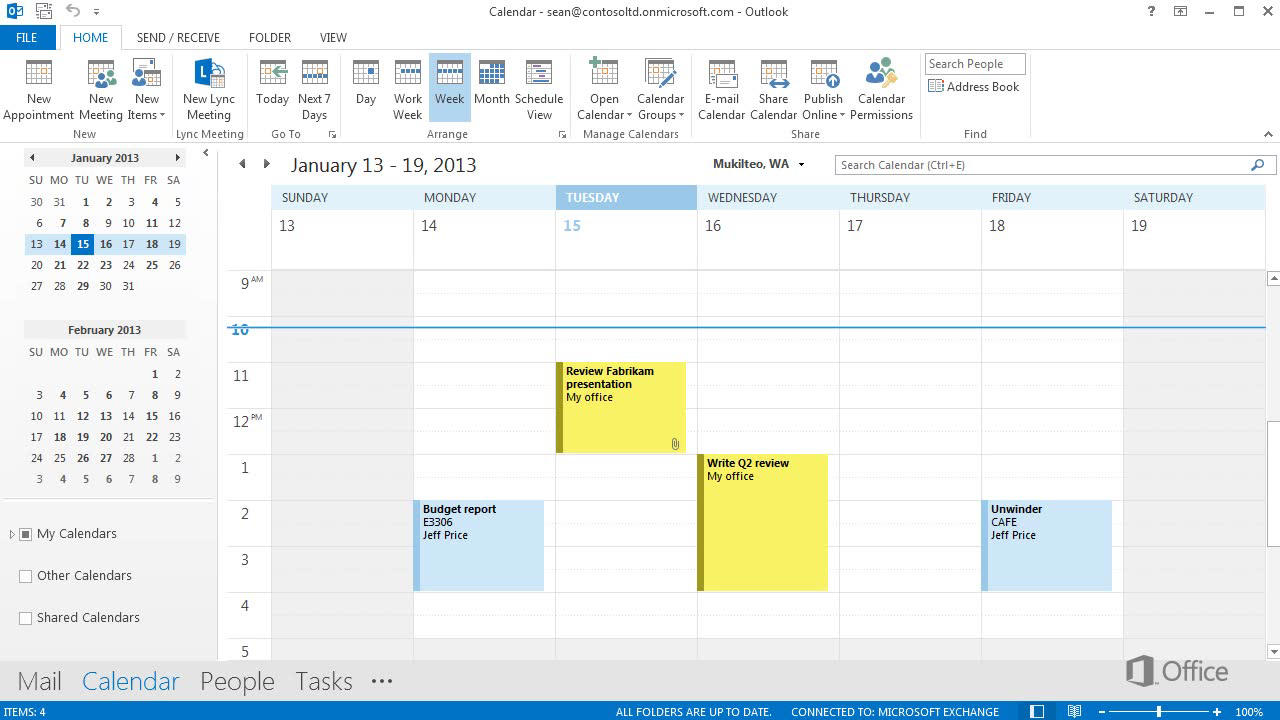Wie benutze ich Microsoft Office -Kalender?
Der Microsoft Office -Kalender ist ein unglaublich nützliches Instrument, um organisiert zu bleiben und auf den Aufgaben. Es hilft Ihnen, Ihre bevorstehenden Termine einfach zu sehen, Veranstaltungen und Aufgaben zu verwalten und Ihren Kalender mit Kollegen zu teilen. In diesem Artikel werden wir uns ansehen, wie der Microsoft Office -Kalender in vollem Umfang verwendet wird. Egal, ob Sie ein neuer Benutzer oder ein erfahrener Profi sind, Sie werden hier sicher etwas hilfreiches finden. Lass uns eintauchen!
Der Microsoft Office -Kalender ist eine großartige Möglichkeit, Ihre täglichen Aktivitäten im Auge zu behalten. Hier erfahren Sie, wie man es benutzt:
- Öffnen Sie den Microsoft Office -Kalender.
- Erstellen Sie einen neuen Kalender.
- Geben Sie Ihre Veranstaltungen und Erinnerungen ein.
- Teilen Sie Ihren Kalender mit anderen.
- Richten Sie Warnungen und Benachrichtigungen ein.
- Passen Sie Ihre Kalenderansicht an.
- Verwalten Sie Ihren Kalender mit der mobilen App.
Sprache.
Wie benutze ich Microsoft Office -Kalender?
Der Microsoft Office -Kalender ist ein großartiges Werkzeug, um Veranstaltungen, Aufgaben und Fristen im Auge zu behalten. Es ist einfach zu bedienen und kann von jedem Gerät mit einer Internetverbindung zugegriffen werden. Mit Microsoft Office -Kalender können Sie Ihre Kalendereinträge problemlos anzeigen, neue Einträge erstellen und sogar mit anderen teilen. Hier erfahren Sie, wie Sie mit Microsoft Office Calendar beginnen.
Schritt 1: Melden Sie sich für ein Office 365 -Konto an
Der erste Schritt zur Verwendung von Microsoft Office -Kalender besteht darin, sich für ein Office 365 -Konto anzumelden. Dieses Konto ist kostenlos und kann mit allen Microsoft Office -Produkten verwendet werden. Sobald Sie sich angemeldet haben, können Sie auf alle Office 365 -Dienste zugreifen, einschließlich Microsoft Office -Kalender.
Schritt 2: Zugriff auf den Kalender
Sobald Sie sich für ein Office 365 -Konto angemeldet haben, können Sie auf den Kalender zugreifen, indem Sie sich in Ihrem Konto anmelden. Klicken Sie auf der Startseite auf den Link „Kalender“ in der oberen Navigationsleiste. Dadurch führt Sie zur Kalenderseite, auf der Sie Ihre Kalendereinträge anzeigen und verwalten können.
Schritt 3: Erstellen Sie einen neuen Kalendereintrag
Um einen neuen Kalendereintrag zu erstellen, klicken Sie auf die Schaltfläche "+" in der oberen rechten Ecke des Kalenders. Dadurch wird ein "neues Ereignis" -Ffenster geöffnet. Sie können dann die Details des Ereignisses wie Datum, Uhrzeit, Ort und andere relevante Informationen eingeben.
Schritt 4: Kalendereinträge anzeigen
Um Kalendereinträge anzuzeigen, klicken Sie in der oberen rechten Ecke des Kalenders auf die Schaltfläche „anzeigen“. Dadurch wird eine Kalenderansicht geöffnet, in der alle Ihre Kalendereinträge angezeigt werden. Von hier aus können Sie Kalendereinträge einfach anzeigen, bearbeiten und löschen.
Schritt 5: Kalendereinträge teilen
Sie können auch Kalendereinträge mit anderen teilen. Klicken Sie dazu in der oberen rechten Ecke des Kalenders auf die Schaltfläche „Freigabe“. Dadurch wird ein Fenster „Freigabe mit“ geöffnet, in dem Sie die E -Mail -Adressen der Personen eingeben können, mit denen Sie den Kalendereintrag teilen möchten.
Schritt 6: View Shared Calendareinträge anzeigen
Wenn jemand einen Kalendereintrag mit Ihnen geteilt hat, können Sie ihn anzeigen, indem Sie in der Kalenderansicht auf die Registerkarte "Freigegeben" klicken. Dadurch wird eine Liste der Kalendereinträge geöffnet, die mit Ihnen geteilt wurden. Von hier aus können Sie die freigegebenen Kalendereinträge anzeigen, bearbeiten und löschen.
Schritt 7: Verwenden Sie Kalendererinnerungen
Mit Microsoft Office Calendar können Sie auch Kalender -Erinnerungen einrichten. Klicken Sie dazu in der Kalenderansicht auf die Registerkarte "Erinnerungen". Dadurch wird ein "neues Erinnerungs" -Frefer geöffnet, in dem Sie die Details der Erinnerung eingeben können, z. B. Datum, Uhrzeit und andere relevante Informationen.
Schritt 8: Verwenden Sie Kalenderfilter
Mit Microsoft Office Calendar können Sie auch Ihre Kalendereinträge filtern. Klicken Sie dazu in der Kalenderansicht auf die Registerkarte "Filter". Dadurch wird ein Fenster "Filter" geöffnet, in dem Sie die Kategorien und Tags auswählen können, nach denen Sie filtern möchten.
Schritt 9: Verwenden Sie Kalenderansichten
Mit Microsoft Office Calendar können Sie auch die Kalenderansicht anpassen. Klicken Sie dazu in der Kalenderansicht auf die Registerkarte "Ansichten". Dadurch wird ein Fenster "Ansichten" geöffnet, in dem Sie auswählen können, welche Kalendereinträge Sie anzeigen möchten.
Schritt 10: Synchronisieren Sie Ihren Kalender
Schließlich können Sie Ihren Kalender mit anderen Geräten synchronisieren. Klicken Sie dazu in der Kalenderansicht auf die Registerkarte "Synchronisation". Dadurch wird ein "Synchronisierungs" -Ffenster geöffnet, in dem Sie auswählen können, mit welchen Geräten Sie synchronisieren möchten.
Verwandte FAQ
Was ist Microsoft Office -Kalender?
Der Microsoft Office -Kalender ist eine Kalenderanwendung, die in der Microsoft Office Suite enthalten ist. Es ist ein benutzerfreundliches Programm, mit dem Benutzer Termine, Besprechungen und Veranstaltungen erstellen und verwalten können. Es enthält auch Funktionen wie Erinnerungen, Aufgabenmanagement und mehr. Mit Microsoft Office -Kalender können Benutzer ihre täglichen Aktivitäten problemlos im Auge behalten, organisiert bleiben und mit anderen zusammenarbeiten.
Wie richte ich einen Microsoft Office -Kalender ein?
Der erste Schritt bei der Einrichtung eines Microsoft Office -Kalenders besteht darin, die Anwendung zu öffnen. Sobald die Anwendung geöffnet ist, können Benutzer einen neuen Kalender erstellen oder einen vorhandenen öffnen. Beim Erstellen eines neuen Kalenders können Benutzer den Kalender benennen, eine Zeitzone festlegen und eine Beschreibung hinzufügen. Nach dem Einrichten eines Kalenders können Benutzer Ereignisse, Erinnerungen, Aufgaben und andere Elemente hinzufügen.
Wie füge ich meinem Microsoft Office -Kalender eine Veranstaltung hinzu?
Um einem Microsoft Office -Kalender eine Veranstaltung hinzuzufügen, müssen Benutzer den Kalender öffnen und auf die Schaltfläche „Neue Veranstaltung“ klicken. Dadurch wird ein Fenster geöffnet, in dem Benutzer Details wie den Namen des Ereignisses, das Datum und die Uhrzeit, den Ort und alle Notizen eingeben können. Sobald diese Details eingegeben wurden, können Benutzer auf die Schaltfläche „Speichern“ klicken, um das Ereignis zu ihrem Kalender hinzuzufügen.
Wie teile ich einen Microsoft Office -Kalender?
Mit Microsoft Office Calendar können Benutzer ihren Kalender einfach mit anderen Benutzern freigeben. Dazu müssen Benutzer den Kalender öffnen und auf die Schaltfläche „Freigabe“ klicken. Dadurch wird ein Fenster geöffnet, in dem Benutzer die E -Mail -Adressen der Personen eingeben können, mit denen sie den Kalender teilen möchten. Nach dem Eingeben der E -Mail -Adressen können Benutzer auf die Schaltfläche „Freigeben“ klicken, um die Einladungen zu senden.
Wie sehe ich den Microsoft Office -Kalender anderer Leute?
Wenn ein anderer Benutzer seinen Kalender mit Ihnen geteilt hat, können Sie seinen Kalender ansehen, indem Sie die Microsoft Office -Kalenderanwendung öffnen und auf die Schaltfläche „Kalender“ klicken. Dadurch wird eine Liste aller Kalender geöffnet, die mit Ihnen geteilt werden. Sie können dann den Kalender auswählen, den Sie anzeigen möchten, und er wird im Hauptfenster angezeigt. Darüber hinaus können Sie auch die Kalender anderer Benutzer zu Ihrer eigenen Kalenderansicht hinzufügen.
Der Microsoft Office -Kalender ist ein erstaunliches Tool, mit dem Sie Ihre Zeit mit Bedacht verwalten und das Beste aus Ihrem Tag herausholen können. Sie können Erinnerungen, Ereignisse, Aufgaben und Notizen einrichten, damit Sie den Überblick über das, was Sie tun müssen, und wann verfolgen können. Wenn Sie sich die Zeit nehmen, um zu erfahren, wie Sie den Microsoft Office -Kalender verwenden, können Sie sicherstellen, dass Sie immer vorbereitet und organisiert sind. Mit Hilfe dieses Tools können Sie sicherstellen, dass Sie auf dem Laufenden bleiben und sicherstellen, dass Sie nichts Wichtiges verpassen.