Wie benutze ich Microsoft Office Objektiv?
Microsoft Office Lens ist ein unglaublich nützliches Tool, mit dem Sie Dokumente und Fotos schnell scannen und in verschiedenen Dateiformaten speichern können. Egal, ob Sie ein Dokument digitalisieren, ein Foto von einer Visitenkarte machen oder einfach nur einen schnellen Schnappschuss von etwas machen müssen, Microsoft Office Objektiv kann Ihnen helfen, die Arbeit schnell und einfach zu erledigen. In diesem Artikel werden wir uns ansehen, wie Sie Microsoft Office -Objektive verwenden, damit Sie dieses leistungsstarke Tool optimal nutzen können.
- Laden Sie die Office -Objektiv -App aus dem App Store oder Google Play herunter.
- Öffnen Sie die App und machen Sie ein Bild des Dokuments, des Whiteboards oder der Visitenkarte, die Sie scannen möchten.
- Passen Sie die Ecken des Dokuments an, damit sie gerade sind. Sie können das Bild auch kämpfen und drehen.
- Tippen Sie auf "Speichern", um das Dokument zu speichern.
- Sie können die Datei in verschiedenen Formaten wie PDF, Wort oder PowerPoint speichern.
- Tippen Sie auf "Teilen", um das Dokument zu senden, zu teilen oder auszudrucken.
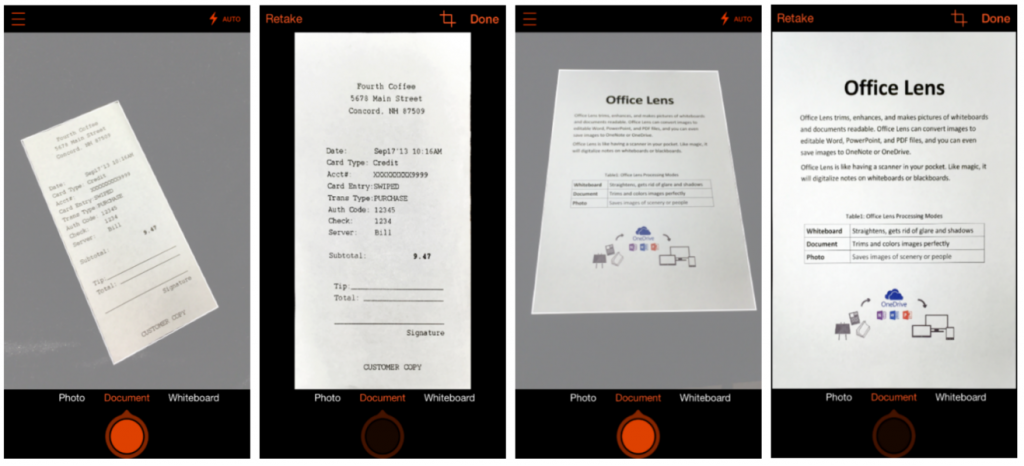
Sprache
Was ist Microsoft Office Objektiv?
Microsoft Office Lens ist eine App, mit der Sie Dokumente schnell und einfach scannen, bearbeiten und freigeben können. Es ist ein leistungsstarkes Dokument -Scan- und Bearbeitungswerkzeug, das sowohl für Android- als auch für iOS -Geräte verfügbar ist. Mit Office -Objektiv können Sie Dokumente, Quittungen, Visitenkarten, Whiteboards und mehr problemlos scannen. Sie können sie dann als PDF-, Wort- und PowerPoint -Dokumente speichern oder in OneNote, OneDrive und anderen Cloud -Diensten speichern. Sie können auch Bürolinsen verwenden, um Fotos zu erstellen und zu verbessern, wodurch sie professioneller aussehen.
Wie benutze ich Microsoft Office Objektiv?
Schritt 1: Laden Sie Microsoft Office Objektiv herunter
Der erste Schritt zur Verwendung von Microsoft Office Objektiv ist das Herunterladen der App. Office -Objektiv ist sowohl für Android- als auch für iOS -Geräte erhältlich. Sie können es aus dem jeweiligen App Store für Ihr Gerät herunterladen.
Schritt 2: Wählen Sie den Dokumenttyp aus
Sobald Sie die Office -Objektiv -App heruntergeladen haben, müssen Sie den Dokumenttyp auswählen, den Sie scannen möchten. Sie können aus einer Vielzahl von Optionen wie Whiteboard, Dokument, Visitenkarte und Foto auswählen. Wählen Sie die aus, die Ihren Anforderungen am besten entspricht.
Schritt 3: Scannen Sie das Dokument
Sobald Sie den Dokumenttyp ausgewählt haben, können Sie jetzt mit dem Scannen des Dokuments beginnen. Die Office -Objektiv -App erkennt automatisch die Kanten des Dokuments und startet den Scanvorgang. Sie können die App auch verwenden, um die Belichtung, Helligkeit und Kontrast des Dokuments anzupassen.
Schritt 4: Ernte und verbessert das Bild
Sobald das Dokument gescannt ist, können Sie das Bild tauchen und verbessern. Sie können die App verwenden, um das Bild zu beschneiden und die Helligkeit, den Kontrast und die Belichtung anzupassen. Sie können auch verschiedene Effekte auf das Bild anwenden, damit es professioneller aussieht.
Schritt 5: Speichern und teilen Sie das Dokument
Sobald Sie das Dokument bearbeitet haben, können Sie es als PDF-, Word- oder PowerPoint -Dokument speichern. Sie können es auch in OneNote, OneDrive oder anderen Cloud -Diensten speichern. Sie können das Dokument auch per E -Mail, WhatsApp oder andere Messaging -Apps freigeben.
Schritt 6: Verwenden Sie die OCR -Funktion
Office Lens verfügt außerdem über eine OCR -Funktion (optische Zeichenerkennung), mit der Sie Text aus den Bildern extrahieren können. Diese Funktion ist nützlich, wenn Sie Text aus einem Bild extrahieren und in anderen Dokumenten verwenden möchten.
Schritt 7: Verwenden Sie den eingebauten Übersetzer
Office Lens verfügt außerdem über eine integrierte Übersetzerfunktion, mit der Sie Text von einer Sprache in eine andere übersetzen können. Diese Funktion ist nützlich, wenn Sie Text schnell und einfach von einer Sprache in eine andere übersetzen müssen.
Schritt 8: Verwenden Sie die Funktion "Dokumentausschnitt"
Office Lens verfügt außerdem über eine Dokumentausschnittfunktion, mit der Sie schnell und einfach Abschnitte eines Dokuments abschneiden können. Diese Funktion ist nützlich, wenn Sie schnell Abschnitte eines Dokuments extrahieren und in anderen Dokumenten verwenden müssen.
Schritt 9: Verwenden Sie die Funktion "Scan -Verlaufsfunktion"
Office Lens verfügt außerdem über eine Funktion für Scan -Historien, mit der Sie alle Ihre gescannten Dokumente einfach anzeigen und verwalten können. Diese Funktion ist nützlich, wenn Sie schnell ein gescanntes Dokument finden und abrufen müssen.
Schritt 10: Verwenden Sie die Smart Scanning -Funktion
Office Lens verfügt außerdem über eine intelligente Scanning -Funktion, mit der Sie mehrere Dokumente gleichzeitig gleichzeitig scannen können. Diese Funktion ist nützlich, wenn Sie mehrere Dokumente schnell und einfach scannen müssen, ohne dass sie jede manuell scannen müssen.
Häufig gestellte Fragen
Was ist Microsoft Office Objektiv?
Microsoft Office Lens ist ein mobiles Scan -Tool, mit dem Benutzer Dokumente und Whiteboards mit ihren Smartphones oder Tablets erfassen können. Es wandelt Bilder in bearbeitbare Wortdokumente und PowerPoint -Präsentationen um und erleichtert das Speichern, Teilen und Gebrauch von Dokumenten. Es hilft auch, physische Dokumente, Whiteboards und andere Bilder zu erfassen, zu speichern und zu teilen.
Die App ist sowohl für Android- als auch für iOS -Geräte sowie für Windows 10 -Geräte verfügbar, sodass sie auf praktisch jedem Gerät verwendet werden können. Es kann kostenlos heruntergeladen und verwendet werden.
Wie benutze ich Microsoft Office Objektiv?
Die Verwendung von Microsoft Office -Objektiv ist einfach und einfach. Sie müssen lediglich die App starten, die Art des Dokuments auswählen, die Sie scannen möchten, und tippen Sie auf das Kamerasymbol, um ein Bild aufzunehmen. Die App erkennt automatisch die Kanten des Dokuments und konvertiert es in ein bearbeitbares Dokument. Sie können das Dokument dann als Word -Dokument, PowerPoint -Präsentation oder PDF -Datei speichern.
Sie können die App auch verwenden, um physische Whiteboards und Dokumente zu erfassen. Sie können die Bilder dann als PDF -Datei, JPEG oder PNG -Datei speichern. Die App unterstützt auch die optische Charaktererkennung (OCR), um Text in Bildern zu erkennen, und kann auch zum Ernte, Drehen und Anpassen der Helligkeit und des Kontrasts der Bilder verwendet werden.
Was sind die Funktionen von Microsoft Office Lens?
Microsoft Office Lens verfügt über mehrere Funktionen, die es zu einem idealen Werkzeug für das Erfassen, Speichern und Teilen von Dokumenten und Whiteboards machen. Es verfügt über eine integrierte automatische Dokumenterkennung, die automatisch die Kanten der Dokumente erkennt, um sicherzustellen, dass alle Inhalte erfasst werden.
Die App unterstützt auch die optische Charaktererkennung (OCR), um Text in Bildern zu erkennen, und kann auch zum Ernte, Drehen und Anpassen der Helligkeit und des Kontrasts der Bilder verwendet werden. Darüber hinaus unterstützt es eine Vielzahl von Dateiformaten, einschließlich Wortdokumenten, PowerPoint -Präsentationen und PDFs.
Auf welchen Geräten kann ich Microsoft Office -Objektiv verwenden?
Microsoft Office Lens ist sowohl für Android- als auch für iOS -Geräte sowie für Windows 10 -Geräte verfügbar. Dies bedeutet, dass es auf praktisch jedem Gerät verwendet werden kann, was es zu einem idealen Werkzeug für diejenigen macht, die Dokumente und Whiteboards auf mehreren Plattformen erfassen, speichern und teilen müssen.
Die App kann kostenlos heruntergeladen und verwendet werden. Sie ist in mehreren Sprachen verfügbar, sodass Benutzer die App verwenden können.
Ist Microsoft Office Lens sicher?
Ja, Microsoft Office Lens ist eine sichere App. Alle in der App gespeicherten Daten sind verschlüsselt, und alle Dokumente und Whiteboards, die erfasst werden, werden in der Cloud gespeichert. Dies bedeutet, dass die Dokumente und Whiteboards sicher und sicher sind und nur diejenigen, die Zugriff auf die App haben, die Dokumente und Whiteboards anzeigen können.
Darüber hinaus unterstützt die App die Zwei-Faktor-Authentifizierung, die sicherstellt, dass nur autorisierte Benutzer auf die App und ihre Daten zugreifen können. Dies macht es noch sicherer, da Benutzer ihre Identität überprüfen müssen, bevor sie auf die App zugreifen können.
📱 Verwendung von Microsoft Lens PDF -Scanner
Microsoft Office Lens ist ein unglaublich leistungsfähiges Tool, mit dem Sie Ihren Workflow optimieren und vereinfachen können. Unabhängig davon, ob Sie ein Student, ein professioneller oder ein Kleinunternehmer sind, können Sie alle Funktionen, die Microsoft Office zu bieten hat, nutzen. Mit seinem intuitiven Design und der einfachen Schnittstelle erleichtert Office -Objektiv schnell und genau, Dokumente, Bilder und Notizen zu erfassen und zu speichern. Mit Büroobjektiv können Sie Zeit und Mühe sparen, während Sie Ihre Dokumente organisiert und sicher halten.




















