Wie drucken Sie die Liste der Dateien in Ordner Windows 10?
Möchten Sie lernen, wie Sie eine Liste von Dateien in einem Ordner unter Windows 10 drucken? Wenn ja, dann sind Sie am richtigen Ort gekommen! In diesem Artikel zeigen wir Ihnen die Schritt-für-Schritt-Anweisungen zum Drucken einer Liste der Dateien in einem Ordner unter Windows 10. Wir werden auch einige Tipps und Tricks besprechen, mit denen Sie das Drucken Ihrer Dateiliste erleichtern können und schneller. Wenn Sie also bereit sind, loszulegen, lassen Sie uns eintauchen!
Wie drucken Sie die Liste der Dateien in Ordner Windows 10?
- Öffnen Sie den Datei -Explorer und wechseln Sie in den Ordner, der Ihre Dateien enthält.
- Klicken Sie in der oberen linken Ecke auf das Menü der Datei und wählen Sie drucken.
- Wählen Sie aus dem Dropdown-Menü drucken.
- Klicken Sie auf die Schaltfläche Drucken und Ihre Dateienliste wird gedruckt.
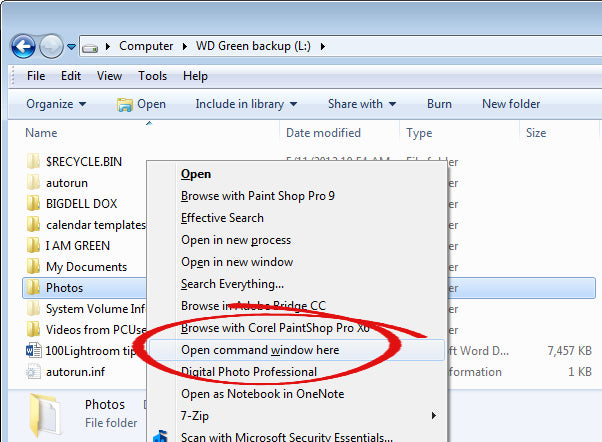
So drucken Sie eine Liste von Dateien in einem Ordner unter Windows 10 aus
Das Drucken einer Liste von Dateien in einem Ordner ist eine nützliche Möglichkeit, um den Inhalt eines Verzeichnisses aufzuzeichnen. Mit Windows 10 können Sie eine Liste von Dateien in jedem Ordner mithilfe des integrierten Datei-Explorers einfach ausdrucken. Diese Anleitung führt Sie durch die Schritte des Druckens einer Liste von Dateien in einem Ordner unter Windows 10.
Erste Schritte
Öffnen Sie zunächst den Ordner mit den Dateien, die Sie auflisten möchten. Sie können dies mit dem Datei -Explorer -Symbol in der Taskleiste oder mit der Suchleiste im Startmenü verwenden. Sobald der Ordner geöffnet wurde, können Sie die folgenden Schritte verwenden, um eine Liste der darin enthaltenen Dateien zu drucken.
Drucken der Liste der Dateien
Der erste Schritt besteht darin, die Dateien auszuwählen, die Sie auflisten möchten. Sie können dies tun, indem Sie auf das Kontrollkästchen neben jeder Datei klicken. Sie können auch alle Dateien im Ordner auswählen, indem Sie in der Symbolleiste auf die Option „Alle auswählen“ klicken. Sobald die gewünschten Dateien ausgewählt wurden, klicken Sie in der Symbolleiste auf die Schaltfläche "Drucken".
Konfigurieren der Druckeinstellungen
Der nächste Schritt besteht darin, die Druckeinstellungen zu konfigurieren. Im Fenster "Druck" können Sie den Drucker, die Papiergröße und die Anzahl der zu druckenden Kopien auswählen. Sie können auch die Option "In der Liste drucken" auswählen, um eine Liste der ausgewählten Dateien zu drucken. Sobald die Einstellungen konfiguriert wurden, klicken Sie auf die Schaltfläche „Drucken“.
Speichern der Liste der Dateien
Wenn Sie keinen Zugriff auf einen Drucker haben, können Sie die Liste der Dateien als Textdatei speichern. Klicken Sie dazu im Fenster "Drucken" auf die Schaltfläche "Speichern". Sie werden aufgefordert, einen Speicherort auszuwählen, um die Datei zu speichern. Sobald die Datei gespeichert wurde, können Sie sie in jedem Texteditor öffnen, um die Liste der Dateien anzuzeigen.
Drucken einer Liste von Ordnern
Wenn Sie eine Liste von Ordnern in einem Verzeichnis drucken möchten, können Sie dies tun, indem Sie die Option "Unterordner einfügen" im Fenster "Druck" auswählen. Dadurch wird eine Liste aller Ordner im ausgewählten Verzeichnis, einschließlich der Unterordner, gedruckt.
Drucken einer Liste von Links
Wenn Sie eine Liste mit Links zu den ausgewählten Dateien drucken möchten, können Sie dies tun, indem Sie die Option "AS Hyperlinks" im Fenster "Drucken" auswählen. Dadurch werden eine Liste der ausgewählten Dateien zusammen mit Links zu jeder Datei gedruckt.
Drucken einer Zusammenfassung der Dateien
Wenn Sie eine Zusammenfassung der Dateien in einem Ordner drucken möchten, können Sie dies tun, indem Sie die Option "Zusammenfassung" im Fenster "Druck" auswählen. Dadurch wird eine Liste der ausgewählten Dateien zusammen mit ihrer Größe, ihrem Datum geändert und anderer Informationen gedruckt.
Verwandte FAQ
Q1. Was ist der einfachste Weg, um eine Liste von Dateien in einem Ordner unter Windows 10 zu drucken?
A1. Die einfachste Möglichkeit, eine Liste von Dateien in einem Ordner unter Windows 10 zu drucken, besteht darin, den Ordner zu öffnen und dann die Schaltfläche Bildschirm Druck zu verwenden, um den sichtbaren Inhalt zu erfassen. Die Schaltfläche "Druckbildschirm" befindet sich in der oberen rechten Ecke Ihrer Tastatur und ist als "PRTSC" oder "Druckbildschirm" bezeichnet. Sobald die Schaltfläche "Druckbildschirm gedrückt" ist, wird der Inhalt des Ordners in einem Bildformat angezeigt. Dieses Bild kann dann mit der Windows 10 -Druckfunktion gedruckt werden.
Q2. Wie kann ich eine Liste von Dateinamen in einem Ordner unter Windows 10 drucken?
A2. Um eine Liste der Dateinamen in einem Ordner unter Windows 10 zu drucken, öffnen Sie den Ordner im Datei -Explorer und sehen Sie sich den Inhalt als Liste an, indem Sie die Option „Details“ auf der Registerkarte Ansicht auswählen. Sie können dann die gewünschten Dateinamen aus der Liste auswählen und die Tasten "Strg" + P "zusammen drücken, um das Dialogfeld" Druck "zu öffnen. Hier können Sie die Druckereinstellungen einstellen und dann auf die Schaltfläche „Drucken“ klicken, um die Liste der Dateinamen zu drucken.
Q3. Wie drucke ich eine Liste aller Dateien in einem Ordner aus?
A3. Um eine Liste aller Dateien in einem Ordner unter Windows 10 zu drucken, öffnen Sie den Ordner und wählen Sie die Option "Details" der Ansicht auf der Registerkarte Ansicht. Wählen Sie dann alle Dateien im Ordner aus, indem Sie die Tasten "Strg" + "A" gemeinsam drücken. Drücken Sie danach die Tasten „Strg“ + P “zusammen, um das Dialogfeld" Druck "zu öffnen. Hier können Sie die Druckereinstellungen einstellen und dann auf die Schaltfläche „Drucken“ klicken, um die Liste aller Dateien im Ordner zu drucken.
Q4. Wie drucke ich eine Liste von Dateien in einem Ordner mit ihren vollständigen Pfaden aus?
A4. Um eine Liste von Dateien in einem Ordner mit ihren vollständigen Pfaden unter Windows 10 zu drucken, öffnen Sie den Ordner und wählen Sie die Option „Details“ auf der Registerkarte Ansicht aus. Wählen Sie dann alle Dateien im Ordner aus, indem Sie die Tasten "Strg" + "A" gemeinsam drücken. Drücken Sie danach die Tasten „Strg“ + „Shift“ + C “zusammen, um das Dialogfeld Print mit den vollständigen Pfaden der enthaltenen Dateien zu öffnen. Hier können Sie die Druckereinstellungen einstellen und dann auf die Schaltfläche „Drucken“ klicken, um die Liste der Dateien im Ordner mit ihren vollständigen Pfaden zu drucken.
Q5. Wie drucke ich eine Liste von Dateien in einem Ordner mit ihren Größen aus?
A5. Um eine Liste von Dateien in einem Ordner mit ihren Größen unter Windows 10 zu drucken, öffnen Sie den Ordner und wählen Sie die Option „Details“ auf der Registerkarte Ansicht. Wählen Sie dann alle Dateien im Ordner aus, indem Sie die Tasten "Strg" + "A" gemeinsam drücken. Drücken Sie danach die Tasten "Strg" + "Shift" + "S" zusammen, um das Dialogfeld Print mit den enthaltenen Dateigrößen zu öffnen. Hier können Sie die Druckereinstellungen einstellen und dann auf die Schaltfläche „Drucken“ klicken, um die Liste der Dateien im Ordner mit ihren Größen zu drucken.
Q6. Wie drucke ich eine Liste von Dateien in einem Ordner mit verändertem Datum aus?
A6. Um eine Liste von Dateien in einem Ordner mit dem unter Windows 10 geänderten Datum zu drucken, öffnen Sie den Ordner und wählen Sie die Option „Details“ auf der Registerkarte Ansicht aus. Wählen Sie dann alle Dateien im Ordner aus, indem Sie die Tasten "Strg" + "A" gemeinsam drücken. Drücken Sie danach die Tasten "Strg" + "Shift" + "D" zusammen, um das Dialogfeld Print mit dem Datum der enthaltenen Dateien zu öffnen. Hier können Sie die Druckereinstellungen anpassen und dann auf die Schaltfläche „Drucken“ klicken, um die Liste der Dateien im Ordner mit dem geänderten Datum zu drucken.
Erstellen Sie schnell eine Liste von Dateien in einem Ordner
Das Drucken einer Liste von Dateien in einem Windows 10 -Ordner ist ein einfacher Vorgang, mit dem Sie Zeit und Energie sparen können. Mit Hilfe des Windows 10 -Dateimanagers können Sie problemlos eine Liste aller Dateien in einem Ordner drucken. Alles, was Sie tun müssen, ist den Ordner zu öffnen, die Dateien auszuwählen, die Sie drucken möchten, und klicken Sie dann auf "Drucken". Mit nur wenigen Klicks können Sie eine gedruckte Liste aller Dateien in einem Ordner haben und sicherstellen, dass Sie organisiert sind und zusätzlich zu Ihren Aufgaben.




















