Wie entfernen Sie das Hintergrundbild in PowerPoint?
Suchen Sie eine einfache Möglichkeit, ein Hintergrundbild von Ihrer PowerPoint -Präsentation aus zu entfernen? Wenn ja, dann sind Sie am richtigen Ort gekommen. In diesem Artikel geben wir Ihnen Schritt-für-Schritt-Anweisungen zum schnellen und einfachen Hintergrundbild von Ihrer PowerPoint-Präsentation. Wir werden auch einige der Best Practices für die Entfernung von Hintergrundbild diskutieren, um sicherzustellen, dass Ihre Präsentation professionell und poliert aussieht. Also fangen wir an!
- Öffnen Sie eine PowerPoint -Präsentation.
- Wählen Sie die Folie mit dem Hintergrundbild.
- Klicken Sie oben auf die Registerkarte "Format".
- Suchen Sie die "Hintergrund" -Gruppe am Band.
- Klicken Sie auf die Schaltfläche "Hintergrundstile".
- Wählen Sie die Option "Format Hintergrund".
- Klicken Sie auf die Option "Bild oder Texturfüllung".
- Klicken Sie auf die Schaltfläche "Hintergrund entfernen".
- Passen Sie das Bild an, indem Sie die Werkzeuge „Bereiche halten“ und „Bereiche zum Entfernen von“ markieren.
- Klicken Sie auf die Schaltfläche "Änderungen halten", um den Hintergrund zu entfernen.
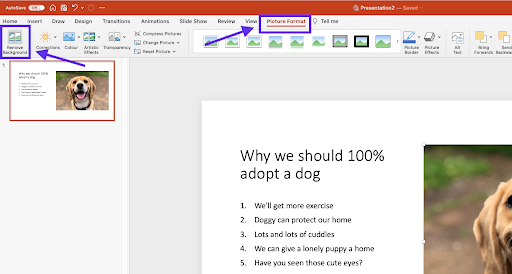
Entfernen von Hintergrundbildern in Microsoft PowerPoint
Microsoft Powerpoint ist eines der beliebtesten und leistungsstärksten Präsentationssoftware -Tools, die heute verfügbar sind. Dadurch können Benutzer einfach atemberaubende Präsentationen mit wenigen Klicks erstellen. Eine der häufigsten Aufgaben, die Benutzer ausführen müssen, ist das Entfernen von Hintergründen aus Bildern oder Folien. Glücklicherweise macht Powerpoint diesen Prozess einfach und unkompliziert. In diesem Artikel werden wir diskutieren, wie Sie Hintergrundbilder in PowerPoint entfernen können.
Schritte zum Entfernen von Hintergrundbildern in Microsoft PowerPoint
Der erste Schritt zum Entfernen von Hintergrundbildern in PowerPoint besteht darin, die Folie oder das Bild auszuwählen, von denen Sie den Hintergrund entfernen möchten. Klicken Sie dazu einfach auf die Folie oder das Bild und klicken Sie dann auf die Registerkarte "Format" auf dem Band oben im Fenster. Klicken Sie anschließend in der Gruppe "Hintergrund entfernen".
Der nächste Schritt besteht darin, die Bereiche des Bildes auszuwählen, die Sie aufbewahren oder entfernen möchten. PowerPoint wird die beste Vermutung erraten, welche Teile des Bildes entfernt werden sollen. Sie können dies jedoch anpassen, indem Sie auf die Tasten „Bereiche markieren“ und „markieren Bereiche markieren“ -tasten klicken und ziehen. Wenn Sie mit den Ergebnissen zufrieden sind, klicken Sie auf "Änderungen halten".
Das Bild aufräumen
Sobald der Hintergrund entfernt wurde, können Sie feststellen, dass es einige Teile des Bildes gibt, die aufgeräumt werden müssen. Dies kann durch die Auswahl der Registerkarte "Einstellen" auf dem Band oben im Fenster erfolgen. Hier können Sie die verschiedenen Werkzeuge verwenden, um die Bildanpassungen vorzunehmen, z. B. das Schneiden, die Größe und das Anpassen des Kontrasts.
Speichern des Bildes
Sobald Sie mit den Ergebnissen Ihrer Änderungen zufrieden sind, können Sie das Bild speichern, indem Sie auf die Registerkarte "Datei speichern" auf der Registerkarte "Datei" klicken. Dadurch wird ein Fenster geöffnet, in dem Sie das Dateiformat, den Speicherort und den Namen auswählen können, um das Bild als zu speichern.
Hinzufügen des Bildes zu Ihrer Präsentation
Der letzte Schritt besteht darin, das Bild zu Ihrer Präsentation hinzuzufügen. Dies kann durch Klicken auf die Registerkarte "Einfügen" auf dem Band oben im Fenster erfolgen. Wählen Sie dann einfach das Bild aus, das Sie gerade gespeichert haben, und klicken Sie auf die Schaltfläche „Einfügen“. Das Bild wird jetzt zu Ihrer Präsentation hinzugefügt.
Abschluss
Das Entfernen von Hintergrundbildern in PowerPoint ist ein einfacher und einfacher Prozess. Sobald Sie die Schritte kennen, kann dies in wenigen Minuten durchgeführt werden. Mit ein paar Klicks können Sie leicht Hintergründe von jedem Bild oder in PowerPoint entfernen.
Verwandte FAQ
1. Wie entferne ich ein Hintergrundbild in PowerPoint?
Um ein Hintergrundbild in PowerPoint zu entfernen, wechseln Sie zur Registerkarte Entwurf und wählen Sie Formathintergrund. Wählen Sie im Dialogfeld "Format Hintergrund" das Bild in der Liste der Hintergrundinhalte aus und klicken Sie dann auf Hintergrund entfernen. Sie können das Bild auch auswählen und auf Ihrer Tastatur Löschen drücken.
2. Wie ersetze ich ein Hintergrundbild in PowerPoint?
Um ein Hintergrundbild in PowerPoint zu ersetzen, entfernen Sie zunächst das vorhandene Hintergrundbild wie oben beschrieben. Klicken Sie dann in das Band einfügen und wählen Sie den Bildtyp aus, den Sie für den Hintergrund verwenden möchten. Wählen Sie das Bild aus und klicken Sie auf Einfügen. Das Bild wird nun als Hintergrund Ihrer Folie verwendet.
3. Kann ich den Hintergrund von einem Bild in PowerPoint entfernen?
Ja, Sie können den Hintergrund aus einem Bild in PowerPoint entfernen. Gehen Sie dazu auf die Registerkarte Format und wählen Sie Formatbild. Wählen Sie im Dialogfeld "Format Bild Bild" im Menü Bildkorrekturen aus. PowerPoint erkennt dann automatisch den Hintergrund und ermöglicht es Ihnen, ihn zu entfernen.
4. Wie mache ich ein Bild transparent in PowerPoint?
Um ein Bild in PowerPoint transparent zu machen, gehen Sie zur Registerkarte Format und wählen Sie das Bild des Formats aus. Wählen Sie im Dialogfeld "Format Bild Bild" Transparenz aus dem Menü Bildkorrekturen. Wählen Sie die Niveau der Transparenz aus, die Sie verwenden möchten, und klicken Sie dann auf OK.
5. Wie mache ich einen Bildhintergrund in PowerPoint transparent?
Um einen Bildhintergrund in PowerPoint transparent zu machen, gehen Sie zur Registerkarte Format und wählen Sie Formatbild. Wählen Sie im Dialogfeld "Format Bild Bild" im Menü Bildkorrekturen aus. PowerPoint erkennt dann den Hintergrund und ermöglicht es Ihnen, ihn zu entfernen. Sie können dann die Transparenzeinstellung verwenden, um den Hintergrund transparent zu machen.
6. Wie entferne ich einen Hintergrund von einem Bild in PowerPoint?
Um einen Hintergrund aus einem Bild in PowerPoint zu entfernen, gehen Sie zur Registerkarte Format und wählen Sie das Bild des Formats aus. Wählen Sie im Dialogfeld "Format Bild Bild" im Menü Bildkorrekturen aus. PowerPoint erkennt dann den Hintergrund und ermöglicht es Ihnen, ihn zu entfernen. Sie können das Bild auch auswählen und auf Ihrer Tastatur Löschen drücken.
So entfernen Sie den Hintergrund vom Bild in PowerPoint
Das Entfernen eines Hintergrundbildes in PowerPoint ist einfach, schnell und effizient. Mit nur wenigen Klicks können Sie Ihre Folien schnell bearbeiten und an Ihre Geschmacksrichtungen anpassen. Unabhängig davon, ob Sie ein ablenkendes Hintergrundbild entfernen müssen oder einfach nur einen professionelleren Blick auf Ihre Präsentation hinzufügen möchten, können Sie es mit Leichtigkeit tun. Mit dieser hilfreichen Anleitung wissen Sie jetzt, wie Sie ein Hintergrundbild in PowerPoint schnell und einfach entfernen können.




















