Wie entfernen Sie den Bildhintergrund in PowerPoint?
Suchen Sie eine einfache Möglichkeit, den Hintergrund eines Bildes in PowerPoint zu entfernen? Nun, du bist am richtigen Ort gekommen! In diesem Artikel zeigen wir Ihnen, wie Sie den Hintergrund eines Bildes in PowerPoint schnell und einfach entfernen können, sodass Sie Präsentationen mit atemberaubenden Bildern erstellen können, die einen dauerhaften Eindruck hinterlassen.
- Öffnen Sie die Präsentation und wählen Sie das Bild aus, das Sie bearbeiten möchten.
- Klicken Sie auf die Registerkarte "Format".
- Wählen Sie "Hintergrund entfernen" aus der Gruppe "Anpassen".
- Verwenden Sie die bereitgestellten Werkzeuge, um die Teile des Bildes auszuwählen und zu verwerfen, die Sie entfernen möchten.
- Wenn Sie mit der Auswahl zufrieden sind, klicken Sie auf "Änderungen halten", um die Änderungen zu speichern.
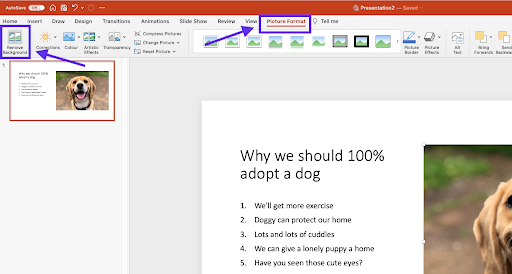
So entfernen Sie den Bildhintergrund in PowerPoint problemlos
Das Entfernen von Hintergrund aus einem Bild in PowerPoint kann eine langwierige Aufgabe sein, wenn Sie die richtigen Techniken nicht kennen. Mit ein paar einfachen Schritten können Sie den Hintergrund einfach von einem Bild in PowerPoint entfernen und eine professionell aussehende Präsentation erstellen. In diesem Artikel werden wir erläutern, wie Sie den Bildhintergrund in PowerPoint auf einfache und unkomplizierte Weise entfernen.
Verwenden des Hintergrundentfernertools
Der einfachste Weg, um den Hintergrund aus einem Bild in PowerPoint zu entfernen, besteht darin, das integrierte Hintergrundentfernungswerkzeug zu verwenden. Um auf dieses Tool zuzugreifen, wählen Sie einfach das Bild aus, von dem Sie den Hintergrund entfernen möchten, und klicken Sie dann auf die Registerkarte "Format" auf die Schaltfläche "Hintergrund entfernen". Sobald das Werkzeug geöffnet ist, können Sie einfach den Schieberegler „Bereiche zum Entfernen markieren“ ziehen, um die Bereiche des Bildes auszuwählen, die Sie entfernen möchten. Sie können auch die Schaltfläche „Änderungen halten“ verwenden, um die von Ihnen vorgenommenen Änderungen aufzubewahren, und dann auf "Fertig" klicken, um den Hintergrund zu entfernen.
Verwenden der Bilderwerkzeuge
Eine andere Möglichkeit, den Hintergrund aus einem Bild in PowerPoint zu entfernen, besteht darin, die integrierten Bilderwerkzeuge zu verwenden. Um auf dieses Tool zuzugreifen, wählen Sie einfach das Bild aus, aus dem Sie den Hintergrund entfernen möchten, und klicken Sie dann auf die Registerkarte "Format". Sobald das Tool geöffnet ist, können Sie einfach auf die Schaltfläche „Hintergrund entfernen“ klicken und dann die Bereiche des Bildes auswählen, die Sie entfernen möchten. Sie können auch die Schaltfläche „Änderungen halten“ verwenden, um die von Ihnen vorgenommenen Änderungen aufzubewahren, und dann auf "Fertig" klicken, um den Hintergrund zu entfernen.
Verwenden von Software von Drittanbietern
Wenn Sie den Hintergrund von einem Bild in PowerPoint entfernen möchten, können Sie auch Software von Drittanbietern verwenden. Es gibt eine Reihe von Softwareanwendungen von Drittanbietern, mit denen der Hintergrund aus einem Bild in PowerPoint entfernt werden kann. Diese Anwendungen können verwendet werden, um den Hintergrund schnell und einfach von jedem Bild in PowerPoint zu entfernen.
Adobe Photoshop
Eine der beliebtesten Softwareanwendungen von Drittanbietern zum Entfernen von Hintergrund aus einem Bild in PowerPoint ist Adobe Photoshop. Photoshop ist eine leistungsstarke Bildbearbeitungssoftware, mit der der Hintergrund schnell von jedem Bild in PowerPoint entfernt werden kann. Um Photoshop zu verwenden, um den Hintergrund aus einem Bild in PowerPoint zu entfernen, öffnen Sie einfach das Bild in Photoshop und verwenden Sie dann das Tool „Hintergrundgummi“, um die Bereiche des Bildes auszuwählen, die Sie entfernen möchten. Sobald die Bereiche des Bildes ausgewählt wurden, klicken Sie einfach auf "OK", um den Hintergrund zu entfernen.
Gimp
Eine weitere beliebte Softwareanwendung von Drittanbietern zum Entfernen von Hintergrund aus einem Bild in PowerPoint ist GIMP. GIMP ist eine kostenlose und Open-Source-Bildbearbeitungssoftware, mit der der Hintergrund schnell und einfach von jedem Bild in PowerPoint entfernt werden kann. Um GIMP zu verwenden, um den Hintergrund aus einem Bild in PowerPoint zu entfernen, öffnen Sie einfach das Bild in GIMP und verwenden Sie dann das Tool mit dem „Hintergrundgummi“, um die Bereiche des Bildes auszuwählen, die Sie entfernen möchten. Sobald die Bereiche des Bildes ausgewählt wurden, klicken Sie einfach auf "OK", um den Hintergrund zu entfernen.
Verwandte FAQ
Was ist der einfachste Weg, um den Bildhintergrund in PowerPoint zu entfernen?
Der einfachste Weg, einen Bildhintergrund in PowerPoint zu entfernen, besteht darin, das transparente Farbwerkzeug zu verwenden. Dieses Werkzeug befindet sich in der Registerkarte Format des Bandes. Wenn Sie ein Bild auswählen, sehen Sie das transparente Farbwerkzeug in der Gruppe der Anpassung des Bandes an. Sie können die Farbe auswählen, die Sie transparent machen möchten. Es ist am besten, eine Farbe auszuwählen, die dem Hintergrund des Bildes ähnlich ist. Dies wird dazu beitragen, eine nahtlose Hintergrundentfernung zu erstellen.
Was sind einige andere Möglichkeiten, um den Bildhintergrund in PowerPoint zu entfernen?
Zusätzlich zur Verwendung des transparenten Farbwerkzeugs für eingestelltes Set gibt es einige andere Möglichkeiten, einen Bildhintergrund in PowerPoint zu entfernen. Sie können das Hintergrundwerkzeug entfernen, das auch auf der Registerkarte Format des Bandes gefunden wird. Sie können auch eine Software von Drittanbietern verwenden, um den Hintergrund zu entfernen. Darüber hinaus können Sie das Erntewerkzeug verwenden, um den Hintergrund manuell zu löschen.
Was ist der beste Weg, um einen komplexen Bildhintergrund in PowerPoint zu entfernen?
Der beste Weg, um einen komplexen Bildhintergrund in PowerPoint zu entfernen, besteht darin, eine Software von Drittanbietern zu verwenden. Es stehen viele Softwareoptionen zur Verfügung, mit denen Sie den Hintergrund schnell und genau entfernen können. Diese Softwareprogramme verwenden normalerweise KI und maschinelles Lernen, um den Hintergrund auszuwählen und ihn dann aus dem Bild zu entfernen.
Woher weiß ich, welche Farbe ich transparent machen soll, wenn ich einen Bildhintergrund in PowerPoint entfernt habe?
Beim Entfernen eines Bildhintergrunds in PowerPoint unter Verwendung des transparenten Farbwerkzeugs für das Set -Set wählen Sie am besten eine Farbe aus, die im Ton des Hintergrunds des Bildes ähnlich ist. Dies wird dazu beitragen, eine nahtlose Hintergrundentfernung zu erstellen. Sie können mit verschiedenen Farben experimentieren, um zu sehen, welche am besten funktioniert. Sie sollten sich auch der Farbe der Vordergrundelemente im Bild bewusst sein, damit sie nicht auch transparent werden.
Kann ich mehrere Farben aus einem Bildhintergrund in PowerPoint entfernen?
Ja, Sie können mehrere Farben aus einem Bildhintergrund in PowerPoint entfernen. Dazu müssen Sie eine Software von Drittanbietern verwenden. Diese Softwareprogramme verfügen in der Regel über einen erweiterten Farbwählers, mit dem Sie mehrere Farben aus auswählen können, um transparent zu gestalten. Dies ist eine großartige Möglichkeit, komplexe Hintergründe von Bildern schnell und genau zu entfernen.
Was ist der beste Weg, um ein Bild mit einem entfernten Hintergrund in PowerPoint zu speichern?
Der beste Weg, um ein Bild mit einem entfernten Hintergrund in PowerPoint zu speichern, besteht darin, das PNG -Dateiformat zu verwenden. Dieses Dateiformat unterstützt die Transparenz und bewahrt die Transparenz Ihres Bildes, wenn Sie gespeichert werden. Sie können auch das JPEG -Dateiformat verwenden. Dieses Dateiformat unterstützt jedoch keine Transparenz und der Hintergrund ist nicht transparent.
So entfernen Sie den Hintergrund vom Bild in PowerPoint
Das Entfernen des Bildhintergrunds in PowerPoint kann eine herausfordernde Aufgabe sein. Mit den richtigen Werkzeugen und Techniken können Sie jedoch den Hintergrund jedes Bildes leicht entfernen und professioneller aussehen. Mit ein paar Klicks und einigen Grundkenntnissen können Sie problemlos eine visuell ansprechende Präsentation erstellen. Warum also warten? Entfernen Sie noch heute den Hintergrund eines Bildes in PowerPoint und geben Sie Ihren Präsentationen einen professionellen, polierten Look.




















