Wie erstellt man ein Gantt -Diagramm in PowerPoint?
Das Erstellen eines Gantt -Diagramms in PowerPoint kann eine großartige Möglichkeit sein, Ihre Projektzeitleiste zu visualisieren und alle Aufgaben auf klare und organisierte Weise zu planen. Unabhängig davon, ob Sie ein Projektmanager oder ein Schüler sind, der an einer Präsentation arbeitet, kann es von unschätzbarem Wert sein, zu lernen, wie ein Gantt -Diagramm in PowerPoint erstellt wird. In diesem Artikel werden wir die Grundlagen der Gantt-Diagrammerstellung abdecken und schrittweise Anweisungen zur Erstellung eines Gantt-Diagramms in PowerPoint geben.
Das Erstellen eines Gantt -Diagramms in PowerPoint kann eine einfache Aufgabe sein. Befolgen Sie diese Schritte, um ein Gantt -Diagramm in PowerPoint zu erstellen:
- Öffnen Sie Microsoft Powerpoint und erstellen Sie eine leere Folie.
- Wählen Sie auf der Registerkarte Einfügen das Symbol "SmartArt" aus.
- Wählen Sie im Menü Hierarchie die Option Gantt -Diagramm.
- Geben Sie die Aufgaben Ihres Projekts in das Diagramm ein.
- Passen Sie die Farben und Etiketten Ihres Diagramms an.
- Speichern Sie Ihr Diagramm schließlich als .PPTX -Datei.
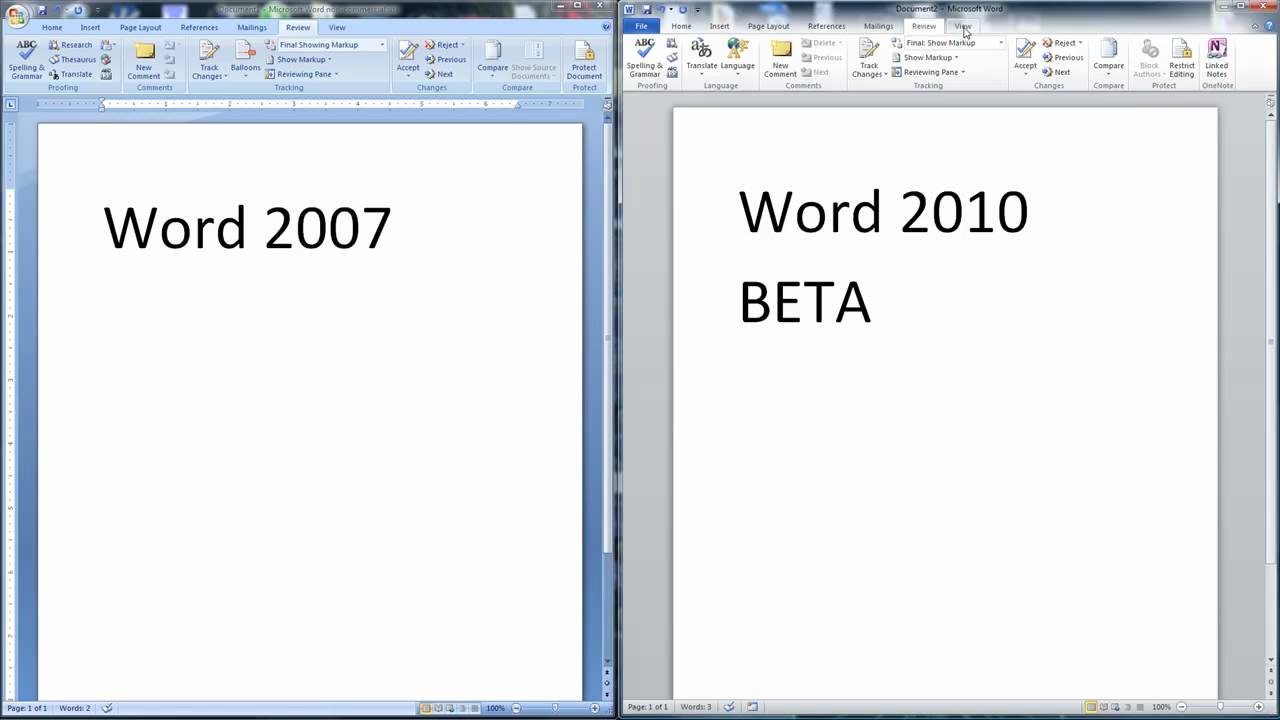
Einführung in Gantt -Diagramme
Ein Gantt -Diagramm ist eine Art Balkendiagramm, der einen Projektplan veranschaulicht. Es wird verwendet, um bestimmte Aufgaben innerhalb eines Projekts zu planen, zu koordinieren und zu verfolgen. Gantt -Diagramme sind nützlich, um die Projektzeitpläne zu visualisieren und die Projekte und Termine mit den Stakeholdern zu kommunizieren. Sie können auch verwendet werden, um potenzielle Probleme mit einem Projekt zu identifizieren und Eventualitäten zu planen. In diesem Artikel werden wir erklären, wie ein Gantt -Diagramm in PowerPoint erstellt wird.
Erstellen eines Gantt -Diagramms in PowerPoint
Das Erstellen eines Gantt -Diagramms in PowerPoint ist ziemlich einfach und kann mit einigen einfachen Schritten durchgeführt werden. Der erste Schritt besteht darin, eine Zeitleiste zu erstellen. In PowerPoint erfolgt dies durch die Auswahl der Registerkarte "Einfügen" und dann das Symbol "Timeline". Dadurch wird ein neues Fenster geöffnet, in dem Sie Ihre Zeitleiste anpassen können. Hier können Sie die Größe, Ausrichtung und Farben der Zeitleiste anpassen.
Sobald Sie mit der Zeitleiste zufrieden sind, können Sie Aufgaben hinzufügen, indem Sie auf die Registerkarte "Einfügen" und dann auf das Symbol "Aufgabe" klicken. Dadurch werden ein neues Fenster erstellt, in dem Sie den Namen und die Dauer jeder Aufgabe eingeben können. Fügen Sie jede Aufgabe der Zeitleiste hinzu, indem Sie sie auf die Zeitachse ziehen und fallen lassen.
Hinzufügen von Meilensteinen zum Gantt -Diagramm
Meilensteine werden verwendet, um wichtige Punkte in einer Projektzeitleiste zu markieren. Um dem Gantt -Diagramm einen Meilenstein hinzuzufügen, klicken Sie auf die Registerkarte "Einfügen" und dann auf das Symbol "Meilenstein". Dadurch wird ein neues Fenster geöffnet, in dem Sie den Namen des Meilensteins und des Datums eingeben können. Sobald Sie den Meilenstein hinzugefügt haben, können Sie ihn auf die Zeitachse ziehen und fallen lassen.
Formatieren des Gantt -Diagramms
Sobald Sie alle Aufgaben und Meilensteine zur Zeitleiste hinzugefügt haben, können Sie das Gantt -Diagramm formatieren, um es optisch ansprechender zu gestalten. Klicken Sie dazu auf die Registerkarte "Format" und dann auf das Symbol "Form". Dadurch wird ein neues Fenster geöffnet, in dem Sie die Farben, Grenzen und Schriftarten der Zeitleiste anpassen können.
Drucken des Gantt -Diagramms
Sobald Sie mit dem Format des Gantt -Diagramms zufrieden sind, können Sie es ausdrucken, um sie mit dem Team zu teilen. Klicken Sie dazu auf die Registerkarte "Datei" und dann auf das Symbol "Druck". Dadurch wird ein neues Fenster geöffnet, in dem Sie die Größe, Ausrichtung und Anzahl der zum Drucken gedruckten Kopien auswählen können. Wenn Sie fertig sind, klicken Sie auf die Schaltfläche „Drucken“, um Ihr Gantt -Diagramm auszudrucken.
Teilen des Gantt -Diagramms
Wenn Sie das Gantt -Diagramm mit anderen teilen möchten, können Sie es als PDF- oder Bilddatei speichern. Klicken Sie dazu auf die Registerkarte "Datei" und dann auf das Symbol "speichern". Dadurch wird ein neues Fenster geöffnet, in dem Sie den Dateityp und den Speicherort auswählen können, um das Gantt -Diagramm zu speichern. Sobald Sie die Datei gespeichert haben, können Sie sie mit anderen per E -Mail oder anderen Methoden weitergeben.
Abschluss
Das Erstellen eines Gantt -Diagramms in PowerPoint ist einfach und kann mit einigen einfachen Schritten durchgeführt werden. Sobald Sie das Diagramm erstellt haben, können Sie es ausdrucken oder als Datei speichern, um sie mit dem Team freizugeben. Mit einem Gantt -Diagramm können Sie die Projektzeitpläne problemlos planen und verfolgen und den Projektschritten den Interessengruppen verfolgen.
Häufig gestellte Fragen
Was ist ein Gantt -Diagramm?
Ein Gantt -Diagramm ist eine visuelle Darstellung der Zeitleiste eines Projekts. Es werden die Aufgaben angezeigt, die erledigt werden müssen, die Dauer jeder Aufgabe und die Reihenfolge, in der sie abgeschlossen werden müssen. Es zeigt auch die verfügbaren Ressourcen und die Abhängigkeiten zwischen Aufgaben. Gantt -Diagramme werden verwendet, um Teams dabei zu helfen, ihre Arbeit zu planen, zu koordinieren und zu überwachen.
Was ist Microsoft Powerpoint?
Microsoft PowerPoint ist ein leistungsstarkes Präsentationsprogramm, mit dem Sie attraktive visuelle Hilfsmittel für Ihre Ideen erstellen können. Sie können Diagramme, Diagramme und Diagramme erstellen. PowerPoint wird häufig für Unternehmenspräsentationen, Bildung und andere berufliche Zwecke eingesetzt.
Wie erstellt man ein Gantt -Diagramm in PowerPoint?
Das Erstellen eines Gantt -Diagramms in PowerPoint kann mithilfe der SmartArt -Funktion erfolgen. Öffnen Sie zu Beginn eine neue PowerPoint -Präsentation und gehen Sie zur Registerkarte Einfügen. Wählen Sie die Option SmartArt aus und wählen Sie das Gantt -Diagramm aus der Liste. Dadurch wird ein leeres Diagramm geöffnet, das Sie an Ihre Anforderungen anpassen können. Sie können Aufgaben hinzufügen und entfernen, die Zeitleiste ändern, Ressourcen hinzufügen und mehr.
Was sind die Vorteile der Verwendung eines Gantt -Diagramms?
Die Verwendung eines Gantt -Diagramms kann Projektteams dabei helfen, ihre Ressourcen und ihre Zeitleiste besser zu verwalten. Es kann dazu beitragen, die Projektzeitleiste zu visualisieren und Engpässe und Abhängigkeiten zwischen Aufgaben zu identifizieren. Es erleichtert auch einfacher zu identifizieren, wo zusätzliche Ressourcen benötigt werden und wie Aufgaben miteinander verbunden sind. Darüber hinaus kann es den Teams helfen, den Fortschritt zu verfolgen und sicherzustellen, dass die Fristen eingehalten werden.
Was sind die Einschränkungen eines Gantt -Diagramms?
Gantt -Diagramme können begrenzt sein, wenn es darum geht, komplexe Projekte zu verfolgen. Sie können schwer zu aktualisieren sein, da sich Änderungen in einer Aufgabe auf die Zeitleiste anderer Aufgaben auswirken können. Darüber hinaus können Gantt -Diagramme schwer zu lesen und zu verstehen sein, da die Zeitleiste zu detailliert werden kann. Aus diesem Grund werden Gantt -Diagramme häufig in Kombination mit anderen Projektmanagement -Tools verwendet.
Was sind Alternativen zu Gantt -Charts?
Wenn Gantt -Diagramme nicht für Ihr Projekt geeignet sind, stehen andere Alternativen zur Verfügung. Zum Beispiel werden Netzwerkdiagramme verwendet, um die Beziehungen zwischen Aufgaben und der Reihenfolge zu zeigen, in der sie abgeschlossen werden müssen. PERT -Diagramme (Programmevaluierungstechnik) werden verwendet, um die Dauer der Aufgaben und deren Abhängigkeiten anzuzeigen. CPM -Diagramme (Critical Path Method Method) werden verwendet, um den längsten Pfad der Aufgaben und die Auswirkungen des Hinzufügens oder Entfernens von Aufgaben anzuzeigen.
PowerPoint Tutorial Nr. 320 Wie man Gantt -Diagramm in PowerPoint leicht macht
Ein Gantt -Diagramm ist eine großartige Möglichkeit, Ihr Projekt organisiert und auf dem richtigen Weg zu halten. Mit PowerPoint können Sie mühelos ein Gantt -Diagramm erstellen. Sie müssen lediglich die Daten eingeben, das Design anpassen und in kürzester Zeit ein professionell aussehendes Gantt-Diagramm haben. Mit der richtigen Strategie und einigen einfachen Schritten können Sie ein Gantt -Diagramm in PowerPoint erstellen, um Ihr Projekt wie einen Profi zu verwalten.




















