Wie exportieren Sie Google Calendar in Excel?
Haben Sie Probleme, Ihren Google -Kalender in Excel zu exportieren? Suchen Sie einen umfassenden Leitfaden, wie Sie die Arbeit schnell und einfach erledigen können? Suchen Sie nicht weiter! In diesem Artikel führen wir Sie durch den Schritt-für-Schritt-Prozess zum Exportieren Ihres Google-Kalenders in Excel. Wir bieten auch nützliche Tipps und Tricks, um den Prozess effizienter zu gestalten. Wenn Sie also bereit sind zu lernen, wie Sie Ihren Google -Kalender in Excel exportieren, lesen Sie weiter!
Das Exportieren eines Google -Kalenders in eine Excel -Datei ist einfach. Öffnen Sie zunächst die Google -Kalenderseite. Klicken Sie dann in der oberen rechten Ecke auf das Zahnradsymbol und wählen Sie "Einstellungen" aus. Wählen Sie auf der Seite "Einstellungen" den Kalender aus der Liste aus, klicken Sie auf die Schaltfläche "Exportieren" und speichern Sie die Datei als .ics -Datei auf Ihrem Computer. Öffnen Sie schließlich die .ics -Datei mit Microsoft Excel und speichern Sie sie als Excel -Datei.
Um mehr über den Exportieren von Google -Kalender in Excel zu erfahren, können Sie auch folgende Schritte befolgen:
- Öffnen Sie den Google -Kalender.
- Klicken Sie in der oberen rechten Ecke auf das Zahnradsymbol und wählen Sie "Einstellungen" aus.
- Öffnen Sie den Kalender, den Sie exportieren möchten.
- Klicken Sie auf die Schaltfläche "Exportieren".
- Speichern Sie die Datei als .ics -Datei auf Ihrem Computer.
- Öffnen Sie die .ics -Datei mit Microsoft Excel.
- Speichern Sie die Datei als Excel -Datei.
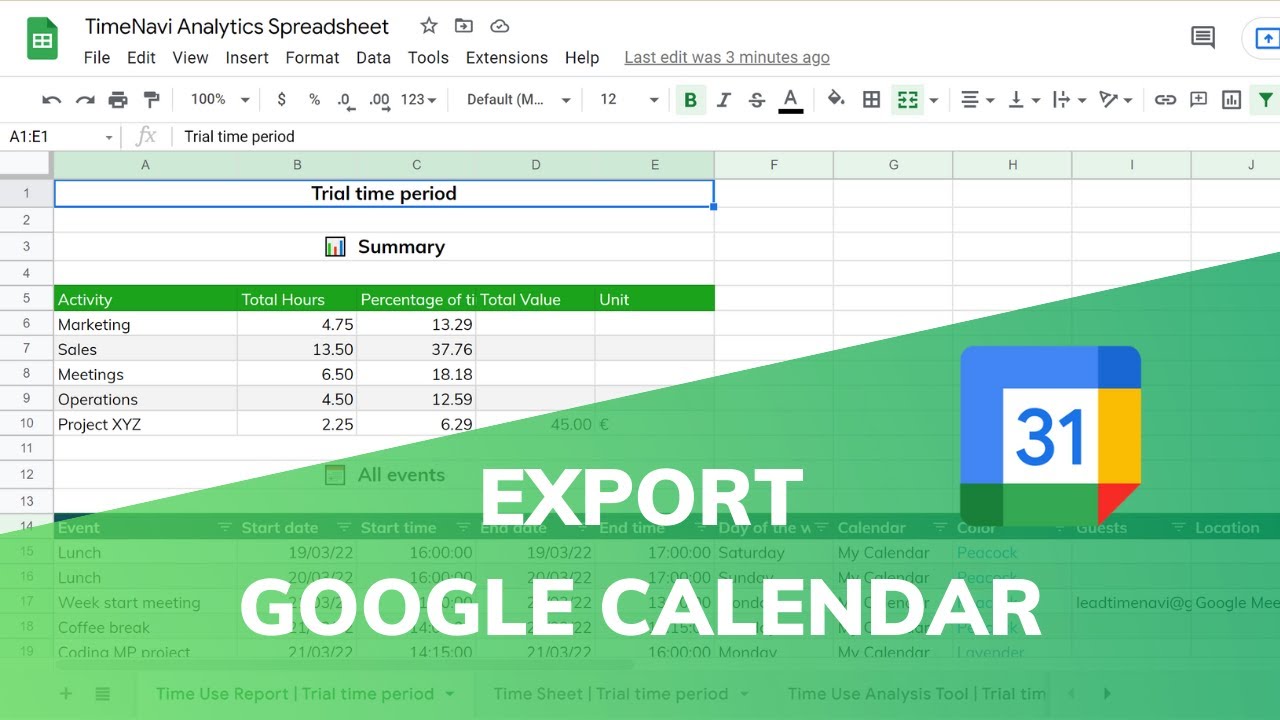
Exportieren von Google -Kalender in Excel
Google Calendar ist ein hervorragendes Tool, um Sie zu organisieren. Manchmal benötigen Sie jedoch eine umfassendere Sicht auf Ihre Veranstaltungen als das, was Sie in der App erhalten können. Glücklicherweise können Sie Ihren Google -Kalender in eine Excel -Datei exportieren und sie in einem umfassenderen Format anzeigen. In diesem Artikel werden wir erklären, wie Sie Ihren Google -Kalender in Excel exportieren können.
Schritt 1: Melden Sie sich in Ihrem Google -Konto an
Der erste Schritt zum Exportieren Ihres Google -Kalenders in Excel besteht darin, sich in Ihrem Google -Konto anzumelden. Auf diese Weise können Sie von jedem Gerät von jedem Gerät auf Ihren Kalender zugreifen. Sobald Sie angemeldet sind, können Sie Ihren Kalender anzeigen und in eine Excel -Datei exportieren.
Melden Sie sich auf einem Computer an
Wenn Sie einen Computer verwenden, können Sie sich in Ihrem Google -Konto anmelden, indem Sie die Google -Homepage besuchen und auf die Schaltfläche "Anmelden" in der oberen rechten Ecke klicken. Sie werden dann aufgefordert, Ihre E -Mail -Adresse und Ihr Passwort einzugeben. Sobald Sie die erforderlichen Informationen eingegeben haben, werden Sie angemeldet und bereit, Ihren Kalender zu exportieren.
Melden Sie sich auf einem mobilen Gerät an
Wenn Sie ein mobiles Gerät verwenden, können Sie sich auch bei Ihrem Google -Konto anmelden, indem Sie die Google -App herunterladen und auf die Schaltfläche "Anmelden" in der oberen rechten Ecke tippen. Sie werden dann aufgefordert, Ihre E -Mail -Adresse und Ihr Passwort einzugeben. Sobald Sie die erforderlichen Informationen eingegeben haben, werden Sie angemeldet und bereit, Ihren Kalender zu exportieren.
Schritt 2: Exportieren Sie Ihren Kalender
Sobald Sie sich in Ihrem Google -Konto angemeldet haben, können Sie Ihren Kalender in eine Excel -Datei exportieren. Öffnen Sie dazu die Google -Kalender -App und wählen Sie in der oberen rechten Ecke die Option „Mehr“ aus. Dadurch wird ein Menü mit mehreren Optionen geöffnet, einschließlich „Exportieren“. Wählen Sie diese Option aus und wählen Sie dann die Option "Excel", um Ihren Kalender zu exportieren.
Wählen Sie Exporteinstellungen
Bevor Sie Ihren Kalender exportieren können, müssen Sie die Exporteinstellungen auswählen. Dies umfasst den Datumsbereich, den Kalendertyp und das Dateiformat. Sie können sich auch dafür entscheiden, Ereignisse aus mehreren Kalendern sowie Ereignisse einzubeziehen, die als privat markiert sind. Sobald Sie die Exporteinstellungen ausgewählt haben, klicken Sie auf die Schaltfläche "Exportieren", um Ihren Kalender zu exportieren.
Laden Sie die Datei herunter
Sobald Sie auf die Schaltfläche "Exportieren" geklickt haben, wird Ihr Kalender als Excel -Datei exportiert. Sie können dann die Datei herunterladen und in Excel anzeigen. Sie können die Datei auch in Excel bearbeiten, wenn Sie Änderungen vornehmen müssen.
Schritt 3: Sehen Sie sich Ihren Kalender in Excel an
Sobald Sie die Excel -Datei heruntergeladen haben, können Sie sie öffnen und Ihren Kalender in Excel anzeigen. Sie können alle Ihre Ereignisse sowie alle anderen Daten sehen, die Sie beim Exportieren der Datei ausgewählt haben. Sie können dann die Daten verwenden, um Berichte oder Diagramme zu erstellen oder Ihren Kalender einfach in einem umfassenderen Format anzuzeigen.
Schritt 4: Änderungen an Ihrem Kalender vornehmen
Wenn Sie Änderungen an Ihrem Kalender vornehmen müssen, können Sie dies in Excel tun. Sie können Ereignisse hinzufügen, Ereignisse löschen oder vorhandene Ereignisse bearbeiten. Sie können auch Notizen und Erinnerungen zu einzelnen Ereignissen hinzufügen. Sobald Sie Ihre Änderungen vorgenommen haben, können Sie die Datei speichern und Ihre Änderungen werden in Ihrem Google -Kalender widerspiegelt.
Schritt 5: Synchronisieren Sie Ihren Kalender mit anderen Apps
Sobald Sie Ihren Kalender in Excel exportiert haben, können Sie ihn auch mit anderen Apps synchronisieren. Auf diese Weise können Sie Ihren Kalender von jedem Gerät anzeigen und bearbeiten. Sie können Ihren Kalender mit einer Vielzahl von Apps synchronisieren, darunter Google Sheets, Apple -Kalender, Microsoft Outlook und vieles mehr.
Abschluss
Der Exportieren Ihres Google -Kalenders in Excel ist eine großartige Möglichkeit, um eine umfassendere Sicht auf Ihre Veranstaltungen zu erhalten. Mit nur wenigen Schritten können Sie Ihren Kalender exportieren und ihn in Excel anzeigen. Sie können auch in Excel Änderungen am Kalender vornehmen und ihn mit anderen Apps synchronisieren, um ihn von jedem Gerät von jedem Gerät anzuzeigen und zu bearbeiten.
Top 6 häufig gestellte Fragen
1. Was ist der Zweck des Exports von Google -Kalender in Excel?
Der Zweck des Exportierens von Google Calendar in Excel besteht darin, die Kalenderdaten zugänglicher und leichter zu analysieren. Durch den Exportieren der Daten können Benutzer Pivot -Tabellen, Diagramme und andere Datenvisualisierungen erstellen und schnell die Daten durchführen, um spezifische Informationen zu finden. Darüber hinaus können Benutzer die Daten in Excel verwenden, um Berichte zu erstellen, Änderungen im Laufe der Zeit zu verfolgen oder die Daten sogar mit anderen zu teilen.
2. Wie exportiere ich Google -Kalender in Excel?
Der Exportieren von Google -Kalender in Excel ist einfach. Öffnen Sie zunächst den Kalender, den Sie exportieren möchten, klicken Sie auf das Zahnradsymbol und wählen Sie "Einstellungen". Wählen Sie dann die Registerkarte "Exportieren & importieren" und klicken Sie auf "Exportieren". Dadurch wird eine .zip -Datei generiert, die alle Informationen des Kalenders enthält. Entpacken Sie die Datei und öffnen Sie sie in Excel.
3. Welche Art von Informationen ist enthalten, wenn ich den Google -Kalender in Excel exportiere?
Wenn Sie Google Calendar in Excel exportieren, enthält die Datei alle Kalenderereignisse, ihre Start- und Endzeiten und alle zugehörigen Daten. Dies beinhaltet alle Fotos, Standorte oder andere Informationen, die dem Kalenderereignis hinzugefügt wurden.
4. Wie oft sollte ich Google -Kalender in Excel exportieren?
Wie oft Sie den Google -Kalender in Excel exportieren sollten, hängt davon ab, wie oft der Kalender aktualisiert wird. Wenn der Kalender regelmäßig aktualisiert wird, kann es eine gute Idee sein, ihn monatlich oder vierteljährlich zu exportieren, um sicherzustellen, dass die Daten aktuell sind. Wenn der Kalender nicht häufig aktualisiert wird, kann das Exportieren weniger häufig angemessen sein.
5. In welchem Format sollte ich die Datei speichern, wenn ich den Google -Kalender in Excel exportiere?
Beim Exportieren von Google -Kalender in Excel ist es am besten, die Datei im .xlsx -Format zu speichern. Dies ist das Standardformat für Excel -Dateien und das vielseitigste für die Datenanalyse und -manipulation.
6. Kann ich Google Calendar in ein Mobilgerät in Excel exportieren?
Ja, es ist möglich, Google Calendar in ein mobiles Gerät in Excel zu exportieren. Öffnen Sie zunächst den Kalender, den Sie exportieren möchten, tippen Sie auf die drei Punkte in der oberen rechten Ecke und wählen Sie "Einstellungen" aus. Wählen Sie dann die Registerkarte "Exportieren & importieren" und tippen Sie auf "Exportieren". Dadurch wird eine .zip -Datei generiert, die alle Informationen des Kalenders enthält. Entpacken Sie die Datei und öffnen Sie sie in Excel.
Exportieren Sie den Google -Kalender in die Tabelle
Das Exportieren Ihrer Google -Kalenderdaten in Excel ist eine großartige Möglichkeit, Ihre Daten zu organisieren und zu analysieren. Wenn Sie die in diesem Artikel beschriebenen Schritte befolgen, können Sie Ihren Kalender problemlos in Excel exportieren und Ihre Veranstaltungen und Termine besser verstehen. Mit ein paar Klicks können Sie Ihre Kalenderdaten formatieren lassen, die als Teil Ihres Workflows verwendet werden können. Unabhängig davon, was Sie zu erreichen versuchen, können Sie Ihre Daten in Excel auf neue Weise erforschen und verstehen. Probieren Sie es aus!




















