Wie füge ich BCC in Outlook 365 hinzu?
Suchen Sie eine einfache Möglichkeit, ein BCC -Feld in Outlook 365 hinzuzufügen? BCC steht für Blind Carbon Copy und ist ein großartiges Werkzeug, um E -Mails an mehrere Empfänger zu senden. Mit dieser Funktion können Sie E -Mails an eine große Anzahl von Empfängern senden, ohne ihre E -Mail -Adressen miteinander anzugeben. In diesem Artikel werden wir besprechen, wie ein BCC -Feld in Outlook 365 hinzugefügt und wie Sie es effektiv verwenden können.
- Öffnen Sie Outlook 365 und wählen Sie oben links das Symbol "Neue E -Mail" aus.
- Klicken Sie im Fenster "Nachricht" oben auf die Registerkarte "Optionen" oben.
- Wählen Sie unter "Show Fields" die Option "BCC" aus.
- Sie können jetzt die E -Mail -Adresse des BCC -Empfängers im Feld "BCC" eingeben.
- Verfassen Sie den Rest Ihrer Nachricht und klicken Sie auf "Senden".
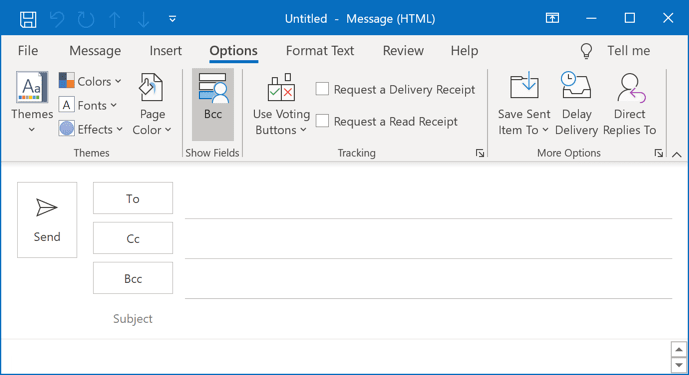
So setzen Sie einen BCC (Blind Carbon Copy) in Outlook 365 ein
Das Hinzufügen einer Blind Carbon Copy (BCC) zu einer E -Mail -Nachricht in Outlook 365 ist eine großartige Möglichkeit, Ihre Kontakte organisiert zu halten und sicherzustellen, dass jeder dieselbe Nachricht erhält. Es ist zwar einfach, eine BCC zu einer Nachricht hinzuzufügen, aber es ist wichtig, sich daran zu erinnern, dass jeder, der im BCC -Feld enthalten ist, die anderen Empfänger sehen kann. Befolgen Sie diese Schritte, um einer E -Mail -Nachricht in Outlook 365 einen BCC hinzuzufügen.
Schritt 1: Öffnen Sie das neue Nachrichtenfenster
Öffnen Sie zu Beginn das neue Nachrichtenfenster in Outlook 365.
Schritt 2: Geben Sie die Empfängerinformationen ein
Sobald das Nachrichtenfenster geöffnet ist, geben Sie die Empfängerinformationen in den Feldern TO und CC ein. Wenn Sie ein BCC hinzufügen möchten, klicken Sie auf die BCC -Schaltfläche im Band. Dadurch wird das BCC -Feld im Nachrichtenfenster geöffnet.
Schritt 3: Geben Sie die BCC -Informationen ein
Geben Sie als Nächstes die E -Mail -Adresse der Person ein, die Sie als BCC hinzufügen möchten. Wenn Sie mehrere BCCs hinzufügen möchten, trennen Sie jede E -Mail -Adresse mit einem Semikolon (;). Wenn Sie fertig sind, klicken Sie auf die Schaltfläche Senden, um die Nachricht zu senden.
Schritt 4: BCC -Optionen
In Outlook 365 können Sie das BCC -Feld standardmäßig angezeigt, wenn Sie ein neues Nachrichtenfenster öffnen. Öffnen Sie dazu das Dialogfeld Optionen, indem Sie auf die Registerkarte Datei klicken und dann Optionen auswählen. Klicken Sie im Dialogfeld "Optionen" auf die Registerkarte "Mail" und wählen Sie dann das Box Immer im BCC -Feld anzeigen.
Schritt 5: Senden Sie die Nachricht
Sobald Sie die BCC -Informationen eingegeben haben, klicken Sie auf die Schaltfläche Senden, um die Nachricht zu senden. Ihre E -Mail wird an alle Empfänger gesendet, einschließlich der BCCs.
Schritt 6: Überprüfen Sie das BCC -Feld
Bevor Sie eine E -Mail -Nachricht mit einem BCC senden, überprüfen Sie unbedingt das Feld BCC, um sicherzustellen, dass alle beabsichtigten Empfänger enthalten sind. Wenn Sie Fehler finden, können Sie die BCC -Informationen bearbeiten oder löschen, bevor Sie die Nachricht senden.
Schritt 7: Fügen Sie ein BCC hinzu, wenn Sie auf eine Nachricht antworten
In Outlook 365 können Sie auch ein BCC hinzufügen, wenn Sie auf eine E -Mail -Nachricht antworten. Öffnen Sie dazu die Nachricht und klicken Sie auf die Schaltfläche Antwort im Band. Klicken Sie im Antwortfenster auf die BCC -Schaltfläche, um das BCC -Feld zu öffnen, und geben Sie die E -Mail -Adresse der Person ein, die Sie als BCC hinzufügen möchten. Wenn Sie fertig sind, klicken Sie auf die Schaltfläche Senden, um die Nachricht zu senden.
Häufig gestellte Fragen
Was ist BCC in Outlook 365?
BCC, das für "Blind Carbon Copy" steht, ist eine Funktion in Outlook 365, mit der der Benutzer eine E -Mail an mehrere Personen senden kann, ohne dass die anderen Empfänger die E -Mail -Adressen des anderen sehen. Das BCC -Feld befindet sich in der Regel unter den Feldern für TO -TO- und CC, wenn Sie eine E -Mail komponieren. Bei der Verwendung von BCC wird die Nachricht weiterhin an alle Empfänger gesendet, aber die Empfänger können die E -Mail -Adressen des anderen nicht sehen.
Was sind die Vorteile der Verwendung von BCC in Outlook 365?
Die Verwendung von BCC in Outlook 365 hat mehrere Vorteile. Es schützt die Privatsphäre der Empfänger, da ihre E -Mail -Adressen den anderen Empfängern der Nachricht nicht ausgesetzt sind. Dies ist besonders hilfreich, wenn Sie eine Nachricht an eine große Gruppe von Personen senden und nicht alle E -Mail -Adressen der Empfänger preisgeben möchten. Darüber hinaus kann BCC dazu beitragen, die Anzahl der SPAM -Nachrichten zu reduzieren, die an die Empfänger gesendet werden, da ihre E -Mail -Adressen nicht aufgedeckt werden.
Wie füge ich BCC in Outlook 365 hinzu?
Das Hinzufügen von BCC in Outlook 365 ist ein einfacher Prozess. Klicken Sie beim Komponieren einer Nachricht auf das Feld "TO". Dadurch wird ein neues Fenster geöffnet, in dem Sie die E -Mail -Adressen der Empfänger eingeben können. Um BCC -Empfänger hinzuzufügen, klicken Sie auf das Feld „BCC“ und geben Sie dann die E -Mail -Adressen der Empfänger ein, die Sie vor den anderen Empfängern verbergen möchten.
Ist es möglich, BCC automatisch in Outlook 365 hinzuzufügen?
Ja, es ist möglich, BCC automatisch in Outlook 365 hinzuzufügen. Dies kann durch Einrichten einer Regel in Outlook 365 erfolgen. Gehen Sie dazu auf die Registerkarte Regeln und wählen Sie dann die Option „Erstellen einer Regel“. Wählen Sie aus dem Regelfenster die Option "BCC zu allen ausgehenden Nachrichten hinzufügen". In dieser Regel wird sichergestellt, dass in allen von Outlook 365 gesendeten E -Mails automatisch BCC -Empfänger hinzugefügt werden.
Was sind die Einschränkungen bei der Verwendung von BCC in Outlook 365?
Die Hauptbeschränkung der Verwendung von BCC in Outlook 365 besteht darin, dass die Empfänger nicht daran hindern, auf die Nachricht zu reagieren. Wenn einer der Empfänger der Nachricht auf die Nachricht antwortet, können alle anderen Empfänger die E -Mail -Adressen der anderen Empfänger sehen. Wenn die Nachricht weitergeleitet wird, können alle anderen Empfänger die E -Mail -Adressen der anderen Empfänger sehen.
Kann ich BCC hinzufügen, wenn ich eine E -Mail als Gruppe in Outlook 365 sende?
Ja, es ist möglich, BCC hinzuzufügen, wenn eine E -Mail als Gruppe in Outlook 365 gesendet wird. Gehen Sie dazu auf die Registerkarte "Neue Gruppe" und klicken Sie auf die Option "BCC hinzufügen". Dadurch wird ein neues Fenster geöffnet, in dem Sie die E -Mail -Adressen der BCC -Empfänger eingeben können. Sobald die BCC -Empfänger hinzugefügt wurden, klicken Sie auf die Schaltfläche "Senden", um die Nachricht an die Gruppe zu senden.
Wie kann ich BCC in Outlook aktivieren? | Wie sende ich eine E -Mail mit BCC in Outlook? | Was ist BCC in E -Mail?
Das Hinzufügen von BCC in Outlook 365 ist eine großartige Möglichkeit, Ihre E -Mail -Kommunikation zu optimieren. Sie können E -Mails an mehrere Empfänger senden, ohne dass sie die E -Mail -Adressen des anderen kennen. Wenn Sie die in diesem Artikel beschriebenen Schritte befolgen, können Sie BCC problemlos in Outlook 365 hinzufügen und die Privatsphäre in Ihrer E -Mail -Kommunikation beibehalten. Mit diesem Tool können Sie E -Mails an mehrere Personen senden, ohne sich um die Privatsphäre zu kümmern.




















