Wie füge ich dem Wort Excel hinzu?
Müssen Sie Ihrem Word -Dokument Excel -Daten hinzufügen? Vielleicht möchten Sie einen Bericht optisch ansprechender machen oder eine komplexe Datenmenge zusammenstellen. Was auch immer der Grund, warum Sie Excel und Wort kombinieren müssen, Sie können es mit Leichtigkeit tun. In diesem Artikel lernen Sie, wie Sie schnell und einfach zum Wort hinzufügen können. Sie werden auch herausfinden, wie Sie Excel -Elemente in Ihr Word -Dokument integrieren können, um ein noch mehr polierteres Aussehen zu erhalten. Also fangen wir an!
Wie füge ich dem Wort Excel hinzu?
- Öffnen Sie die Microsoft Word -Datei, in der Sie die Excel -Tabelle hinzufügen möchten.
- Gehen Sie zur Registerkarte "Einfügen" und wählen Sie "Objekt".
- Wählen Sie im Dialogfeld "Objekt" aus "Aus Datei erstellen" und klicken Sie auf "Durchsuchen".
- Wählen Sie die Excel -Datei, die Sie hinzufügen möchten, und klicken Sie auf "Einfügen".
- Die Excel -Tabelle wird nun Ihrem Microsoft Word -Dokument hinzugefügt. Sie können die Größe und Platzierung der Tabelle mit den Optionen auf der Registerkarte "Format" anpassen.
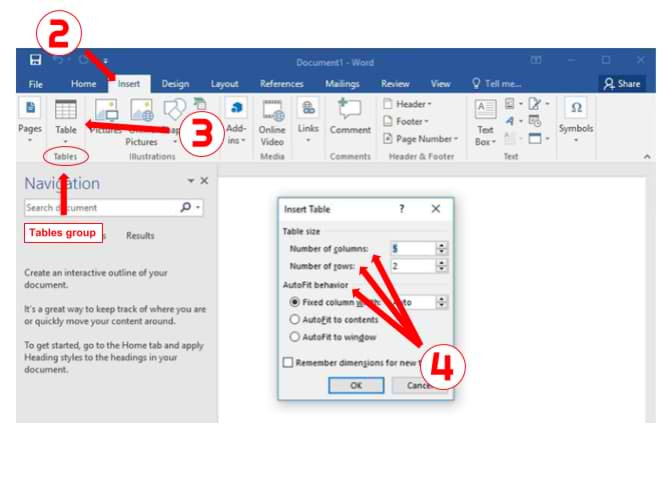
Fügen Sie eine Excel -Tabelle in ein Word -Dokument ein
Das Hinzufügen einer Excel -Tabelle zu einem Word -Dokument kann eine großartige Möglichkeit sein, Ihre Daten zu verbessern und zu organisieren. Mit den richtigen Schritten können Sie problemlos eine Excel-Tabelle in ein Word-Dokument einfügen und sicherstellen, dass die Daten immer aktuell sind.
Der erste Schritt besteht darin, sowohl Ihr Wort als auch die Excel -Dokumente zu öffnen. Auf diese Weise können Sie die Daten von Excel in Word kopieren. Wählen Sie den Zellbereich aus der Excel -Tabelle, die Sie in Ihr Word -Dokument einfügen möchten. Klicken Sie mit der rechten Maustaste auf die Auswahl und wählen Sie die Option "Kopieren".
Fügen Sie die Kopie in Wort ein
Nachdem Sie die Daten von Excel kopiert haben, können Sie sie in Wort einfügen. Gehen Sie zum Word -Dokument und wählen Sie den Bereich aus, in dem die Excel -Tabelle eingefügt werden soll. Klicken Sie mit der rechten Maustaste auf die Auswahl und wählen Sie die Option "Einfügen". Dadurch werden die kopierten Daten in Ihr Word -Dokument eingefügt.
Verknüpfen Sie die Excel -Tabelle mit dem Wort
Wenn Sie die Excel -Tabelle mit Ihrem Word -Dokument verknüpfen möchten, können Sie dies tun, indem Sie ein paar einfachen Schritten befolgen. Wählen Sie zunächst den gesamten Zellbereich aus der Excel-Tabelle und klicken Sie mit der rechten Maustaste auf die Auswahl. Wählen Sie die Option "Kopieren", gehen Sie dann zum Word -Dokument und wählen Sie den Bereich, in dem die Excel -Tabelle eingefügt werden soll. Klicken Sie mit der rechten Maustaste auf die Auswahl und wählen Sie die Option "Link einfügen". Dadurch wird die kopierten Daten in Ihr Word -Dokument eingefügt und sie mit der Excel -Tabelle verknüpft.
Formatieren Sie die eingefügte Excel -Tabelle
Sobald Sie die Excel -Tabelle in Ihr Word -Dokument eingefügt haben, können Sie es nach Ihren Wünschen formatieren. Wählen Sie dazu zuerst die eingefügten Zellen aus und klicken Sie mit der rechten Maustaste auf die Auswahl. Von dort aus können Sie die Option „Formatzellen“ auswählen. Dadurch wird das Dialogfeld "Formatzellen" geöffnet, in dem Sie auswählen können, wie Sie die Zellen formatieren möchten. Sie können eine Schriftart, eine Schriftgröße, eine Textausrichtung und mehr auswählen.
Fügen Sie ein Inhaltsverzeichnis hinzu
Wenn Sie einfach in Ihrem Word -Dokument navigieren möchten, können Sie ein Inhaltsverzeichnis hinzufügen. Wählen Sie dazu zuerst den Bereich aus, in dem das Inhaltsverzeichnis eingefügt werden soll. Gehen Sie dann zur Registerkarte "Einfügen" und klicken Sie auf die Schaltfläche "Inhaltsverzeichnis". Dadurch wird das Dialogfeld "Inhaltsverzeichnis" geöffnet, in dem Sie auswählen können, wie Sie das Inhaltsverzeichnis formatieren möchten.
Fügen Sie eine Header und Fußzeile zum Wort hinzu
Wenn Sie Ihrem Word -Dokument eine Header und Fußzeile hinzufügen möchten, können Sie dies tun, indem Sie ein paar einfache Schritte ausführen. Gehen Sie zunächst zur Registerkarte "Einfügen" und klicken Sie auf die Schaltfläche "Header" oder "Fußzeile". Dadurch wird das Dialogfeld Header/Fußzeile geöffnet, in dem Sie auswählen können, wie Sie die Header/Fußzeile formatieren möchten. Sie können Text, Bilder und mehr hinzufügen.
Schützen Sie die Excel -Tabelle in Wort
Wenn Sie die Excel -Tabelle schützen möchten, die Sie in Ihr Word -Dokument eingefügt haben, können Sie dies tun, indem Sie ein paar einfachen Schritten befolgen. Wählen Sie zunächst die eingefügten Zellen aus und klicken Sie mit der rechten Maustaste auf die Auswahl. Wählen Sie die Option "Blattschutz". Dadurch wird das Dialogfeld "Protect Sheet" geöffnet, in dem Sie auswählen können, wie Sie die Zellen schützen möchten. Sie können ein Passwort festlegen, die Bearbeitung einschränken und mehr.
Fügen Sie der Excel -Tabelle einen Kommentar hinzu
Wenn Sie der Excel -Tabelle, die Sie in Ihr Word -Dokument eingefügt haben, einen Kommentar hinzufügen möchten, können Sie dies tun, indem Sie ein paar einfachen Schritten ausführen. Wählen Sie zunächst die eingefügten Zellen aus und klicken Sie mit der rechten Maustaste auf die Auswahl. Wählen Sie die Option "Kommentar einfügen". Dadurch wird das Dialogfeld Kommentare geöffnet, in dem Sie Ihren Kommentar eingeben können.
Speichern Sie das Word -Dokument
Sobald Sie Ihr Word -Dokument mit dem Hinzufügen der Excel -Tabelle fertiggestellt haben, können Sie es speichern. Gehen Sie dazu zur Registerkarte "Datei" und klicken Sie auf die Schaltfläche "Speichern". Dadurch speichert das Wort Dokument mit der eingefügten Excel -Tabelle.
Nur wenige häufig gestellte Fragen
Q1. Was ist der Zweck, dem Wort Excel hinzuzufügen?
A1. Das Hinzufügen von Excel zum Wort kann in vielerlei Hinsicht von Vorteil sein. Es ermöglicht Benutzern, Daten, Diagramme und andere Visuals aus Excel mit Text aus dem gleichen Dokument zu kombinieren. Dies erleichtert das Erstellen von Dokumenten, die sowohl Text- als auch visuelle Elemente an einem einzigen Ort enthalten. Außerdem erleichtert es, die Daten und Visuals aus dem Word zu bearbeiten, sodass Benutzer schnell und einfach Änderungen am Dokument vornehmen können, ohne das Excel -Dokument separat öffnen und bearbeiten zu müssen.
Q2. Wie füge ich dem Wort Excel hinzu?
A2. Das Hinzufügen von Excel zum Word ist ein relativ einfacher Prozess. Öffnen Sie zunächst das Word -Dokument, zu dem Sie die Excel -Daten hinzufügen möchten. Klicken Sie als Nächstes auf die Registerkarte Einfügen im Band. Klicken Sie hier auf die Schaltfläche Objekt in der Textgruppe. Dadurch wird ein Dialogfeld geöffnet. Wählen Sie die Registerkarte "Datei erstellen" und wählen Sie dann die Schaltfläche Durchsuchen, um die Excel -Datei zu suchen, die Sie hinzufügen möchten. Wenn Sie die Datei ausgewählt haben, klicken Sie auf OK, um sie Ihrem Word -Dokument hinzuzufügen.
Q3. Was sind die Vorteile des Hinzufügens von Excel zum Wort?
A3. Das Hinzufügen von Excel zu Word hat eine Reihe von Vorteilen. Sie können Daten, Diagramme und Visuals aus Excel mit Text aus dem Word im selben Dokument kombinieren, sodass Dokumente, die sowohl Text- als auch visuelle Elemente enthalten, einfacher erstellen. Darüber hinaus erleichtert es die Bearbeitung der Daten und Visuals aus dem Word, sodass Benutzer schnell und einfach Änderungen am Dokument vornehmen können, ohne das Excel -Dokument separat öffnen und bearbeiten zu müssen.
Q4. Kann ich die Excel -Daten in Wort bearbeiten?
A4. Ja, Sie können die Excel -Daten in Word bearbeiten. Wenn Sie die Excel -Datei in das Word -Dokument einfügen, werden die Daten und Visuals aus der Datei angezeigt. Sie können die Daten dann bearbeiten, indem Sie darauf klicken und die erforderlichen Änderungen vornehmen. Sie können dem Dokument auch weitere Daten und Visuals hinzufügen, indem Sie zusätzliche Excel -Dateien einfügen.
Q5. Werden ich Änderungen, die ich in Excel vornehme, in Wort reflektiert?
A5. Ja, alle Änderungen, die Sie in der Excel -Datei vornehmen, werden im Word -Dokument reflektiert. Wenn Sie Änderungen in der Excel -Datei vornehmen, werden diese Änderungen beim nächsten Öffnen im Word -Dokument reflektiert. Dies liegt daran, dass die beiden Dokumente verknüpft sind und alle Änderungen, die Sie in einem vornehmen, in den anderen widerspiegelt werden.
Q6. Gibt es eine Möglichkeit, PowerPoint Excel hinzuzufügen?
A6. Ja, Sie können PowerPoint Excel hinzufügen. Zu diesem Zweck müssen Sie die PowerPoint -Präsentation öffnen und auf die Registerkarte Einfügen in der Bande klicken. Klicken Sie hier auf die Schaltfläche Objekt in der Textgruppe. Dadurch wird ein Dialogfeld geöffnet. Wählen Sie die Registerkarte "Datei erstellen" und wählen Sie die Schaltfläche Durchsuchen, um die Excel -Datei zu suchen, die Sie hinzufügen möchten. Wenn Sie die Datei ausgewählt haben, klicken Sie auf OK, um sie Ihrer PowerPoint -Präsentation hinzuzufügen.
Wie man eine Excel -Datei in Wort einbettet
Das Hinzufügen von Excel in Word ist eine großartige Möglichkeit, um sicherzustellen, dass Ihre Dokumente organisiert und professionell präsentiert werden. Mit Excel können Sie Daten auf eine viel einfachere Weise als Wort eingeben und manipulieren, und erleichtert die Verfolgung und Analyse von Daten. Mit ein paar einfachen Schritten können Sie dem Wort schnell und einfach Excel hinzufügen und Ihren Dokumenten die zusätzliche Kante geben, die sie benötigen. Mit der zusätzlichen Kraft von Excel und Word können Sie Dokumente erstellen, die sicher beeindrucken.




















