Wie füge ich ein Dokument von SharePoint an eine E -Mail an?
Sind Sie verwirrt darüber, wie Sie ein Dokument von SharePoint an eine E -Mail anhängen? Mach dir keine Sorge! Es ist einfacher als Sie denken und kann in nur wenigen einfachen Schritten erfolgen. In diesem Artikel werden wir Sie durch den Prozess des Anhängens eines Dokuments von SharePoint an eine E-Mail auf eine unkomplizierte und leicht zu befolgende Weise führen. Also fangen wir an!
Wie füge ich ein Dokument von SharePoint an eine E -Mail an?
- Öffnen Sie ein SharePoint -Dokument, das Sie in einer E -Mail anhängen möchten.
- Klicken Sie auf der Registerkarte Datei auf dem Band.
- Wählen Sie die Option "Senden" aus der Dropdown-Liste aus.
- Wählen Sie aus den verfügbaren Optionen "als Anhang senden".
- Geben Sie die E -Mail -Adresse des Empfängers ein.
- Fügen Sie bei Bedarf ein Thema und ein Körper der E -Mail hinzu.
- Klicken Sie auf die Schaltfläche "Senden", um den Anhang zu senden.
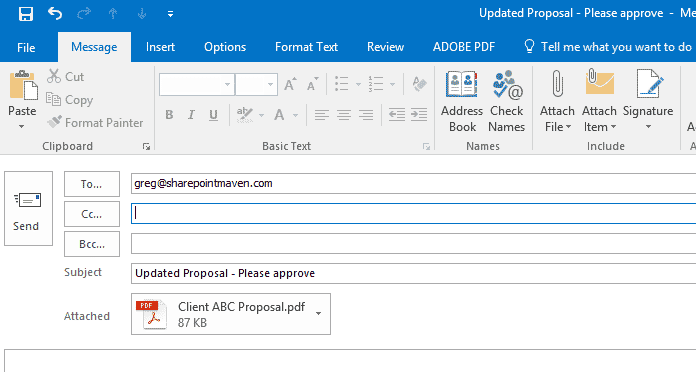
Anhängen eines Dokuments von SharePoint an eine E -Mail
SharePoint ist eine Cloud-basierte Plattform, die sich in Microsoft Office 365 integriert, um eine sichere Dokument-Repository und eine Collaboration-Plattform bereitzustellen. Es ist ein großartiges Werkzeug für Teams, um Dokumente zu speichern, zu verwalten und auszutauschen. In diesem Artikel werden wir erklären, wie ein Dokument von SharePoint an eine E -Mail angehängt werden.
Anmeldung bei SharePoint
Der erste Schritt zum Anhängen eines Dokuments von SharePoint an eine E -Mail besteht darin, sich an der SharePoint -Plattform anzumelden. Dazu müssen Sie einen Webbrowser öffnen und die URL für Ihre SharePoint -Site eingeben. Sie werden dann aufgefordert, Ihren Benutzernamen und Ihr Passwort einzugeben. Sobald Sie sich angemeldet haben, können Sie auf Ihr SharePoint -Konto zugreifen.
Auffinden des Dokuments
Sobald Sie sich in SharePoint angemeldet haben, müssen Sie das Dokument finden, das Sie der E -Mail anhängen möchten. Der einfachste Weg, dies zu tun, besteht darin, die Suchleiste oben auf dem Bildschirm zu verwenden. Sie können den Namen des Dokuments oder ein Schlüsselwort im Zusammenhang mit dem Dokument eingeben. Sobald Sie das Dokument gefunden haben, können Sie Ihre Maus darüber übergehen und auf das Symbol Ellipses (drei Punkte) klicken, um auf die Eigenschaften des Dokuments zuzugreifen.
Zugriff auf die Dokumenteigenschaften
Wenn Sie auf das Ellipses -Symbol klicken, wird ein Menü angezeigt. In diesem Menü verfügen mehrere Optionen, darunter "Öffnen im Browser" und "eine Kopie herunterladen". Klicken Sie auf die Option "Eine Kopie herunterladen". Dadurch wird ein neues Fenster mit einer Schaltfläche "Download" geöffnet. Klicken Sie auf die Schaltfläche "Download", um eine Kopie des Dokuments auf Ihrem Computer zu speichern.
Anhängen des Dokuments an eine E -Mail anhängen
Sobald das Dokument auf Ihrem Computer gespeichert ist, können Sie es an eine E -Mail anhängen. Öffnen Sie dazu Ihren E -Mail -Client und komponieren Sie eine neue Nachricht. Klicken Sie dann im E -Mail -Editor auf das Symbol für Papierclips, um das Datei -Upload -Fenster zu öffnen. Wählen Sie das Dokument aus, das Sie anhängen möchten, und klicken Sie auf die Schaltfläche „Öffnen“. Das Dokument wird in die E -Mail hochgeladen und sendet bereit.
Teilen des Dokuments über einen Link
In einigen Fällen müssen Sie möglicherweise keine Kopie des Dokuments an die E -Mail anhängen. Stattdessen möchten Sie möglicherweise nur einen Link zum Dokument bereitstellen, damit der Empfänger von der SharePoint -Website darauf zugreifen kann. Dazu müssen Sie die Eigenschaften des Dokuments erneut öffnen und auf die Schaltfläche "Link kopieren" klicken. Dadurch kopiert ein Link zum Dokument in Ihre Zwischenablage. Sie können dann den Link in den Körper der E -Mail einfügen.
Senden des Dokuments
Sobald das Dokument beigefügt ist oder der Link zu der E -Mail hinzugefügt wird, können Sie die Nachricht senden. Dadurch wird das Dokument (oder den Link zum Dokument) an den Empfänger gesendet. Anschließend können sie aus der E -Mail oder von der SharePoint -Website auf das Dokument zugreifen.
Hinzufügen von Sicherheit zum Dokument
Wenn Sie dem Dokument eine zusätzliche Sicherheitsebene hinzufügen möchten, können Sie dem Dokument Berechtigungen hinzufügen, bevor Sie es senden. Dazu müssen Sie die Eigenschaften des Dokuments erneut öffnen und auf die Registerkarte "Berechtigungen" klicken. Hier können Sie angeben, wer Zugriff auf das Dokument hat und welche Art von Zugriff sie haben. Sobald Sie die Berechtigungen festgelegt haben, können Sie das Dokument (oder den Link zum Dokument) wie gewohnt senden.
Bearbeiten des Dokuments aus der E -Mail
Wenn Sie dem Empfänger erlauben möchten, das Dokument aus der E -Mail bearbeiten zu können, können Sie dies tun, indem Sie die entsprechenden Berechtigungen festlegen. Dazu müssen Sie die Eigenschaften des Dokuments erneut öffnen und auf die Registerkarte "Berechtigungen" klicken. Hier können Sie die Erlaubnis zum „Bearbeiten“ für den Empfänger festlegen. Sobald Sie die Berechtigungen festgelegt haben, können Sie das Dokument (oder den Link zum Dokument) wie gewohnt senden.
Teilen des Dokuments mit mehreren Empfängern
Wenn Sie das Dokument mit mehreren Empfängern teilen möchten, können Sie dies tun, indem Sie die entsprechenden Berechtigungen festlegen. Dazu müssen Sie die Eigenschaften des Dokuments erneut öffnen und auf die Registerkarte "Berechtigungen" klicken. Hier können Sie die Erlaubnis zum „Ansehen“ oder „Bearbeiten“ für die Empfänger einstellen. Sobald Sie die Berechtigungen festgelegt haben, können Sie das Dokument (oder den Link zum Dokument) wie gewohnt senden.
Anzeigen des Dokuments aus der E -Mail
Wenn Sie dem Empfänger erlauben möchten, das Dokument aus der E -Mail anzeigen zu können, können Sie dies tun, indem Sie die entsprechenden Berechtigungen festlegen. Dazu müssen Sie die Eigenschaften des Dokuments erneut öffnen und auf die Registerkarte "Berechtigungen" klicken. Hier können Sie die Erlaubnis festlegen, den Empfänger zu „anzeigen“. Sobald Sie die Berechtigungen festgelegt haben, können Sie das Dokument (oder den Link zum Dokument) wie gewohnt senden.
Hinzufügen von Kommentaren zum Dokument
Wenn Sie dem Empfänger erlauben möchten, dem Dokument Kommentare hinzuzufügen, können Sie dies tun, indem Sie die entsprechenden Berechtigungen festlegen. Dazu müssen Sie die Eigenschaften des Dokuments erneut öffnen und auf die Registerkarte "Berechtigungen" klicken. Hier können Sie die Erlaubnis zum „Kommentieren“ für den Empfänger festlegen. Sobald Sie die Berechtigungen festgelegt haben, können Sie das Dokument (oder den Link zum Dokument) wie gewohnt senden.
Überprüfen des Dokumentstatus
Sobald Sie das Dokument (oder den Link zum Dokument) an den Empfänger gesendet haben, können Sie den Status des Dokuments überprüfen, um festzustellen, ob der Empfänger darauf zugegriffen hat. Dazu müssen Sie die Eigenschaften des Dokuments erneut öffnen und auf die Registerkarte "Verlauf" klicken. Hier können Sie sehen, wer auf das Dokument zugegriffen hat und wann.
Häufig gestellte Fragen
Was ist SharePoint?
SharePoint ist ein Cloud-basierter Dienst von Microsoft, in dem Unternehmen Dateien teilen und an Projekten zusammenarbeiten können. Damit können Benutzer Dokumente, Tabellenkalkulationen, Präsentationen und andere Arten von Dateien von jedem Gerät mit einer Internetverbindung speichern, organisieren und zugreifen. Mit SharePoint können Benutzer auch ihre Arbeit mit anderen Benutzern in Echtzeit zusammenarbeiten, teilen und diskutieren.
Wie kann ich ein Dokument von SharePoint an eine E -Mail anhängen?
Um ein Dokument von SharePoint an eine E -Mail anzugreifen, müssen Sie zunächst das Dokument in der SharePoint -Bibliothek öffnen. Klicken Sie dann auf die Ellipsis (drei Punkte) neben dem Dokument und wählen Sie im Menü "Kopie senden". Sie werden dann aufgefordert, die E -Mail -Adresse des Empfängers und zusätzliche Informationen einzugeben. Wenn Sie die erforderlichen Informationen eingegeben haben, klicken Sie auf die Schaltfläche "Senden", um das Dokument zu senden. Es wird dann als Anhang an die angegebene E -Mail -Adresse gesendet.
Was sind die Vorteile des Anhängens eines Dokuments von SharePoint an eine E -Mail?
Das Anbringen eines Dokuments von SharePoint an eine E -Mail bietet mehrere Vorteile. Durch das Speichern von Dokumenten in SharePoint können Benutzer mit einer Internetverbindung von jedem Gerät auf sie zugreifen. Dies ermöglicht es ihnen, in Echtzeit mit anderen zusammenzuarbeiten und ihre Arbeit zu teilen und zu diskutieren. Das Anbringen eines Dokuments von SharePoint an eine E -Mail stellt außerdem sicher, dass die Datei sicher gesendet wird, da sie in der Microsoft -Cloud gespeichert ist.
Was sind die Einschränkungen beim Anhängen eines Dokuments von SharePoint an eine E -Mail?
Beim Anhängen eines Dokuments von SharePoint an eine E -Mail gibt es einige Einschränkungen. Zum Beispiel muss das Dokument in der SharePoint -Bibliothek gespeichert werden, um als Anhang gesendet zu werden. Darüber hinaus muss die Dateigröße des Dokuments innerhalb der Grenzen des E -Mail -Anbieters liegen. Wenn die Datei zu groß ist, kann sie nicht als Anhang gesendet werden.
Gibt es Tipps zum Anhängen eines Dokuments von SharePoint an eine E -Mail?
Beim Anhängen eines Dokuments von SharePoint an eine E -Mail ist es wichtig, dass sich das Dokument innerhalb der Dateigrößengrenzen des E -Mail -Anbieters befindet. Wenn das Dokument vertraulich ist, ist es außerdem wichtig, die Funktion "Secure View" im Cloud -Speicherdienst von Microsoft zu verwenden. Auf diese Weise kann die Datei als Anhang sicher gesendet werden, ohne dass sie von nicht autorisierten Personen zugegriffen werden.
Zusammenfassend ist das Anbringen eines Dokuments von SharePoint an eine E -Mail ein einfacher und einfacher Prozess. Mit nur wenigen Klicks können Sie problemlos eine Datei von SharePoint an eine E -Mail anhängen. Öffnen Sie zunächst die SharePoint -Dokumentbibliothek und wählen Sie die Datei aus, die Sie anhängen möchten. Klicken Sie anschließend auf die Option "Senden an" und wählen Sie "einen Link senden". Geben Sie zuletzt die E -Mail -Adresse des Empfängers ein und klicken Sie auf "Senden". Mit dieser leicht zu befolgenden Anleitung können Sie in kürzester Zeit Dokumente von SharePoint an E -Mails anschließen!




















