Wie füge ich Makro -Taste in Excel hinzu?
Suchen Sie nach einer Möglichkeit, die Produktivität Ihrer Excel -Tabellenkalkulationen zu steigern? Möchten Sie Zeit und Mühe sparen, wenn Sie mit Ihren Daten arbeiten? Wenn ja, dann sind Sie genau richtig, als in Excel eine Makro -Taste hinzuzufügen! Makros sind leistungsstarke Tools, mit denen Sie Aufgaben automatisieren können, und sie können verwendet werden, um mit großen Datenmengen zum Kinderspiel zu arbeiten. In diesem Artikel werden wir untersuchen, wie in Excel eine Makro -Schaltfläche hinzufügt und die Vorteile dazu. Wenn Sie also bereit sind, Ihre Tabellenkalkulationen optimal zu nutzen, beginnen wir!
Hinzufügen einer Makro -Taste in Excel zum Band Hinzufügen
- Gehen zu Datei Registerkarte und auswählen Optionen.
- Im Excel -Optionen Dialogfeld, auswählen Tibbon anpassen vom linken Scheibenbereich.
- Im Haupttabellen Liste, auswählen Entwickler.
- Aktivieren Sie das Kontrollkästchen neben dem Entwickler Kontrollkästchen, um es zu aktivieren.
- Klicken OK um Ihre Änderungen zu speichern.
- Wählen Sie die aus Entwickler Registerkarte, um die Schaltfläche Makros anzuzeigen.
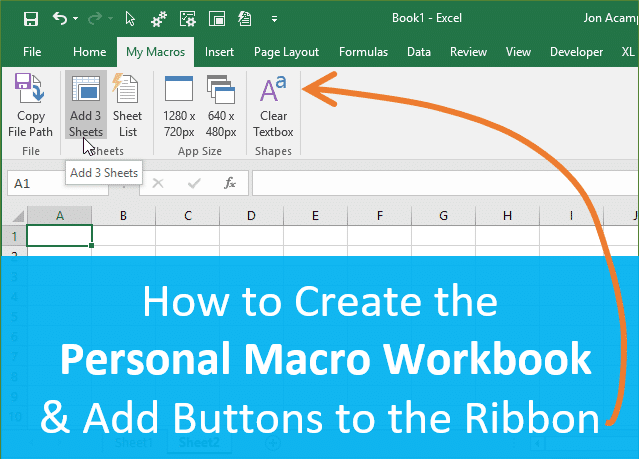
So erstellen Sie eine Makro -Taste in Excel
Makros sind eine Reihe von Anweisungen, mit denen eine Aufgabe in Excel automatisiert werden kann. Sie können Ihnen Zeit sparen, die Genauigkeit verbessern und Ihnen helfen, Aufgaben schnell und einfach zu erledigen. Mit einer Makro -Schaltfläche können Sie eine Schaltfläche in Ihrer Tabelle erstellen, mit der ein Makro mit nur einem Klick ausgeführt wird. In diesem Tutorial wird erläutert, wie Sie eine Makro -Taste in Excel erstellen.
Schritt 1: Öffnen Sie den Visual Basic Editor
Der erste Schritt besteht darin, den Visual Basic Editor zu öffnen. Gehen Sie dazu auf die Registerkarte Entwickler und klicken Sie dann auf die Schaltfläche "Visual Basic". Sobald der Visual Basic -Editor geöffnet ist, erstellen Sie ein neues Modul, indem Sie auf das Menü "Einfügen" klicken und dann "Modul" auswählen.
Schritt 2: Schreiben Sie das Makro
Der nächste Schritt besteht darin, das Makro zu schreiben. Dies erfolgt durch Eingeben des Code in das Modul. Um eine Makro -Schaltfläche zu erstellen, sollte der Code wie folgt aussehen:
Sub makrobutton ()
Geben Sie hier Ihren Makrocode ein
Ende sub
Der Makrocode ist die Anweisungen, die die Schaltfläche ausgeführt wird, wenn er geklickt wird. Dieser Code kann alles von einer einfachen Formel bis zu einer komplexen Reihe von Anweisungen sein.
Schritt 3: Erstellen Sie die Schaltfläche
Der nächste Schritt besteht darin, die Schaltfläche zu erstellen. Gehen Sie dazu zur Registerkarte Entwickler und klicken Sie dann auf die Schaltfläche "Einfügen". Wählen Sie die Schaltfläche "Taste" -Formungssteuerung. Dadurch wird eine Schaltfläche in Ihrer Tabelle erstellt.
Schritt 4: Setzen Sie das Makro zum Ausführen, wenn die Schaltfläche klickt
Der nächste Schritt besteht darin, das Makro zum Ausführen zu setzen, wenn die Schaltfläche klickt. Klicken Sie dazu mit der rechten Maustaste auf die Schaltfläche und wählen Sie "Makro zuweisen". Wählen Sie das Makro aus, das Sie in Schritt 2 erstellt haben.
Schritt 5: Testen Sie die Makro -Taste
Der letzte Schritt besteht darin, die Makro -Taste zu testen. Klicken Sie dazu auf die Schaltfläche und stellen Sie sicher, dass das Makro richtig ausgeführt wird. Wenn dies der Fall ist, ist Ihre Makro -Taste jetzt bereit zu verwenden!
Top 6 häufig gestellte Fragen
Was ist eine Makro -Taste?
Eine Makro -Schaltfläche ist eine Schaltfläche in einer Tabelle wie Microsoft Excel, die so programmiert werden kann, dass sie einen Satz von Aufgaben mit einem einzigen Klick ausführen. Diese Aufgaben können von einfachen mathematischen Berechnungen bis hin zu komplexen Formeln reichen. Wenn ein Benutzer die gleiche Aufgabe mehrmals ausführen muss, kann er eine Makro -Schaltfläche erstellen, um die Aufgabe schnell und effizient mit einem einzigen Klick auszuführen.
Was sind die Vorteile des Hinzufügens von Makrotasten in Excel?
Der Hauptvorteil des Hinzufügens von Makrotasten in Excel ist die erhöhte Produktivität. Durch das Erstellen von Makro -Schaltflächen können Benutzer Zeit und Aufwand sparen, indem sie mehrere Aufgaben mit einem einzigen Klick ausführen. Darüber hinaus können Makro -Schaltflächen für die Datenanalyse und Berichterstattung verwendet werden, wodurch es einfacher ist, Erkenntnisse aus Daten zu generieren und sie visuell ansprechend zu präsentieren.
Wie füge ich Makro -Taste in Excel hinzu?
Das Hinzufügen einer Makro -Taste in Excel kann durch Folgen von folgenden Schritten erreicht werden:
1. Öffnen Sie die Tabelle in Excel.
2. Klicken Sie auf die Registerkarte "Entwickler".
3. Wählen Sie die Schaltfläche „Makro“ aus.
4. Wählen Sie im Dropdown-Menü "neu".
5. Geben Sie den Namen des Makros ein und klicken Sie auf "Erstellen".
6. Programmieren Sie das Makro.
7. Klicken Sie auf die Registerkarte "Entwickler".
8. Wählen Sie die Schaltfläche „Designmodus“ aus.
9. Wählen Sie "Einfügen" und klicken Sie auf "Schaltfläche".
10. Klicken Sie auf die Tabelle, in der die Schaltfläche angezeigt wird.
11. Wählen Sie die Option "Makro zuweisen" und wählen Sie das zuvor erstellte Makro.
12. Wählen Sie "OK", um die Makro -Schaltfläche zur Tabelle hinzuzufügen.
Welche Art von Aufgaben können Makrotasten ausführen?
Makro -Schaltflächen können verwendet werden, um eine Vielzahl von Aufgaben innerhalb von EXCEL auszuführen, wie z. B. Datenvalidierung, Datensortierung, Datenanalyse, Datenformatierung und Berechnungen. Beispielsweise kann eine Makro -Schaltfläche erstellt werden, um eine Tabelle oder ein Diagramm zu formatieren oder schnell eine große Anzahl von Berechnungen zu verarbeiten.
Sind Makrotasten sicher?
Ja, Makrotasten sind sicher und können ohne Risiko von Sicherheitsbedrohungen eingesetzt werden. In Excel können Makrotasten bei Wunsch deaktiviert werden. Darüber hinaus können Benutzer die Möglichkeit deaktivieren, Makros in Excel auszuführen, indem sie auf die Registerkarte "Datei" gehen und die Option "Optionen" auswählen. Von dort können Benutzer "Trust Center" auswählen, dann "Makroeinstellungen" auswählen und "alle Makros mit Benachrichtigung deaktivieren" auswählen.
Was ist der Unterschied zwischen Makros und VBA?
Makros und VBA (Visual Basic for Applications) sind beide Programmiersprachen, die zur Automatisierung von Aufgaben in Excel verwendet werden. Makros sind ein benutzerfreundlicherer Ansatz, da sie einfach zu erstellen und zu verwenden sind. VBA ist komplexer und erfordert mehr Programmierkenntnisse. VBA eignet sich besser für fortschrittlichere Automatisierungsaufgaben, z. B. für das Erstellen von benutzerdefinierten Benutzerformularen und das Erstellen von benutzerdefinierten Funktionen.
Weisen Sie in Excel 2010 Makro der Schaltfläche zu
Das Hinzufügen einer Makro -Taste zu Ihrer Excel -Tabelle ist eine gute Möglichkeit, Ihre Arbeit einfacher und effizienter zu gestalten. Mit nur wenigen einfachen Schritten können Sie eine Makro -Taste erstellen, die Ihnen Zeit spart und Ihre Datenanalyse reibungsloser wird. Wenn Sie den in diesem Artikel beschriebenen Anweisungen befolgen, können Sie schnell und einfach eine Makro -Schaltfläche für Ihre Excel -Tabelle erstellen, die Ihre Arbeit einfacher und schneller erleichtert.




















