Wie gibt ich in Excel ein Scheck einen Schecks ein?
Wenn Sie Microsoft Excel jemals verwendet haben, wissen Sie, dass es sich um ein leistungsstarkes Tool zum Verwalten von Daten handelt. Aber wussten Sie, dass Excel Sie auch ermöglicht, Scheckmarken einzugeben? In diesem Artikel zeigen wir Ihnen genau, wie Sie in Excel ein Check -Mark eingeben. Wir bieten auch einige nützliche Tipps und Tricks, um den Prozess zu vereinfachen. Egal, ob Sie ein Anfänger oder ein erfahrener Benutzer sind, Sie finden alle Informationen, die Sie für die Erstellung von Scheckmarken in Excel benötigen.
Wie gibt ich in Excel ein Scheck einen Schecks ein?
- Öffnen Sie Microsoft Excel und klicken Sie auf das Zelle, in dem Sie das Check -Mark eingeben möchten.
- Gehen Sie zur Registerkarte Einfügen und klicken Sie auf das Symbol Symbol.
- Wählen Sie die Schriftart der Wingdings im Dropdown-Menü im Schriftart.
- Scrollen Sie nach unten, um das Symbol für Check-Mark zu finden, und doppelklicken Sie darauf.
- Drücken Sie die Eingabetaste, um das Symbol in die ausgewählte Zelle einzufügen.
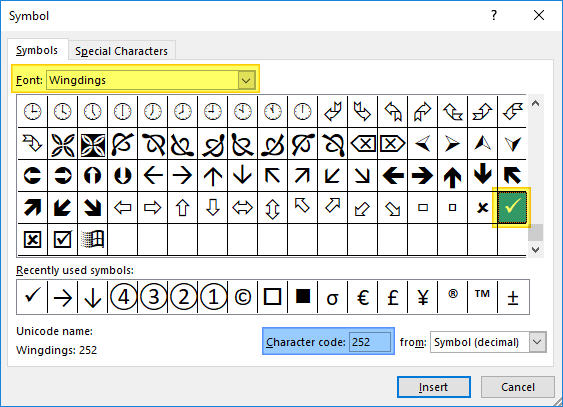
So betreten Sie einen Schecksmark in Excel -Zellen
Das Eingeben eines Schecks in eine Excel -Zelle ist eine großartige Möglichkeit, um Daten visuell zu trennen und einer Tabelle Klarheit hinzuzufügen. Es gibt verschiedene Methoden zum Einfügen eines Check -Marks, einschließlich der Verwendung eines Symbols, der Einfügung eines Kontrollkästchens und der Verwendung einer Formel. In diesem Artikel werden wir die verschiedenen Methoden erörtert, um ein Scheck einen Schecks in Excel hinzuzufügen.
Symbole verwenden
Der einfachste Weg, um einen Scheck einen Ausdruckszellen in eine Excel -Zelle einzugeben, besteht darin, die im Excel -Band verfügbaren Symbole zu verwenden. Wählen Sie dazu die Zelle aus, in der das Überprüfungs -Zeichen angezeigt werden soll, und klicken Sie dann auf die Registerkarte "Einfügen" im Band. Klicken Sie unter der Gruppe "Symbole" auf die Schaltfläche "Symbol". Dadurch wird das Dialogfeld "Symbol" geöffnet. Wählen Sie im Dialogfeld "Symbol" die Schriftart "Wingdings" aus, scrollen Sie nach unten in der Liste und wählen Sie das Überprüfungskennzeichen. Klicken Sie nach der Auswahl auf die Schaltfläche „Einfügen“ einfügen, um das Symbol in die Zelle einzufügen.
Einfügen eines Kontrollkästchen
Eine andere Möglichkeit, ein Scheck einen Schecks in eine Excel -Zelle einzugeben, besteht darin, ein Kontrollkästchen einzufügen. Wählen Sie dazu die Zelle aus, in der das Check -Zeichen angezeigt werden sollte, und klicken Sie dann auf die Registerkarte "Entwickler" im Band. Klicken Sie unter der Gruppe "Steuerelemente" auf die Schaltfläche "Einfügen" einfügen. Dadurch wird das Dialogfeld „Formularsteuerung“ geöffnet. Wählen Sie im Dialogfeld „Formularsteuerung“ die Option "Kontrollkästchen" aus. Sobald das Kontrollkästchen in die Zelle eingefügt wurde, wählen Sie die Zelle aus und klicken Sie auf die Option „Kontrollkästchen“ im Band. Dadurch wird das Dialogfeld „Formatkontrolle“ geöffnet. Geben Sie im Dialogfeld „Formatkontrolle“ den Wert "Bildunterschrift" als "Check" ein. Dadurch wird in der Zelle ein Überprüfungsmarke eingefügt, wenn das Kontrollkästchen aktiviert ist.
Verwendung von Formeln
Die letzte Methode, um einen Schecksmark in eine Excel -Zelle einzugeben, besteht darin, eine Formel zu verwenden. Wählen Sie dazu die Zelle aus, in der das Check -Zeichen angezeigt wird, und geben Sie die folgende Formel ein: = if (a1 = ”Ja” “.✓”,” ”) Diese Formel gibt einen Schecksmark in die Zelle ein, wenn die Zelle A1 den Wert„ Ja “enthält. Andernfalls bleibt die Zelle leer.
Verwenden von Tastaturverknüpfungen
Es ist auch möglich, mithilfe von Tastaturverknüpfungen einen Scheck -Markus in eine Excel -Zelle einzugeben. Wählen Sie dazu die Zelle aus, in der das Check -Zeichen angezeigt werden sollte. Drücken Sie dann die Tasten "Alt" + "0252" auf der Tastatur. Dadurch wird ein Schecksmark in die Zelle eingefügt.
Mit einem Makro
Schließlich ist es möglich, ein Makro zu verwenden, um einen Scheck -Zeichen in eine Excel -Zelle einzufügen. Öffnen Sie dazu den Visual Basic -Editor, indem Sie die Tasten „Alt“ + F11 auf der Tastatur drücken. Erstellen Sie im Visual Basic Editor ein neues Makro und fügen Sie den folgenden Code hinzu: Bereich („A1“). Value = “✓”Dieser Code fügt ein Schecksmark in die Zelle A1 ein. Wenn eine andere Zelle ausgewählt werden muss, kann der Code entsprechend geändert werden. Sobald der Code hinzugefügt wird, speichern Sie das Makro und führen Sie es so aus, dass ein Scheck einen Schecks in die Zelle einfügt.
Verwandte FAQ
F1: Was ist ein Schecksmark in Excel?
Ein Check -Mark in Excel ist ein Symbol, das verwendet wird, um eine positive Antwort anzuzeigen oder zu einer Zelle zu führen. Es wird durch ein Checkmark oder Zeckensymbol in einer Zelle dargestellt. Dieses Symbol wird üblicherweise verwendet, um die Ausführung einer Aufgabe anzuzeigen oder zu zeigen, dass ein Element wahr ist oder ausgewählt wurde.
F2: Wie kann ich in Excel ein Check -Mark eingeben?
Sie können in Excel ein Scheck einen Scheck eingeben, indem Sie einen Zeichencode verwenden. Wählen Sie dazu zunächst die Zelle aus, in der Sie das Scheck einen Eingeben haben möchten. Drücken Sie dann die Alt -Taste und geben Sie den Zeichencode 0252 mit der numerischen Tastatur ein. Dadurch wird ein Schecksmark in die Zelle eingefügt. Sie können auch ein Check -Mark von einer anderen Quelle wie einer Webseite oder einem Bild kopieren und einfügen.
F3: Wie format ich in Excel ein Check -Mark?
Um ein Prüfmark in Excel zu formatieren, können Sie die Schriftgröße, die Schriftfarbe und die Zellhintergrundfarbe der Zelle, die das Check -Mark enthält, ändern. Sie können auch die Option Formatzellen unter der Registerkarte Start verwenden, um das Check -Mark zu formatieren. Auf diese Weise können Sie die Schriftgröße, die Schriftfarbe und die Zellhintergrundfarbe der Zelle, die das Check -Mark enthält, ändern.
F4: Kann ich mit einer Formel in Excel ein Check -Mark in Excel erstellen?
Ja, Sie können mit einer Formel ein Check -Mark in Excel erstellen. Geben Sie dazu die folgende Formel ein: = if (a1 = true ““.✔”,” ”) In die Zelle, in der das Check -Mark angezeigt werden soll. Diese Formel überprüft den Wert in der Zelle A1 und zeigt, falls er wahr ist, ein Scheck einen Schecks in der Zelle an.
F5: Wie füge ich in Excel ein Kontrollkästchen ein?
Sie können ein Kontrollkästchen in Excel mithilfe der Registerkarte Entwickler einfügen. Klicken Sie zuerst auf die Registerkarte Entwickler, klicken Sie dann auf die Option Einfügen und wählen Sie das Kontrollkästchen aus der Liste der verfügbaren Formen aus. Dadurch wird ein Kontrollkästchen in die ausgewählte Zelle eingefügt. Sie können auch ein Kontrollkästchen von einer anderen Quelle wie einer Webseite oder einem Bild kopieren und einfügen.
F6: Wie verbinde ich ein Kontrollkästchen mit einem Zelle in Excel?
Sie können ein Kontrollkästchen in Excel mit der Registerkarte Entwickler mit einer Zelle in Excel verknüpfen. Klicken Sie zuerst auf die Registerkarte Entwickler, klicken Sie dann auf die Option Eigenschaften und wählen Sie die Option verknüpfter Zellen aus. Geben Sie dann die Zelladresse in das verknüpfte Zellfeld ein. Dadurch wird das Kontrollkästchen mit der angegebenen Zelle verknüpft.
So geben Sie das Überprüfungsmark in Excel ein
Wenn Sie den obigen Schritten folgen, können Sie in Excel schnell und einfach einen Scheck einen Einstieg eingeben. Sie können auch dieselben Schritte verwenden, um schnell andere Symbole wie das Markensymbol oder das Copyright -Symbol einzugeben. Unabhängig davon, ob Sie ein Anfänger oder ein erfahrener Benutzer sind, können Sie wissen, wie Sie spezielle Symbole wie ein Check-Mark in Excel eingeben, um sicherzustellen, dass Ihre Daten korrekt und aktuell sind.




















